How to See What Is on My iCloud Storage? 6 Methods Most People Don't Know
iCloud is a traditional service for us to share a bunch of iOS files across Apple devices. Sometimes, it's important to know what exactly is included in the Drive backups. For instance, you have to edit documents, reload files, determine what to sync next time, or free up iCloud storage. (Not enough iCloud storage?) Today we'll illustrate how to see what's on my iCloud from different platforms, along with the methods to manage the storage intelligently.
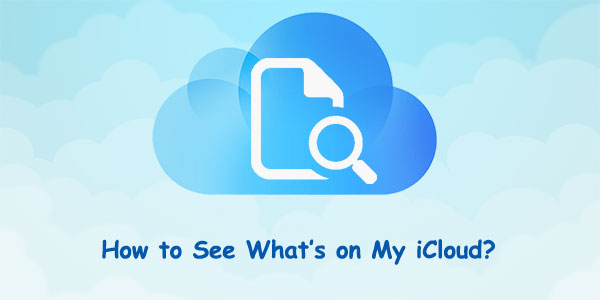
- Part 1: How to See What's on My iCloud from iOS Device Directly
- Part 2: How to See What Is on My iCloud from Mac Directly
- Part 3: How to See What Is on My iCloud Storage from PC Directly
- Part 4: How to See What Is Stored on My iCloud Using Files App on iPhone
- Part 5: How to Check iCloud Storage Using Finder on Mac
- Part 6:How to See What's on My iCloud via Doctor for iOS [Flexible]
- Part 7: How to Manage iCloud Drive Storage
Part 1: How to See What's on My iCloud from iOS Device Directly
An iOS device offers an easy option to access your iCloud backups, including photos, videos, notes, iTunes Music, iCloud Drive, WhatsApp Messenger, and more. Now, how do I see what's in my iCloud storage from my iPhone/iPad directly?
- Proceed to your iPhone's "Settings" > "Apple ID" > "iCloud" > "Manage Storage".
- Hit "Backup" to check the detailed items on it.
- You can now choose the files to be included in future backups or just for deletion.
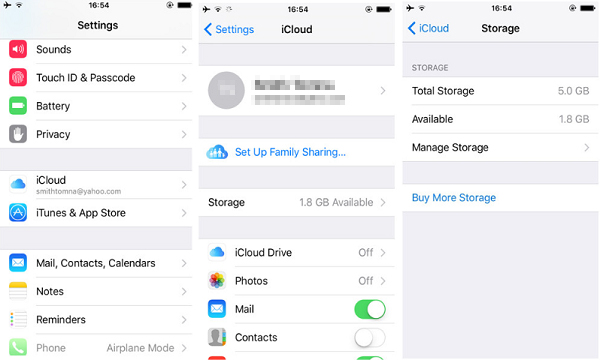
People Also Like:
- 6 Common Methods to Access iCloud from Android Phones/Tablets
- 7 Best iCloud Unlock Services You Should Never Miss [Tested]
Part 2: How to See What Is on My iCloud from Mac Directly
Aside from the iOS device, you can now check the storage from your Mac if you synced your iPhone to it last time. In doing so, you'll access such files as photos, videos, documents, backups, mail, messages, books, etc. Next, let's check out how to see what's in your iCloud:
- Go to the "Apple" menu, followed by "System Preference".
- Click Apple ID and tap "iCloud" (macOS 10.15 or newer).
- Press "iCloud" directly (macOS 10.14 or older).
- You can now view and manage iCloud backups easily.
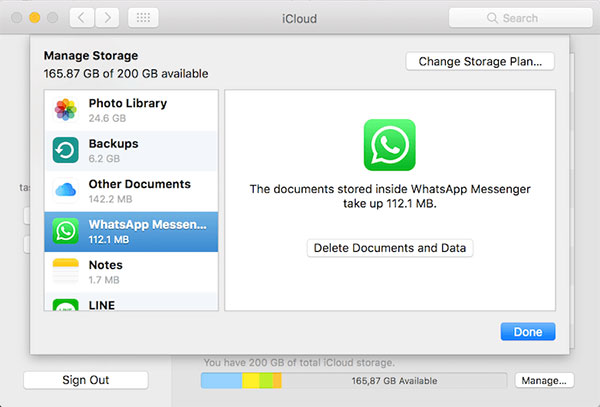
Part 3: How to See What Is on My iCloud Storage from PC Directly
If you synced files stored on iCloud with your Windows PC, you could view your iCloud storage, including mail, contacts, calendars, tasks, bookmarks, photos, etc. (Can I recover iPhone photos without a backup?) Well, where is my iCloud storage on my PC? That's easy! Download the iCloud for Windows tool and follow the tutorial below to learn how to see what's on your iCloud:
- Get iCloud for Windows on your PC and install it there.
- Restart the computer and run the program.
- Enter your Apple ID details to log in to iCloud.
- Select or deselect the options to manage iCloud storage.
- Click "Apply".
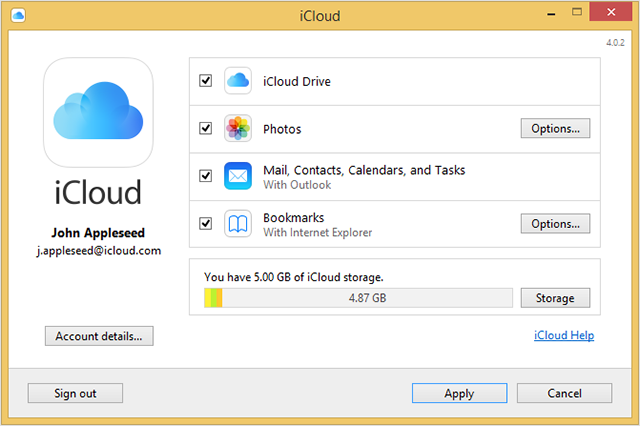
Check If You Need:
- 5 Brilliant Ways to Recover iCloud Password? [Must-read]
- Top 4 Solutions to Fix iPhone Unavailable without Data Loss
Part 4: How to See What Is Stored on My iCloud Using Files App on iPhone
The Files app on your iPhone is widely applicable for cloud services like iCloud, Dropbox, or Google Drive. It's quite easy to see files on iCloud Drive. Further, you can also utilize it to check documents saved locally on your iDevice. Here, please ensure you equip your iPhone with the latest version of iOS. (How to complete the iOS 16 update?)
How can I see what's in my iCloud with the Files app on my iPhone 14/13/12/11/X/8?
- Run the Files app on your iPhone.
- Press the "Browse" option at the bottom repeatedly until you see "Locations".
- Click "iCloud Drive" to check all the items in your iCloud account.
- Touch a file you want to download and open it.
- Also, tap and hold on a file, and you can make more actions, like "Rename", "Copy", or "Delete".
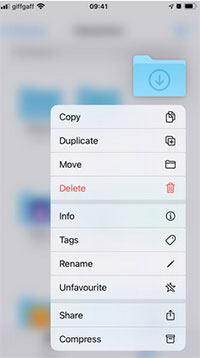
Part 5: How to Check iCloud Storage Using Finder on Mac
Finder facilitates you to find and manage stuff on your Mac or iCloud Drive storage. Further, you can combine the two by turning on the "Desktop & Documents Folders" option to sync the folders from your Mac to iCloud. Plus, it also allows you to view and edit your documents on all of your Apple devices. Know how to view iCloud storage via Finder on a Mac:
- Head to the top left of your Mac's screen and pick the "Apple" icon from the "Menu" bar.
- Proceed to "System Preferences".
- Choose "Apple ID" > "iCloud".
- Check the "iCloud Drive" box to interact with the files and folders within.
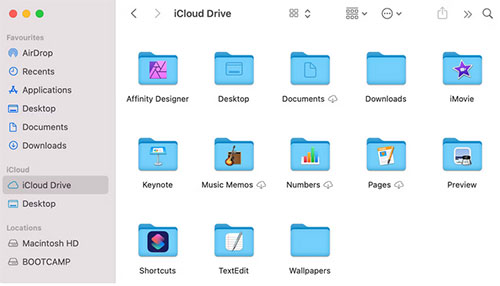
Part 6:How to See What's on My iCloud via Doctor for iOS
Typically, checking the backup items of your iCloud Drive through iPhone, Mac, or PC iCloud won't let you see all the files in the backup file, let alone sort all of them out intelligently. However, professional programs like MobiKin Doctor for iOS have the capability to present all your backups in iCloud without even linking your device to a computer. Then, it gives you the freedom to selectively recover any piece of data on your computer.
What makes MobiKin Doctor for iOS so good?
- See what's on my iCloud from your computer clearly.
- Download iCloud backups to the PC/Mac selectively.
- Recover deleted files from an iPhone without a backup.
- An iTunes backup extractor to restore lost items from iTunes backups without overwriting original iOS data.
- The supported file categories: Photos, contacts, messages, videos, call logs, calendars, Safari history, voice memos, notes, and more.
- Apply to virtually all iDevices, including iPhone 14/14 Plus/14 Pro (Max), iPhone 13/13 Pro (Max)/13 mini/12/12 Pro (Max)/12 mini, iPhone 11/11 Pro/11 Pro Max, iPhone X/XR/Xs/Xs Max, iPhone 8/8 Plus, iPhone 7/7 Plus, iPhone 6/6S/6 Plus, iPod touch, iPad, etc.
- It won't disclose your privacy.
How to check what is on your iCloud with Doctor for iOS?
Step 1. Get this program downloaded and install it on a computer. Then start it and opt for "Recover from iCloud" before offering your Apple ID and password.

Step 2. Select all the file types you want to see and tap on "Next". Subsequently, this utility will let you view all your synced items on the program window.

Step 3. Hit the data categories from the left sidebar and preview the details on the right. Finally, you can choose to pick your desired iCloud backup files and click "Recover to Computer" to save them locally.

Part 7: How to Manage iCloud Drive Storage
As is known to many Apple users, we can easily access the storage management screen by going to an iPhone's "Settings" > "Apple ID" > "iCloud" > "Manage Account Storage"/"Manage Account"/"Manage". Afterward, please follow the drill below to manage your iCloud storage without error:
- Tap "Buy More Storage" or "Change Storage Plan" if you need to get additional iCloud storage with a fee.
- Scroll through the list and tap each app to remove its iCloud data. (This will delete that stuff for every device associated with your iCloud account.)
- Delete photos from iPhone but not iCloud.
- Stop any of the apps or features from syncing with iCloud.
The End
Overall, it's not really that tough to see and interact with the specific items on iCloud storage. Since the types of content you might get on different platforms vary a lot, you have to access your files from different platforms like an iPhone, Mac, or Windows PC. Anyway, MobiKin Doctor for iOS does you a big favor, for it lets you view and pick your desired iOS files selectively before a smooth recovery. Thus, give it a shot now after the free download.
Related Articles:
iPhone Cannot Restore Backup? Here're 7 Real Fixes!
iCloud Photos Not Syncing? Here're 12 Quick Fixes & an Alternative
4 Marvelous Ways to Delete Messages from iCloud Storage [Quick Guide]
[Marvelous] Top 8 iCloud Alternatives for Backing Up iPhone, iPad & iPod
iCloud Backup vs. iTunes Backup: Which One Should We Choose?
iCloud Backup for Android: 4 Ways to Restore iCloud Backup to Android



