iCloud Link Not Working/Uploading? Here're 10 Solutions [Updated]
iCloud facilitates users to create and share iOS photos and albums via a link. However, sometimes you may encounter an error indicating "iCloud link not working/uploading" or "iCloud Photos stuck at 1". This can be frustrating and inconvenient, especially if you want to share valuable memories with your friends and family. Today, we shall explain several possible reasons why the link isn't working and how to troubleshoot the issue with the ten quick methods.
Part 1: What Is an iCloud Link? Why Doesn't iCloud Link Work?
Overview of iCloud Link:
An iCloud Link, starting from iOS 12 or later, lets you share your iCloud Photos album with others. You can make a link on iMessage, WhatsApp, Messenger, and other platforms and share the content with anyone you like. They don't need an iCloud account or any downloads to see the pictures but from a web browser using the link.
Why do iCloud links take so long or don't work?
Sometimes the iCloud Link may have some issues and not work as expected. If that happens, you can try some solutions to fix it. But before that, you might wonder what is responsible for the problem:
- The iCloud link has expired, and you must create a new one.
- There is a problem with your network connection or settings.
- Your iPhone is using an old or outdated iOS version.
- The iCloud server is down or undergoing maintenance.
- iPhone is in low power mode and limits some features.
- Your device is not compatible with the iCloud link.
- iCloud Photos was disabled.
- You disabled iCloud Shared Albums or Photo Sharing.
- You made a private photo album instead of a shared one.
Related Posts:
- 12 Possible Fixes to iCloud Drive Not Syncing on Windows 11/10/8/7 & Mac
- Google Photos vs. iCloud: What Are the Differences Between Them? [2023]
Part 2: How to Fix iCloud Link Not Working with 10 Quick Solutions
Solution 1: Check the Internet connection
"Someone sent me an iCloud link; I can't get it or open it". Well, your network connection may be too slow or unreliable to access iCloud photo-sharing links. Since you use a web-based service, you will need a good Internet connection to use its features and services. To check if your network is the problem, use fast.com to test your network's upload and download speed.
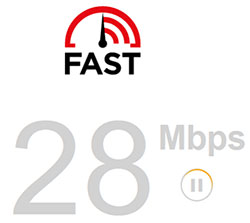
Solution 2: Check if iCloud Photo Link is expired
An iCloud Photo link has a limited lifespan. It will only work for 30 days after you send it. After that, the link will stop working, and the pictures will disappear. The "iCloud link photos not loading" error can be confusing if you still have the URL in a message or somewhere else. Usually, when an iCloud Photo link is expired or deleted by the sender, you will see a message that says "Failed to Retrieve". You can check your iCloud account and ensure the photos you want to share are there.
Solution 3: Update iOS
- On your iPhone, open "Settings" and tap "General".
- Tap "Software Update". If there is an update available, you will see it.
- Tap "Download and Install" to update iOS.
- Wait for it to finish to fix the iCloud link not loading.

Solution 4: Recreate an iCloud link
When the iCloud link waiting for photos to upload for a long time, try to recreate an iCloud link again:
- On your iPhone, launch the Photos app and choose photos.
- Touch the "Share" icon at the top right corner of the screen.
- Tap on the "Copy iCloud Link" option.
- Go to the platform and paste the link.
- Share the iCloud photo link with your friends.
Learn More:
- How to Back Up iPhone to Windows 10/11/8/7? [Way 1 Is the Quickest]
- 5 Popular Ways to Mirror iPhone/iPad to Windows 10 [2023 Latest]
Solution 5: Reset network settings
- First, open the "Settings" app from your home screen.
- Then, tap on "General" and go to the "Transfer or Reset iPhone" tab.
- Next, choose "Reset" and tap on "Reset Network Settings".
- Try to access photo-sharing links again to see if the iCloud photo link not working is resolved.

Solution 6: Disable Low Power Mode
Low power mode on iPhones can save battery life by up to three hours. Yet, this has some drawbacks. When the mode is on, your device may encounter the iCloud link stuck uploading or iCloud photos not syncing. If that happens, follow the steps below to turn it off:
- Open the "Settings" app from your home screen.
- Then, tap on the "Battery" tab and make sure that "Low Power Mode" is off.
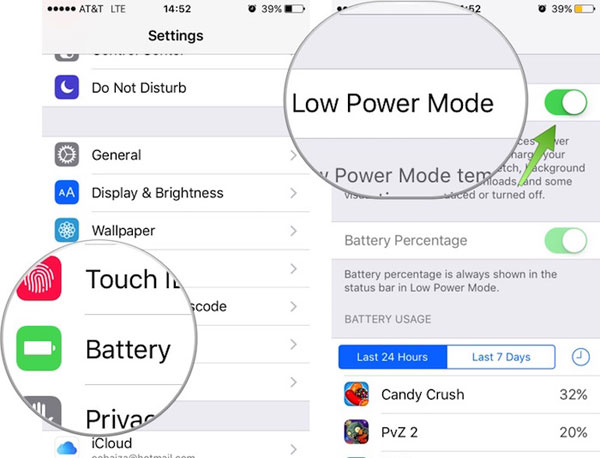
Solution 7: Ensure iCloud Photos Library & Shared Albums are enabled
Is this your first time using iCloud Photo Sharing? At this point, follow the drill below to repair the iCloud photo link not uploading by enabling both "iCloud Photos Library" and "Shared Album":
- To start with, launch the "Settings" app on your iPhone.
- Then, tap on your name and go to iCloud.
- Click the "Photos" tab and turn on "iCloud Photos"/"iCloud Photo Library" and "Shared Albums".
Solution 8: Check Apple System Status
If the photos sent via iCloud link error persists, there might be something wrong with the Apple System status. To fix it, you can:
- On your browser, go to the Apple Support system status page, where you can see a list of recent updates and outages from Apple.
- Apple often updates its System Status page to indicate that a specific outage is resolved. And it will also announce if there is any scheduled maintenance shortly.
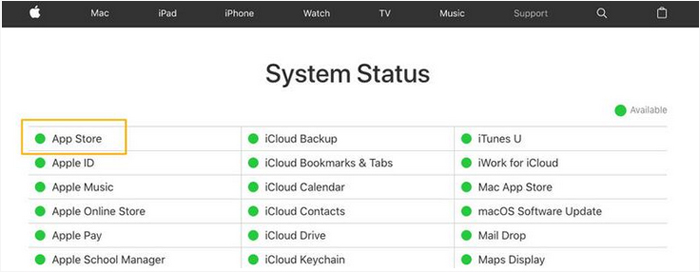
Solution 9: Sign out and sign in to your iCloud account
Any other tips on how to get iCloud link photos to load? Sure! You can try refreshing your Apple account:
- Open "Settings" and go to your Apple ID.
- Scroll to the bottom and tap "Sign Out". (How to sign out of iCloud on iPhone without a password?)
- Enter your Apple ID and password.
- Choose the iCloud info you want to keep.
- Lastly, restart your iPhone and sign back into your account again.

Solution 10: Contact Apple
Apple Support could be your last resort when you sent via iCloud uploading but to no avail. Go to the support center and choose your device. You can contact an Apple associate by phone, email, or chat. Or visit an Apple Store if you can and ask for help.
Extra: How to View and Download Data from iCloud Backup Smoothly
For the most part, you may feel the need to preview and get your wanted photos, videos, contacts, etc., from your iCloud backup files. And one easy way to make it is by utilizing MobiKin Doctor for iOS. This smart program can be used to view, download, and recover various data types from iCloud. Beyond that, it can also assist you in restoring your lost files from your iPhone and iTunes backups.
Stunning features of Doctor for iOS:
- Selectively recover photos and other data from iCloud backup.
- Retrieve items from iTunes backups without erasing the current content on your iDevice.
- Restore deleted files from iPhone without backup.
- Support such files as contacts, call history, text messages, iMessages, photos, videos, WhatsApp data, notes, and more.
- Easy to operate, lifetime software updates, complete and quick recovery, etc.
- Play functions on a broad range of iOS devices, including iPhone 14/14 Plus/14 Pro (Max), iPhone 13/13 Pro (Max)/13 mini/12/12 Pro (Max)/12 mini, iPhone 11/11 Pro/11 Pro Max, iPhone X/XR/Xs/Xs Max, iPhone 8/8 Plus, iPhone 7/7 Plus, iPhone 6/6S/6 Plus, iPod touch, iPad, etc.
- It won't disclose your privacy.
To learn how to access iCloud photos using Doctor for iOS, follow these steps:
Step 1. Download and install the iCloud data extractor after you download it. Choose "Recover from iCloud" and enter your Apple ID and password.

Step 2. After login, select the data types you want to restore and click "Next" to download your files in the iCloud backup.

Step 3. Click your desired items on the left sidebar. Finally, choose whatever you want and save the stuff to your computer by clicking "Recover to Computer".

In Conclusion
We hope this guide has helped you get a general idea about the iCloud link and how to fix it if it is not working or loading on your device. You also know how to access and get your iCloud data selectively with MobiKin Doctor for iOS whenever needed. This is the end of this detailed guide on iCloud link troubleshooting. Finally, if you have any queries, feel free to leave a comment below, and we'll try our best to reply.
Related Articles:
iPhone Cannot Restore Backup? Here're 7 Real Fixes!
4 Smart Strategies to Download iCloud Photos to PC Windows 11/10/8/7
How to See What Is on My iCloud Storage? 6 Methods Most People Don't Know.
6 Common Methods to Access iCloud from Android Phones/Tablets
Top 4 Solutions to Fix iPhone Unavailable without Data Loss
What Happens If You Delete a Backup? Get Some Helpful Tips Here



