8 Ways to Fix iCloud Photos Not Loading on Your iPhone/iPad/PC
When I log into icloud and try to access my photo library, it says, "Cannot Load Library: Photos was unable to load your photos and videos." I need help figuring this out.
iCloud, an integral part of the Apple ecosystem, offers seamless synchronization of data and files across devices. While iCloud Photos ensures convenient access to cherished memories, users often encounter frustrations when iCloud photos not loading. This common issue can arise from various causes, disrupting the smooth experience iCloud promises. In this article, we explore the reasons behind iCloud photos not loading on iPhone, Mac, or PC, providing practical solutions to troubleshoot and resolve the issue.
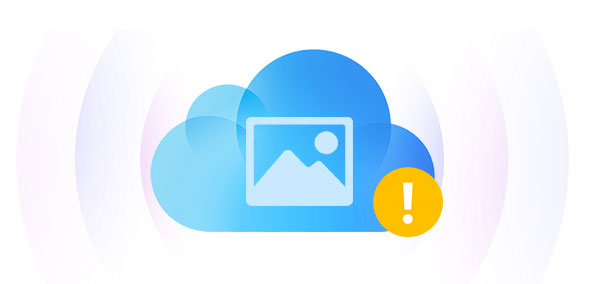
Part 1: Why Won't My Photos Downloaded from iCloud?
There could be several reasons why your photos sent via iCloud not downloading. Here are some common issues and solutions to consider:
- Network Connection: Poor or unstable internet connection can hinder the download process.
- iCloud Storage Full: If your iCloud storage is full, it may prevent new downloads.
- Device Storage: Insufficient storage on your device may prevent photos from downloading.
- iCloud Photo Library Settings: Incorrect iCloud Photo Library settings can lead to download issues.
- Software Updates: Outdated software may cause compatibility issues.
- Download Restrictions: Restrictions or parental controls may be limiting downloads.
- File Format Compatibility: The file format of downloaded photos may not be compatible with your device.
- iCloud Server Issues: Temporary iCloud server issues can impact downloads.
Click to Know:
- [Step-by-Step Guide] How to Transfer iCloud to New iPhone Instantly
- WhatsApp Restoring Media Stuck on iPhone/Android? Here're 10 Fixes
Part 2: How to Fix iCloud Photos Not Loading
Fix 1: Check Your Settings
Firstly, assess whether your device has the right iCloud Photos settings. Open the Settings app and confirm that you're signed in with the Apple ID associated with your iCloud Photos setup.
If you're logged in correctly, proceed to the next step: ensure iCloud Photos is activated on your device. Tap your Apple ID at the top of the screen, navigate to iCloud > Photos, and confirm that "Sync this iPhone" is switched on.

Fix 2: Check network connection
Unstable network connections often contribute to iCloud issues like photos not downloading from iCloud, including difficulties in loading photos. To assess and enhance your network connection, follow these steps:
- Navigate to Settings and access the Wi-Fi section.
- Identify a fast network with a robust signal, and connect by entering the password.
If connection issues persist, consider resetting network settings:
- In Settings, locate General.
- Select Transfer or Reset iPhone from the bottom menu.
- Tap Reset, followed by Reset Network Settings.
- Once the process concludes, reconnect to Wi-Fi.

Fix 3: Make Sure to Login With the Same Apple ID
When linking your device (iPhone 15/iPad/PC) to iCloud, ensure the accurate Apple ID is added. Failing to do so may result in iCloud being unable to load photos. To confirm the correct Apple ID, navigate to "Settings," tap your "User Name," and access "Apple ID." Verify the added Apple ID to prevent any issues with iCloud photo loading. (Forget your Apple ID?)
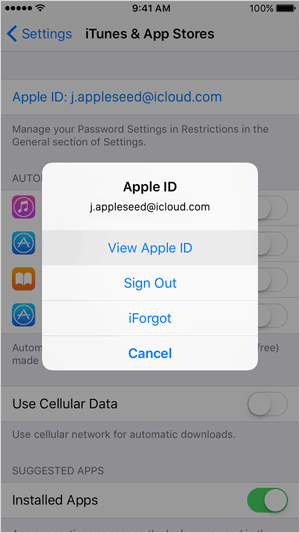
Fix 4: Check iCloud storage
Insufficient iCloud storage can hinder the loading of photos on your other devices. Prior to initiating photo syncing, it's crucial to ensure ample space in your iCloud. Without adequate storage, you might require additional assistance to transfer photos between iPhones without relying on iCloud or explore alternative methods for syncing photos across your iCloud-connected devices.
- Open your device's Settings.
- Tap on [Your Name] and choose iCloud.
- Within iCloud on your iPhone, observe the storage bar located at the top. Verify the available storage to ensure a seamless photo syncing experience.
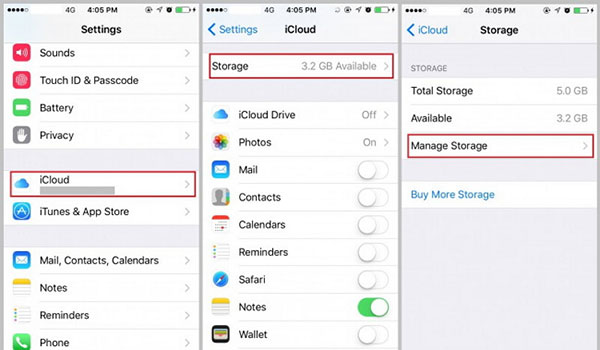
Fix 5: Enable iCloud Photo Library again
If you're facing issues with iCloud pictures not downloading, a potential fix is to toggle off and on the iCloud Photo Library. Follow these steps:
- Open the Settings app from your home screen and navigate to [your name] -> iCloud -> Photos for iOS 10.3 or later. For iOS 10.2 and earlier, go to iCloud -> Photos.
- Locate the options labeled iCloud Photo Library, turn it off, and then toggle it back on by switching it to the ON position.
- If the problem persists, consider enabling the My Photo Stream feature as an additional step.

Fix 6: Disable Low Power Mode
As per Apple's official documentation, activating Low Battery Mode results in the deactivation of background app refresh, system animations, email access, and other functions. Notably, iCloud photo loading is affected in this mode.
To address iCloud photos not loading, follow these steps to disable Low Power Mode on your iPhone:
- Navigate to Settings.
- Scroll down and locate Battery.
- Upon accessing the page, disable Low Power Mode.
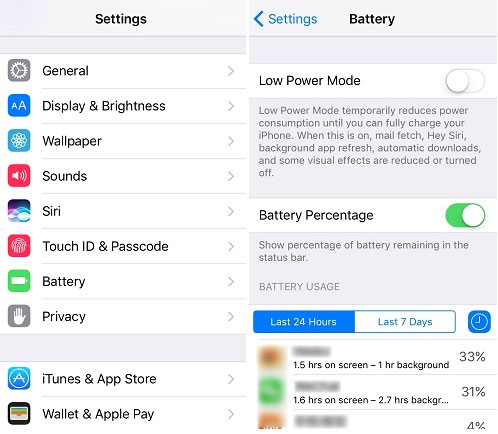
Fix 7: Restart Your Devices
If you're uncertain about the cause of photos not downloading from iCloud, a simple yet effective solution is to restart your device. For users of iPhone 15/14/13 or iOS 17 devices, the following steps can be followed:
- Press and hold the side button or volume up button until the shutdown menu appears.
- Slide the power off button on the shutdown menu.
- Subsequently, hold the side button to reboot your Apple device.
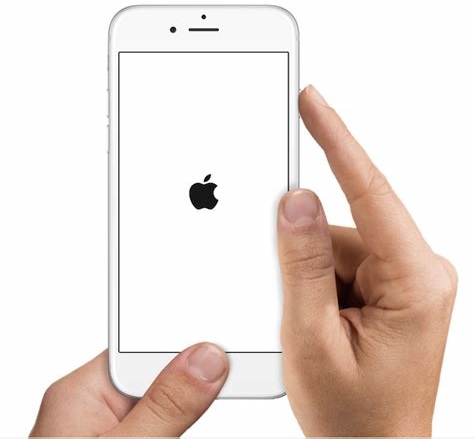
Similarly, if you utilize iCloud services on your PC, rebooting your PC can be done by following these steps:
- Click on the Windows icon located at the bottom of the home screen.
- Select the Power button.
- Click on Restart to initiate the reboot process for your PC.
Extended Reading:
- 6 Common Methods to Access iCloud from Android Phones/Tablets
- 4 Ways to Download HEIC as JPG in Google Photos [Step-by-Step Guide]
Part 3: An Ultimate Solution to iCloud Not Downloading Photos
Encountering syncing issues when attempting to load photos from iPhone to PC through iCloud is not uncommon. MobiKin Assistant for iOS (Win and Mac) provides a seamless solution for resolving these syncing challenges, offering a one-click photo transfer tool compatible with the latest Apple devices, including iPhone 15 and iOS 17.
Notable features of Assistant for iOS:
- Download all types of photos from iPhone/iPad to computer smoothly.
- Transfer data between iDevice and PC/Mac/iTunes without any hassle.
- Work for various files as photos, songs, eBooks, contacts, messages, voice memos, notes, bookmarks, calendars, and a lot more.
- Offer a one-click backup and restore feature.
- Best iPhone manager to manage your iOS data on a computer without iTunes.
- Be compatible with overall iOS devices, covering iPhone 15/14/13/12/11/X/8/7/6, iPod touch, iPad, etc.
- It won't interfere with your privacy.
Follow these steps to utilize MobiKin Assistant for iOS in transferring photos from iPhone to PC:
Step 1. Download and install MobiKin Assistant for iOS on your computer. Launch the program and connect your iPhone. Once connected, select 'Photos' from the left-side menu.

Step 2. Preview and choose the photos you wish to download, then click the "Export" button from the top menu. The selected photos will begin transferring to your PC.

Step 3. Upon completion of the transfer, the destination folder on your PC will appear, allowing you to open and view all the successfully transferred photos.
Video guide:
The Bottom Line
In summary, resolving iCloud photos not loading issues on iPhone, Mac, or Windows involves troubleshooting steps such as checking network connections, adjusting settings, and utilizing alternative transfer tools like MobiKin Assistant for iOS. While iCloud Photos is a powerful syncing feature, occasional glitches may arise. Following the provided solutions ensures a smooth experience. If challenges persist, seeking assistance from the Genius Bar or exploring alternative photo transfer options can offer effective resolutions.
Related Articles:
iPhone Calendar Disappeared? Top 10 Fixes to Get Them Back
How to Recover Data from Locked/Disabled iPhone [2024 Updated]
10 Methods to Troubleshoot Downloading Messages from iCloud Stuck
[Answered] How to Fix iCloud Backup Stuck on Estimating Time Remaining?
iPhone Photos Disappeared from Camera Roll? Here Are 9 Useful Fixes
How to Fix iPhone/iCloud Photos Not Showing Up on Mac? [Ways Most People Don't Know]



