7 Ways to Fix iCloud Photo Upload Stuck at 1%/99% [Most People Don't Know]
When you are uploading items to iCloud, it seems to be handling an increasingly large amount of data, leaving the interface showing "to upload..." ceaselessly. Then you may reboot your device and start from scratch but to no avail. Ironically, it's quite irritating to see the service be so irresponsible at the simple job of syncing even a bit of content. Well, what invites "iCloud upload stuck"? And how can you fix it quickly? OK, we shall tell you the satisfactory answers next.
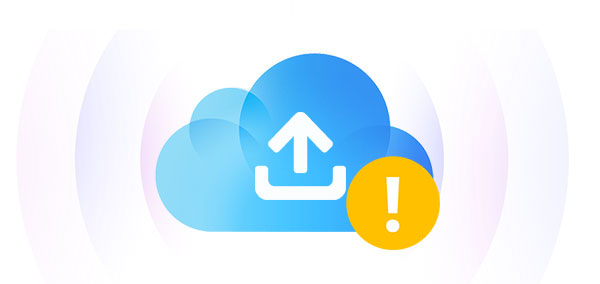
Part 1: Why Is iCloud Uploading Photos Stuck for So Long?
Some users find the iPhone iCloud photo upload stuck at 1%/50%/99% occurs. This went on for an intolerably long time. The reasons for this are not hard to uncover. And here are some of them:
- Unstable Internet connection.
- Inadequate iCloud or iPhone storage.
- Low battery on your device.
- There are some faults with the iCloud Photo Library or iCloud account.
- Incompatible old backups.
You Might Want to Know:
- How to Restore iPhone from iCloud with/without Resetting [Ways & Troubleshooting]
- iCloud Photos to Android: How to Transfer Photos from iCloud to Android?
Part 2: How to Fix iCloud Upload Stuck with 7 Quick Fixes
Fix 1: Reconnect Wi-Fi Network
- Open "Settings" > "Wi-Fi".
- Find the network you are connected to and click the "i" sign.
- Select "Forget This Network".
- Tap "Forget" > disable all Wi-Fi connections.
- Reconnect to the Wi-Fi network to fix uploading items to iCloud taking forever/taking forever.
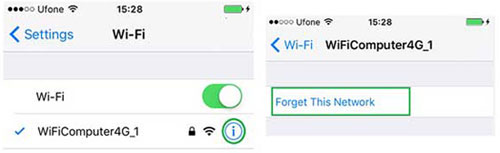
If you have an adequate cellular data plan, just upload photos to iCloud with mobile data by going to your iPhone's "Settings" > "Cellular" > disable and re-enable "Celluar".
Fix 2: Force Restart iOS Device
Compared with a reboot on an iPhone, a hard reset/force restart can bring more restorative and positive impacts on uploading items to iCloud stuck on iPhone. Here's the easy user guide:
- For iPhone 8 and newer, press and release the "Volume Up" button; do the same on "Volume Down"; press and hold down "Side" or "Sleep"/"Wake"; when the phone boots up, the Apple logo will come out.
- For iPhone 7/7 Plus, press and hold down "Sleep"/"Wake" and "Volume Down" at the same time; release both when you see the Apple logo on the screen.
- For iPhone 6 or older, press and hold "Sleep"/"Wake" and "Home" simultaneously; let go of all buttons as you see the Apple logo.
Fix 3: Optimize iPhone Storage
Can I delete photos from my iPhone but keep them in the iCloud Photo Library? Sure! When iCloud is stuck uploading, it's easy to optimize iPhone storage by removing photos and videos with turning off iCloud Photo Library serving as the premise. Then optimize the storage to free up space on your iPhone/iPad:
- Open your iPhone's "Settings" > "Photos".
- Tap "Optimize iPhone Storage".
- Press "Remove from iPhone".
- Soon, the majority of your image will be uploaded to iCloud.
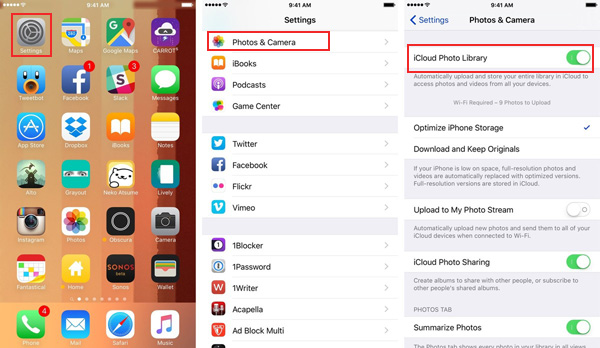
Fix 4: Disable Low Power Mode
Enabling Lower Power Mode may limit the network speed and thus give rise to iCloud uploading stuck. Here, it's wise to disable it by going to "Settings" on your iPhone > choosing "Battery" > switching off "Low Power Mode".
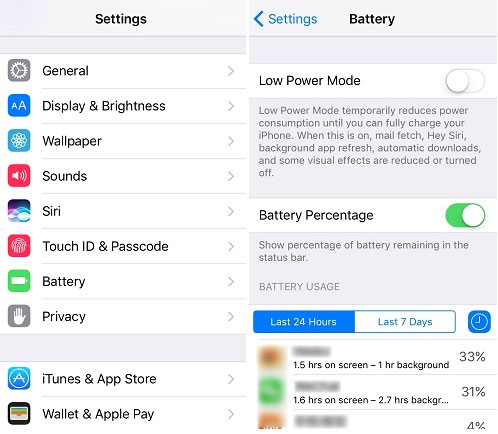
Check If You Need:
- What If Your iPhone Won't Restore? Try the 9 Proven Methods Here!
- iPhone Pictures Not Showing Up on PC? Here's the Real Fix!
Fix 5: Re-enable iCloud Photo Library
If there's enough storage on iCloud, but the iCloud link stuck uploading continues, some unknown bugs might interfere with the iCloud Photo Library. Here's the detailed guide to re-enable it:
- Run your device's "Settings".
- Hit [your name] > "iCloud" > "Photos".
- Turn off "iCloud Photo Library".
- After a short while, restart your device.
- Follow the drill to re-enable the Library.
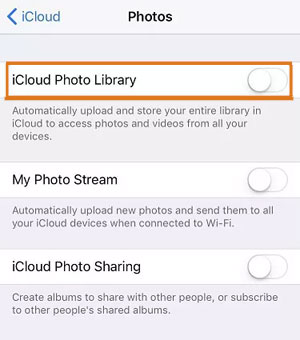
Fix 6: Sign Out & Sign in iCloud Account on Mac
Assuming you logged in to your iCloud account on your Mac before syncing your iPhone to iCloud, try to sign out of iCloud in response to iCloud drive stuck uploading and get into the account again. Here's the drill:
- On your Mac, go to "Apple menu".
- Proceed to "System Preferences" > "iCloud" > "Sign Out".
- Sign in to iCloud on this Mac again. After that, you can tap "Manage" to take control of iCloud storage on this computer.
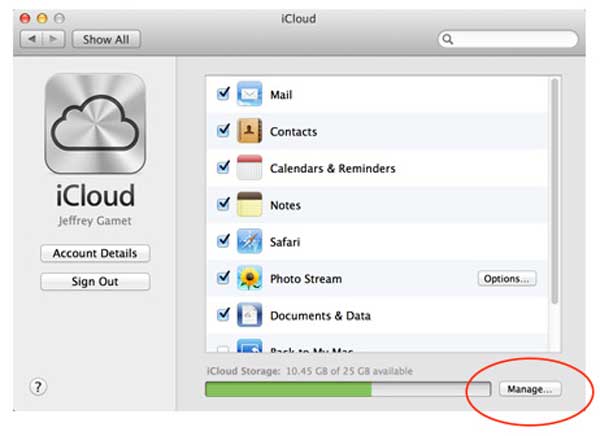
Fix 7: Remove All Backups
As the last quick fixes, you're recommended to delete old backups and turn off iCloud settings to potentially get rid of iCloud photos uploading stuck. Here's how:
- Get into your device's "Settings" app.
- Proceed to "Apple ID" > "iCloud" > "Manage Storage".
- Next, hit "Backup" and select the device from which you want to remove the backups.
- Press "Delete Backup" > "Turn Off & Delete".

Part 3: Upload iPhone Items to Computer without iCloud [Easy & Quick]
Fed up with the awful iCloud when you are trapped by photos uploading to iCloud stuck more than once? If that's the case, try MobiKin Assistant for iOS (Win and Mac), the recommended alternative to this service. As one of the most trustworthy tools for iDevice backup, restore, transfer, and management, this utility can make every tiny function of it extremely accurate without getting stuck.
Desirable features of Assistant for iOS:
- Upload iPhone items to a computer efficiently.
- Copy data between iDevice and computer/iTunes without the least delay.
- Apply to photos, songs, eBooks, contacts, messages, voice memos, notes, bookmarks, calendars, and more.
- Back up and restore iPhone/iPad/iPod touch without iTunes.
- Let you manage your iOS content on a computer independently.
- Compatible with a whole range of iDevices, including iPhone 14/14 Plus/14 Pro (Max), iPhone 13/13 Pro (Max)/13 mini/12/12 Pro (Max)/12 mini, iPhone 11/11 Pro/11 Pro Max, iPhone X/XR/Xs/Xs Max, iPhone 8/8 Plus, iPhone 7/7 Plus, iPhone 6/6S/6 Plus, iPod touch, iPad, etc.
- It won't let out your privacy.
* How to upload items to a computer selectively via Assistant for iOS?
Step 1. Have this program installed after the download on a computer. Run the program and link your iDevice to the computer via USB. Next, follow the direction on the screen to let the tool identify your device.

Step 2. After the recognition, your iOS content will be listed on the program screen. You can now select your desired data types from the left panel and preview specific items on the right.

Step 3. Choose any files you want and click "Export" from the top interface. Finally, set an output format and save your selected data on this computer.
* How to upload data to a computer in batches via Assistant for iOS?
- Head to the program's "Super Toolkit" when it recognizes your device.
- Go for "iTunes Backup & Restore" > "Backup".
- Choose a backup location on this computer and "OK" to initiate the backup.

FAQs about iCloud Photos
Q1: How long does it take to upload items to iCloud?
Overall, the first backup to take might be an hour or so and then a few minutes the next time. The estimated time depends on your internet connection speed and how many photos you're uploading.
Q2: Does Deleting Pictures from iPhone Removing from iCloud?
When you run into uploading data to iCloud stuck, first disable "iCloud Photo Library" from the device's "Settings". Then remove your iOS photos, and the copy of them will be kept intact on iCloud.
Q3: Will I Lose Photos If I Turn Off iCloud?
After disabling "iCloud Photo Stream" and "iCloud Photo Library" on your iPhone/iPad, you won't lose any items in the stream folder even if you delete them from your device.
Last Part
It may be the consensus that iCloud can easily upload content from your Apple device to its storage. Alright, this seemingly skilled veteran often gets it done well without trouble. Indeed, iCloud has almost become a must-have auxiliary tool for Apple users once it is launched.
However, with the expanded understanding of it, the general public may be disappointed when iCloud acts weird frequently. Therefore, it is better to use an efficient replacement - MobiKin Assistant for iOS than to use iCloud with a surprise "attack" that is hard to guard against.
Related Articles:
User Guide: How to Back Up Photos to iCloud Effortlessly?
4 Simplest Ways to Sync Outlook Contacts with iPhone 14/13/12/11/X/8/7
6 Best Alternatives to iCloud for Android (Creative Tools for You)
[Answered] How to Fix iCloud Backup Stuck on Estimating Time Remaining?
Photos Didn't Transfer to New iPhone 14/13/12? Reasons & Awesome Solutions
How Long Does It Take to Back Up iPhone to iCloud/iTunes? Here's the Answer



