iOS 16 Duplicate Photos Not Showing, Why and How to Fix?
Encountering the issue of iOS 16 duplicate photos not showing? While the iPhone's automated duplicate detection feature is generally reliable, occasional bugs or glitches may hinder its effectiveness. iOS 16 introduces the Duplicate Detection feature, aiming to streamline the process of identifying and removing duplicate photos. However, users have reported instances where duplicates fail to appear.
In this guide, we explore the possible causes behind this anomaly and provide solutions to address the iOS 16 duplicate photos not working issue. Whether it's a bug or another underlying issue, these methods aim to help users regain control over duplicate detection on their iOS devices.
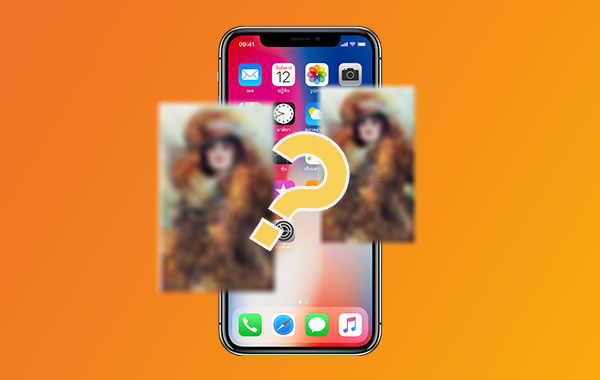
Part 1. What is Duplicates Album in iOS?
In iOS 16, your iPhone automatically identifies duplicate photos in your library and presents them in the Duplicates album within the Photos app. Even though duplicates appear in this album, they remain in your main library. The Duplicates album offers specific tools not found in other albums, such as grouping duplicate photos together for easy merging or deletion. Here's how to merge duplicate photos using the Duplicates album:
- Launch the Photos app and tap on "Albums" at the bottom of the screen. Scroll down to the "UTILITIES" section and select "Duplicates." You may need to use Face ID, Touch ID, or enter your password to access the album.
- In this view, duplicate photos will be grouped together. You can tap the "Merge" button within each cluster to combine all the photos in that group into a single high-quality picture.
- Confirm the action by tapping "Merge" again.
If you decide you don't need the original photo and want to delete the entire cluster, follow these steps:
- Tap "Select" in the Duplicates album.
- Choose the cluster of duplicates you want to delete.
- Tap the Trash icon to remove the selected cluster.
You Might Also Appreciate:
- 10 Best iOS File Managers for iPhone/iPad/iPod - A Complete List in 2024
- How to Free Up More Space on iOS 16 Devices?
Part 2. Why iOS 16 Duplicate Photos Not Showing Up?
The occurrence of the "duplicate photos not showing on iPhone" issue can be attributed to various factors, but the underlying reasons are typically not severe. What happened to duplicate photo? Here are some common factors contributing to this problem:
- Delayed Duplicate Detection: A common issue is the delay in the detection of duplicate photos. This delay can be a result of the newly installed operating system still scanning the device, causing a lag in displaying duplicate photos.
- Absence of Duplicate Photos: It's possible that there are no duplicate photos on the device because you have already merged them. If you've previously addressed duplicates, this could explain why none are currently visible.
- Software Bug: Occasionally, a software bug may be the culprit behind the failure to display duplicate photos. Technical glitches can impede the proper functioning of the duplicate detection feature.
Regardless of the specific cause, you can resolve the issue using the following methods.
Part 3. How to Fix iOS 16 Duplicate Photos Not Showing Problem
Assuming you have ample storage space and there are indeed duplicate photos in your library, but the Duplicates album is not appearing, you can take matters into your own hands to address the issue. Despite iOS attempting automatic management, there are several methods you can employ to resolve this problem. The step-by-step guides for each approach are detailed in the following sections.
Fix 1: Charge your iPhone and Wait for more time
Insufficient power on your iPhone could be a factor contributing to the iOS 16 duplicate photos not showing issue. The detection of duplicate photos by iOS may take some time, and a low battery level might hinder this process.
To address this, follow these steps:
- If your device has low battery, plug it into an AC outlet for charging.
- Allow the phone to charge for a period of 10-30 minutes.
- After charging, check again to see if the duplicate photos are now visible.
Fix 2: Restart iPhone
If, even after charging your phone to a sufficient level, you still encounter the issue of iOS 16 duplicate photos not showing up, consider restarting your iPhone as an alternative solution. Follow the steps below based on your device type:
For iPhones with a Home Button:
- Press and hold the side button until the slider appears.
- Drag the slider to turn off the iPhone.
- Wait for 30 seconds, then turn the device back on.
For iPhones with Face ID:
- Simultaneously press and hold the side button and either volume button.
- When the slider appears, drag it to turn off the iPhone.
- After waiting for 30 seconds, power on the device again.
Fix 3: Connect to Another Network
If you've attempted the aforementioned fixes without success in locating duplicate photos on iOS 16, rest assured that you're not alone, and there's an alternative solution worth exploring.
Another potential remedy for this issue involves connecting to a different network. Follow these steps:
- Open Settings on your device.
- Navigate to WLAN (Wi-Fi settings).
- Toggle the Auto-Join option to the off position.
- Choose and connect to another stable network.
- Verify if the problem has been resolved.
Fix 4: Check Filters in the Duplicate Album
The "Duplicate Detection" feature is designed to identify identical photos and videos, and it's possible that the settings may be configured specifically for videos, leading to the issue of duplicate photos not being displayed on iOS 16.
To address this problem, follow these steps:
- Go to the Duplicates album in the Photos app.
- Tap the three-dots icon to access additional options.
- Select "Filter".
- Select either "All Items" or "Photos," and then tap "Done" to confirm and apply the changes.
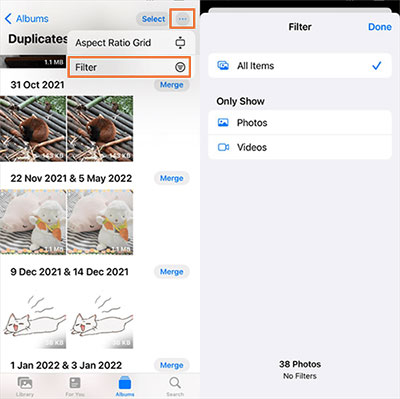
Fix 5: Create Duplicate Photos Manually
iOS 16 introduces a convenient feature that allows you to effortlessly duplicate photos, providing a way to verify the existence of duplicate images on your device. Follow these straightforward steps:
- Open the Photos app and select a picture.
- Tap the 'Share' button and choose the 'Duplicate' option.
- Repeat the process to create additional duplicates.
- Navigate to Albums, then go to Utilities, and check for the presence of the Duplicates folder.
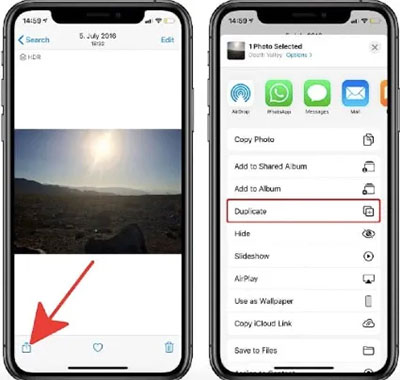
Note: Keep in mind that due to image indexing, it may take several hours for the system to detect and display manually duplicated photos. Therefore, check back after some time to see if the new Duplicates album has appeared.
Fix 6: Uninstall Apps Associated With Your Photo Library
Are there any applications that interact with your photos? These apps could potentially hinder the indexing process directly or operate in the background, obstructing the initiation of the process.
Our recommendation is to uninstall photo and video-related apps, including editors, individually until the Duplicates album becomes visible. To do this, tap and hold the app to open a menu, and then select "Remove app." (Can't delete apps on iPhone?)
Ensure you back up any crucial data before proceeding with the deletion of any apps.
Fix 7. Check if the Duplicates Region Restricted
There is no indication that Apple explicitly restricts the iOS 16 Duplicate Detection feature to any specific country or region. While our testing has been conducted in the U.S., the issue appears to be a global concern affecting iPhone users worldwide.
In reality, it seems that the Photos app requires some time to index all photos and identify duplicates. Therefore, it is recommended to wait for approximately 24 hours and then check the Duplicates folder. It is possible that the folder may appear without any user intervention. If the duplicates are still not visible, you may consider reaching out to Apple, providing information about your region and specifying whether you updated from iOS 15 or an iOS beta version to iOS 16. This feedback can assist Apple in addressing and resolving any potential issues related to the Duplicate Detection feature.
You Could Also Be Interested in:
- Top 4 Solutions to Fix iPhone Unavailable without Data Loss
- How to Fix Photos Disappeared from iPhone after Updates? [2024 Updated]
Part 4. Fix All iOS 16 Issues via iOS System Recovery
iOS System Recovery is a powerful and versatile software designed to address a wide array of iOS issues, including the common problem of duplicate photos not showing on Apple devices. This tool has gained popularity among Apple users due to its comprehensive set of features that make it a go-to solution for various iOS-related concerns.
Key Features of iOS System Recovery:
- Tackle more than 150 different iOS system issues, such as Apple logo, reboot loop and more, without causing data loss.
- Downgrade from iOS 16 without relying on iTunes.
- Reset your iPhone, iPad, or iPod touch without the need for a password, iTunes, or Finder.
- Supports all iOS versions and iPhone models, including the latest iPhone 15 series and iOS 17.
- It is user-friendly, and ensures a secure operation without any risk of data loss.
How to address the iOS 16 duplicate photos not showing issue using iOS System Recovery:
Step 1. Begin by installing and launching the software on your computer. Once installed, select the "iOS System Recovery" option.

Step 2. Connect your iPhone to the computer via a USB cable. Once the iPhone is detected, click the "Start" button.

Step 3. Prior to initiating the repair process, download a firmware package suitable for your device by clicking the "Repair" button.

Step 4. Upon successful download of the firmware package, the tool will automatically commence the resolution of the iOS duplicate photos not showing issue. The process may take several minutes, so patiently await its completion.

Part 5. FAQs About iOS 16 Duplicate Photos
Q1: Where are duplicate photos located in iOS 16?
In iOS 16, duplicate photos are conveniently organized and showcased in the Duplicates album within the Photos app. To access this album, navigate to the Albums page and find it in the UTILITIES section. Here, you have the option to either merge or delete duplicate photos as needed. It's important to note that while duplicates are displayed in the Duplicates album, they are still retained in your camera roll.
Q2: Where do duplicate photos go in iOS 16?
With the introduction of iOS 16, duplicate photos are automatically curated into the Duplicates album situated within the Photos app. You can easily locate this album on the Albums page, specifically under the UTILITIES section. Within the Duplicates album, you have the flexibility to merge or delete duplicate photos according to your preferences. It's worth mentioning that even though duplicates are visible in the Duplicates album, they continue to coexist within your camera roll.
Q3: Where can I find duplicate photos in iOS 16?
In iOS 16, duplicate photos are systematically presented in the dedicated Duplicates album accessible through the Photos app. To locate this album, head to the Albums page and spot it within the UTILITIES section. In the Duplicates album, you can efficiently manage duplicate photos by choosing to merge or delete them. Keep in mind that despite their presence in the Duplicates album, these duplicated photos are still retained in your camera roll.
Last Words
When facing the duplicate photos on iOS 16 not showing issue, manual duplication and patience for iPhone detection are initial steps. Despite the utility of the Duplicates album, glitches can occur. While suggested solutions address the problem, iOS System Recovery stands out as a reliable fix for various iOS issues, including the duplicate photos problem. With its capability to handle 150+ iOS problems, it offers a swift and comprehensive resolution, making it a recommended choice for a seamless fix. Download iOS System Recovery to permanently resolve the "iOS 16 duplicate photos not showing" issue with just a few clicks.
Related Articles:
Top 10 iPhone Data Recovery Software for Mac with Pros, Cons & Pricing
A Whole List of iOS 16 Bugs & Issues with Fixes in 2024
How to Fix Move to iOS Low Battery? 9 Effective Strategies You Should Never Miss
How to Fix Samsung/Android Phone Overheating/Getting Hot? [11 Fixes Included]
6 Methods to Remotely Control iPhone 15/14/13/12/11/X/8/7 from Computer
[Easy & Safe] How to Sync from iPhone to New iPhone 15/14 Pro/14/13/12/11/X?



