iPhone Flashlight Not Working on iOS 16? Reasons & 14 Validated Methods
Are you frustrated with your iPhone flashlight not working on iOS 16? You're not alone. (What if photos disappeared from your iPhone after an update?) Many users encounter this issue, wondering - "Why does my iPhone flashlight not work", as expected? In this comprehensive guide, we shall collect the possible causes behind the iOS 16 flashlight not working or grey out and deliver 14 effective solutions. Whether you're facing this issue due to software glitches or other factors, We are here to help.
Part 1: Why Is My Flashlight Not Working on My iPhone?
There are several reasons that may contribute to this issue. By identifying "why my flashlight is not working on iPhone on the lock screen", you can take necessary measures to prevent the same error from occurring again in the future. Here's why:
- The camera is currently being used.
- Outdated or glitched iOS system. (How to undo an update on iPhone?)
- The iPhone has a low battery level.
- Unidentified software issues and malfunctions.
- Your iPhone is experiencing overheating.
- The power situation of your iPhone is normal.
Recommended Reading:
- 10 Best iPhone/iPad Manager Software to Transfer and Manage iOS Files
- What if AirDrop Not Working on iPhone? Here're Full Tips and Tricks
Part 2: Check out 14 Quick Fixes to iOS 16 Flashlight Not Working
We have just expatiated on "why isn't my iPhone flashlight working". Now, in this section, we shall cover some practical troubleshooting methods to fix the flashlight not working iOS 16:
Fix 1: Remove the screen protector
Using compatible or official cases for smartphone protection is generally problem-free. However, incompatible cases can interfere with phone sensors and hardware, potentially affecting the LED flash. To test this, remove the case and check the flashlight functionality.
Fix 2: Charge your iPhone
To resolve the iPhone flashlight not working, connect your iPhone 14/13/12/11/X/8 to a power source and begin charging it. (Want to charge an iPhone without a charger?) Once your Apple device has adequate power, the flashlight feature should resume working as expected.

Fix 3: Exit the Camera app
When using the Camera app on your iPhone, the flashlight icon in the Control Center may be grayed out since both features use the same light source. You can fix the iPhone flashlight not working by enabling the flashlight. To do it, close the Camera app and access the "Control Center" again.
Fix 4: Ensure your iPhone isn't overheating
If your iOS 16 device overheats, the flashlight may stop working. To fix the iPhone getting hot, please place your device in a cool, shaded area. Then avoid direct sunlight or refrigeration. Once the device has cooled down, the flashlight should function again.
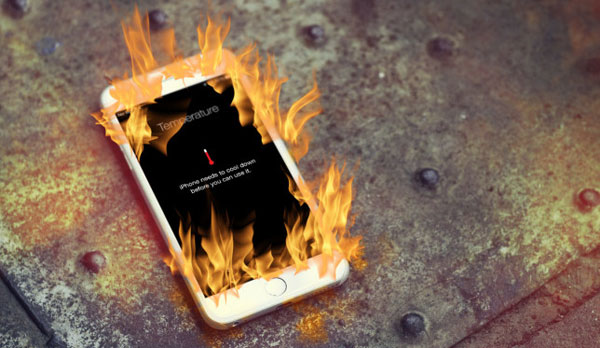
Fix 5: Remove the flashlight from Control Center
When the iPhone flashlight is not working on lock screen, try to modify the flashlight option in the Control Center of your device:
- Open "Settings" and go to "Control Center".
- Remove the flashlight icon by tapping the minus (-) button.
- To re-add it, go to "More Controls" and tap the "Add" button next to the flashlight.
- Drag the flashlight icon to your preferred position in the Control Center.
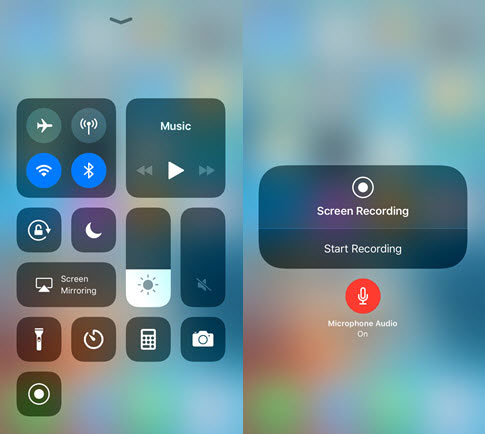
Similar Articles:
- Why Can't I Share My Screen on FaceTime? 11 Possible Solutions to Fix It
- How to Fix Comcast Email on iPhone Not Working with 13 Smart Tips?
Fix 6: Adjust flashlight brightness
- Swipe down from the top-right edge of the screen to open Control Center.
- Tap and hold the flashlight icon.
- To increase the brightness, move your finger up along the slider while still holding it.
Fix 7: Update iOS
To resolve the flashlight not working on your iPhone, updating your iPhone to the latest iOS version from "Settings" is a potential solution for fixing known bugs. (iPhone won't turn on after updates?) However, if you are already on the most recent iOS and have yet to start using a newer iPhone model, proceed to the next method.

Fix 8: Switch off the low power mode
When Low Power Mode is enabled on your iPhone, certain features are disabled to save battery, thus resulting in the iPhone flashlight not working. This includes the flashlight. To turn off "Low Power Mode", go to "Settings" > "Battery" and toggle it off.
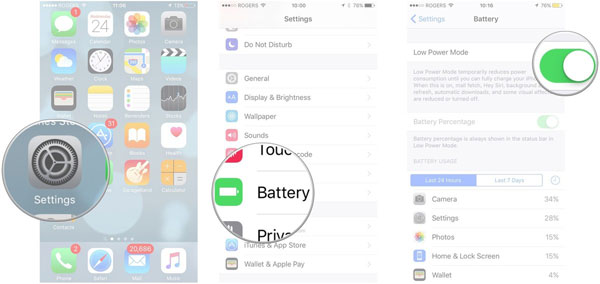
Fix 9: Reset all settings
If you have exhausted all previous solutions without success, you may need to reset all settings on your iPhone to address the iPhone flashlight not working permanently. Here's what you can do:
- Open the "Settings" app and go to "General".
- Select "Reset or Reset iPhone".
- Tap on "Reset All Settings".
- Enter your passcode if prompted, and confirm your action.
Fix 10: Factory reset iPhone
If the iOS 16 flashlight issue persists, a factory reset of your iPhone might resolve it. Before proceeding, back up your iPhone to a computer. Then, go to "Settings" > "General" > "Transfer or Reset iPhone" > "Erase All Content and Settings". After the reset, you can restore your data from the backup.

Fix 11: Downgrade iOS 16
If the flashlight not turning on iPhone issue began after updating to iOS 16, you can try downgrading to iOS 15. To make it secure and smooth, just refer to the article "How to downgrade iOS 16 to iOS 15" for further guidance.
Fix 12: Force restart your iPhone
To fix deeper problems causing the iPhone flashlight not working or abnormal behavior on your iPhone, try force restarting it:
- Press and quickly release the "Volume Up" button.
- Press and quickly release the "Volume Down" button.
- Press and hold the "Side" button until the Apple logo appears, then release it.

Fix 13: Try a 3rd-party flashlight app
If previous solutions didn't resolve the issue, consider using third-party flashlight apps available on the Apple App Store. Search for flashlight apps, choose one that suits your requirements, and download it. If the flashlight still doesn't work with the third-party app, proceed to the following solution.
Part 3: Fix iPhone iOS 16 Flashlight Not Working Using iOS System Recovery [Optimal]
The iPhone flashlight not working is just one of the challenges you may encounter. As experienced users know, various problems can arise during usage despite being a flagship brand. It is, therefore, advisable to address such issues right from the start using a dedicated tool like iOS System Recovery. This versatile solution is suitable for a wide range of system issues, not limited to iPhone devices alone.
Some main features of iOS System Recovery:
- Fix the problem of iOS 16 flashlight not working without risking data loss.
- Address overall system issues like iPhone won't restore, iTunes error 54, iPhone clicking on its own, green lines on iPhone screen, iPhone frozen on lock screen, and more.
- Two repair modes are offered to effectively fix various system problems.
- Upgrade or downgrade iOS to a device-supported version.
- Work well with almost all Apple devices, including iPhone 14/14 Plus/14 Pro (Max), iPhone 13/13 Pro (Max)/13 mini/12/12 Pro (Max)/12 mini, iPhone 11/11 Pro/11 Pro Max, iPhone X/XR/Xs/Xs Max, iPhone 8/8 Plus, iPhone 7/7 Plus, iPhone 6/6S/6 Plus, iPod touch, iPad, etc.
- It won't interfere with your privacy.
Easy user guide for how to fix iOS 16 photo cutout not working with iOS System Recovery?
Step 1. Free download and install iOS System Recovery on your computer. Connect your iPhone to the computer using a USB cable. Next, navigate to "More tools" > "iOS System Recovery".

Step 2. Start the scanning process for your iDevice by clicking on "Start". The program will display your iPhone's information on the screen. Review the information and follow the on-screen instructions to enter either Recovery mode or DFU mode.

Step 3. After entering the desired mode, click on "Repair" to address the unresponsive bottom of your iPhone screen. The software will automatically download the necessary firmware before proceeding with the troubleshooting process.

In Closing
Today, we provided you with 14 methods to circumvent the iOS 16 flashlight not working issue from various angles. However, if you want a straightforward and efficient solution, just pick iOS System Recovery. This powerful tool is designed to fix a broad range of iOS system issues with ease and reliability. Thus, download this software and get your iPhone back to its optimal state before enjoying the seamless functionality of your flashlight once again.
Related Articles:
[2024] How to Recover Deleted Videos from iPhone with/without Backup?
Siri Not Working After iOS 16 Update, How to Fix It?
How to Fix iPhone/iPad Locked after iOS 16/15 Update? [Top 6 Ways]
iPhone Sound Not Working: How to Fix iPhone No Sound Issue?
How to Fix Family Sharing iCloud Storage Not Working? Fixed in 2023
10 Solutions to Fix Transfer Directly from iPhone Not Working Using Quick Start



