iOS 17 Update Not Showing on Your iPhone/iPad? Here're 10 Efficient Solutions
Since iOS 17 is now available, Apple users can't wait to upgrade their devices. With this newest system, you get to experience awesome features like StandBy mode, Interactive widgets, Improved Autocorrect, Updates to FaceTime Messages, etc. However, you may encounter issues with the updates not appearing on the phone.
If you want answers to "iOS 17 not showing up" issue and how to fix it, then you are in the right place. Read on to learn these best solutions.
Part 1. Why is the iOS 17 Update Not Showing Up?
With the newest iOS 17 now out, iOS users are eager to upgrade their devices and experience new exciting features. However, users can occasionally experience problems with the iOS 17 update not showing or other iPhone update issues. There are a couple of reasons why this can happen:
- The update is yet to be launched officially in your region. Apple launches the updates in different regions at different times. In Europe, for instance, the update reaches after about a week from the official launch in the US.
- Your device is not compatible with IOS 17.
- A problem in network connectivity.
- Your device has updates set at definite intervals, so it never searches for any available updates.
- You could also not be seeing the iOS 17 beta because you do not have a developer account.
- You haven't enabled the Developer Beta Option on settings.
These are some of the common causes of iOS 17 not showing up. Keep scrolling to learn how to troubleshoot it.
You Might Also Appreciate:
- 10 Best iOS File Managers for iPhone/iPad/iPod - A Complete List in 2023
- How to Free Up More Space on iOS 16 Devices?
Part 2. How to Fix iOS 17 Not Showing Up - 10 Solutions
Eager to get the newest iOS 17 but only to find out it is not showing up on your device? Worry not. There are various ways to resolve it. Below are simple troubleshooting steps to solve this problem.
Solution 1. Check if Your Device is Compatible with iOS 17 Version
Some iOS devices may not be compatible with iOS 17. For instance, iPhone models earlier than the second generation SE can't get the latest iOS 17. Also, iOS 17 isn't compatible with iPhone 7/8 and older iPhone models. So, you need to check the compatibility of your device before trying to upgrade.
Below are iPhone devices that are compatible with iOS 17 version:
- iPhone 15 models
- iPhone 14 models
- iPhone 13 models
- iPhone 12 models
- iPhone Xs/Xs Max
- iPhone XR
- iPhone SE (second Gen or later)
Solution 2. Check Your Internet Connection
Poor internet connection can also be the culprit to iOS 17 not being available on your device. Before trying to update your device, ensure your device is either connected to WiFi or cellular data. If that doesn't help, you need to reset the network settings as follows:
- On your device, navigate to "Settings" and choose "General".
- Click on the option for "Reset Network Settings".
- Reboot the device and recheck the update.

If you are using cellular data, you must ensure your device is not in data-saving mode. Here's how to check:
- Open iPhone's "Settings".
- Select "Cellular" and navigate to the "Cellular Data" option.
- Proceed to "Data Mode" and choose "Standard" or "Allow More Data on 5G".
Solution 3. Restart Your Device
In many cases, restarting your iPhone has often solved iOS 17 not available error. Here are the steps to do this.
- Press the Volume Up and Volume Down buttons simultaneously and release quickly.
- Press the Side button until the Apple logo appears. Your phone will now restart, and you can check if the update is available.
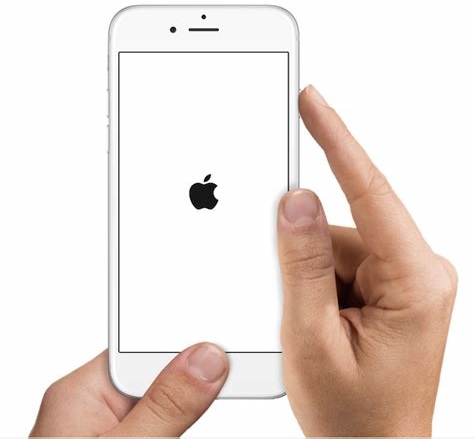
You Could Also Be Interested in:
- Top 4 Solutions to Fix iPhone Unavailable without Data Loss
- How to Fix Photos Disappeared from iPhone after Updates? [2023 Updated]
Solution 4. Check Apple Servers
Sometimes, the problem could result from Apple servers. This will make your device not operate normally and can often prevent your device from installing updates.

Solution 5. Download and Install the iOS 17 Profile Manually
Downloading the iOS 17 profile manually will enable you to unveil the features of the system. However, to succeed with this solution, you must have a developer account. Follow this guide to download and install iOS 17 manually.
- Go to Developer.apple.com and enter your Apple account credentials.
- On the "Menu" tab, navigate to "Downloads". Go to iOS 17 and choose "Install Profile" under it.
- Tap "Allow" to initiate the download. Once downloaded, navigate to "Settings" and tap the "Profile Downloaded" option.
- Tap "Install" and restart the device by clicking on the "Restart iPhone" button.
- After restarting your iPhone, move to "Settings", navigate to "General", then tap on "Software Updates". You will find iOS 17 on that page. Tap on it to complete the installation.
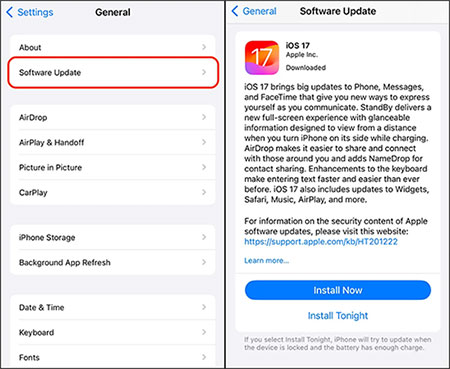
Solution 6. Use iTunes or Finder to Get the Updates
My phone doesn't have iOS 17. What to do? You can try checking the updates via iTunes or Finder. This technique is one of the most reliable and safest options. Here are the steps to follow:
- Link the iPhone to the computer with USB cable. Launch iTunes on Mac or Finder on PC.
- Tap on the "Summary" option on the left panel.
- Next, click the "Check for Update" option. iTunes will prompt you to update your device to the latest software version.
- Check on "Download and Update" option. Enter the passcode if prompted, and the firmware will start installing. Restart your device afterward.

Solution 7. Remove the Profiles and Re-Add
Is iOS 17 not showing on iPad? Try removing the profile and adding it again. This may help resolve the issue and help your phone install the update. Here is how to remove: (How to delete iOS update on iPhone?)
- On your device, open "Settings", navigate to "General" and click on it.
- Choose "VPN & Device Management" option, then the profile, and check its info.
- Tap on "Remove Profile" option. You will be prompted to confirm the action by inputting your password. Once done, restart your device.
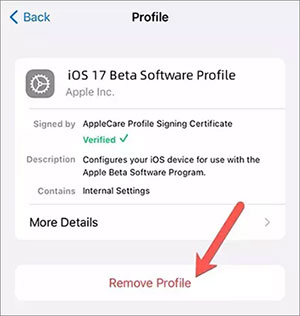
Solution 8. Charge Your Device to 50%
You should charge your phone at least 50% before starting the update process. But, it depends on your phone's model and battery health. A higher charge may be required in some cases. It would even be better if your device is on charge during the update.
Solution 9. Turn on the Automatic Updates in Settings
To download the iOS 17 update smoothly, you will need to turn on automatic updates on your device. Here are the steps to do this:
- Go to "Settings" on your phone.
- Click on "General", select "Software Update", and select "Automatic Updates."
- Enable "Automatically Download" and try to update iOS 17 again.
Solution 10. Fix iOS 17 Not Showing Up Issue with a Professional Tool
Still can't find the latest version on your device? A better alternative to resolve the iOS 17 not showing up problem is to use third-party software. iOS System Recovery is the most efficient software to fix system issues in your iOS device, including the update unavailable, stuck in headphone mode, etc. It repairs all IOS devices to normal state quickly and easily. You don't need to be an expert to use this tool. It is very simple and repairs devices in a few clicks.
Key Highlights of iOS System Recovery:
- Repairs all iOS devices back to normal without data loss.
- A very simple interface that's easy to understand.
- Resolved iOS system problems such as water damage, iPhone disabled, and more.
- No technical skills needed.
- Compatible with iOS 17 version.
- Downgrade or upgrade your iOS version.
How to get iOS 17 if it doesn't show up? You should use iOS System Recovery to repair your device and get the iOS 17 to show up. Here are the steps:
Step 1. Launch the program on your computer, then link to the iOS device. Enter the "iOS System Recovery" mode to open the iPhone System Recovery window.

Step 2. Click on Start, then boot the phone into recovery Mode following the instructions on the screen.

Step 3. Click the "Repair" option to install the phone's firmware.

Step 4. Once the firmware has been downloaded, the software will begin repairing the phone back to normal.

Part 3. FAQs About iOS 17 Update Not Showing
Q1. Can I upgrade to iOS 17 from iOS 16?
Absolutely! iOS 17 is now available to download for free. To do this, go to Settings, General, and tap on Software Update. You should see the update prompt. Just click on Install Now and wait for the process to complete, and then configure the settings.
Q2. Are iOS beta profiles safe?
Usually, Beta versions of any software can be buggy and not suitable for regular use. It is best to wait for the officially released version. But if you don't want that, you can still install it at your own risk.
Conclusion
That's what to do when iOS 17 doesn't show up on your device. This issue is very common, but it is easily fixable with a myriad of solutions discussed here. However, the best fix worth noting is iOS System Recovery. It fixes iOS system problems in just a click, which helps the devices to operate optimally and install updates.
Related Articles:
Top 15 Best iPhone Data Recovery Software - A Detailed Comparison
A Whole List of iOS 16 Bugs & Issues with Fixes in 2023
How to Fix Move to iOS Low Battery? 9 Effective Strategies You Should Never Miss
How to Fix Samsung/Android Phone Overheating/Getting Hot? [11 Fixes Included]
6 Methods to Remotely Control iPhone 14/13/12/11/X/8/7 from Computer
[Easy & Safe] How to Sync from iPhone to New iPhone 14 Pro/14/13/12/11/X?



