How to Troubleshoot iPad Black Screen of Death? 9 Fixes for You
You're enjoying yourself playing a game or watching a video when suddenly your iPad goes wrong - its screen goes black, and you can't use it afterward. Eh, what happened just now? Well, don't worry if your iPad screen is dark. Although this doesn't seem to be as simple as shutting down itself directly or running out of power, there are still some ways to get your iPad back to normal.
OK, this page will address "why is my iPad screen dark", "how to back up iPad", and "how to fix iPad black screen". Just read on to find out the answers now.
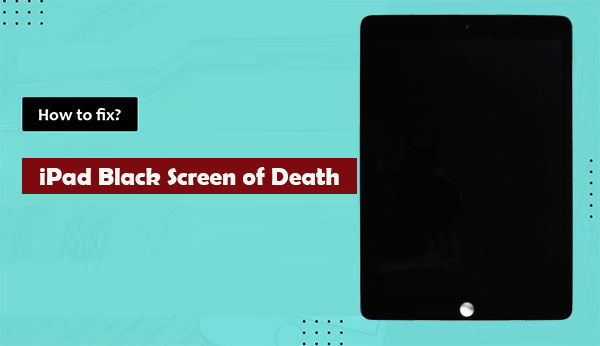
Part 1: Why Is My iPad Screen Black?
Your iPad screen goes black. Why does my iPad keep blacking out? Well, here are some reasons in general:
- A flaw in software: This could be one of the prime reasons in most cases.
- System crash: When you upgrade iOS or a specific program improperly, it may result in a system crash on your iPad. (How to fix Android system crash?)
- Unknown bugs or errors: As you use your iPad for a long time, it might be exposed to some unpredictable external invasion, such as viruses, unknown plug-ins.
- Hardware damage: If there's something wrong with your iPad hardware, it needs physical repair.
You May Also Like:
- iPad White Screen Troubleshooting: How to Fix iPad White Screen of Death?
- How to Record iPad Screen Video?
Part 2: Back Up iPad with iTunes or Finder Before the Fixes
Since the solutions to this issue may cause permanent data loss on your device, it's better to keep a backup of your iPad Pro/mini/Air/4/3/2 before going any further.
If your iPad screen went black after you once synced it with iTunes on your computer, you could back up your iPad in this way. The following is a detailed description of the three cases.
* Back up iPad to PC:
- Connect your iPad to the PC and run iTunes.
- After the recognition, click on the Device icon on iTunes. (iTunes couldn't connect to this iPhone/iPad?)
- Choose the "Summary" option.
- Tick "This Computer" under "Automatically Back up" on the right panel.
- Tap the "Back Up Now" button to begin the backup at once.
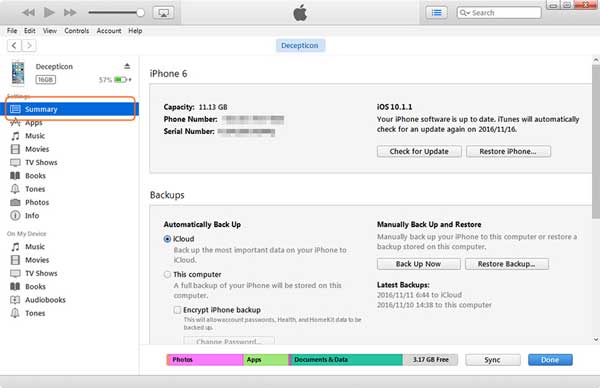
* Back up iPad to Mac with macOS 10.14 or earlier:
- Plug your iPad into your computer via a charging cable.
- Open iTunes and click the iPad icon near the upper left-hand corner.
- Click the circle next to "This computer".
- Tap "Back Up Now".
* Back up iPad to Mac with macOS Catalina or newer:
- Connect your iPad to your Mac via a charging cable.
- Open Finder and click on your iPad under "Locations" on the left-hand side of Finder.
- Click the circle nearby "Back up all of the data on your iPad to this Mac".
- Hit "Back Up Now".
After the backup, you can then go ahead to learn the quick fixes for the iPad black screen.
Part 3: Fix iPad Black Screen of Death with 8 Methods
Method 1: Charge the battery
If you see the iPad blank screen, you can first try to turn on the device by holding the "Power" button on the top or side until the white Apple logo appears on your screen. Yet, if you do it and a battery icon shows up on its screen, or nothing happens at all, you might have to connect the iPad to a power source and wait to see if it was just drained.

Method 2: Adjust the brightness
The iPad is on, but it won't turn on the black screen? The chances are that the brightness setting is too dim. You can now ask Siri to increase the screen brightness if it can be enabled. Or you can go to a dark room and adjust the screen brightness by swiping up on the bottom menu and moving the slider. (On iPadOS 13, please swipe down on the upper-right menu to increase its brightness.)
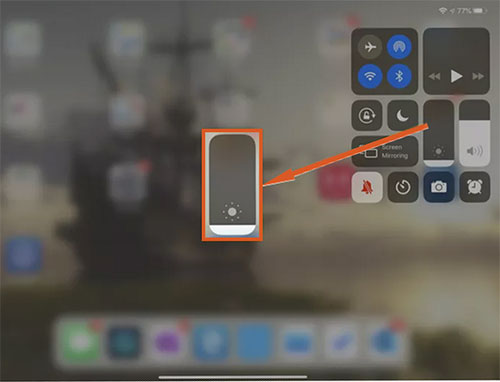
Method 3: Burp your iPad
Some iPad owners claim that iPad screen not turning on can be solved by burping iPad realigns internal cables that are not connecting. Here are the steps:
- Turn off your iPad.
- Cover the front and back of it with a towel.
- Pat the back of the iPad for at least a minute.
- Uncover the iPad.
- Turn the device back on.
Important: If this method fixes the problem, it means your iPad suffers a hardware problem that may occur again in the future. Simple consider sending your iPad to the nearest Apple store for repair.
Method 4: Update iPadOS
It's also desirable to try to troubleshoot this issue in this way if your PC is currently running the latest version of iTunes. Here's how to fix the iPad black screen with iTunes:
- Connect your iPad to a computer via a USB cable.
- Open iTunes on the computer.
- On the iPad, press and hold the "Home" and "Sleep/Wake" buttons.
- Continue to hold both, even when the Apple logo appears.
- When you see "Restore" or "Update", choose "Update".
- iTunes will start to install iPadOS on your device.
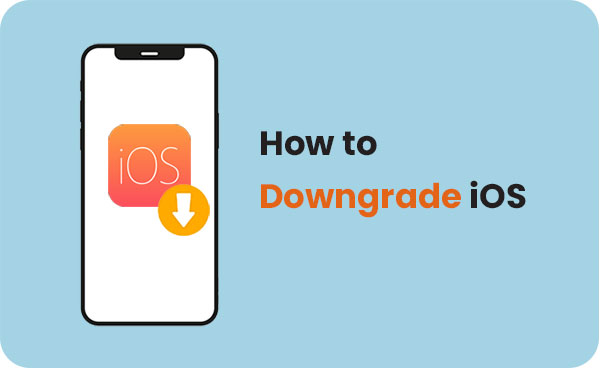
Tips: if this procedure fails after 15 minutes, your iPad will exit recovery automatically.
Method 5: Hard reset iPad
iPad is on, but the screen is black. Doing a hard reset/force restart may help deal with this problem. Let's see how to do it in the following:
- Hold the "Wake/Sleep" button and the "Home" button together for a few seconds.
- Release the buttons once you see the Apple logo.
- Your iPad should then reboot and function normally.
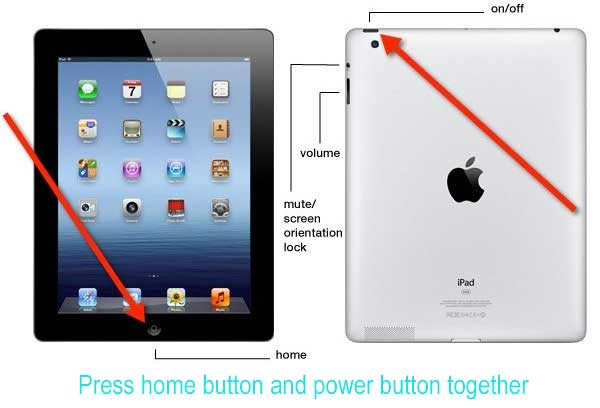
Method 6: Put iPad into DFU mode
DFU, standing for Device Firmware Update, can be used to try the issue out if your iPad screen is black but still on.
- Connect your iPad to a lightning/USB cable but don't link the other end to your system yet.
- Hold the "Power (Wake/Sleep)" and the "Home" button on your iPad at the same time.
- Make sure you hold both buttons for at least 10 seconds until the Apple logo appears on the screen.
- Now, release the "Power" button while still holding the "Home" for another 10-15 seconds.
- After that, you can connect your device to iTunes and update its firmware to turn it back on. Finally, get iPhone/iPad out of DFU mode if it doesn't exit automatically.
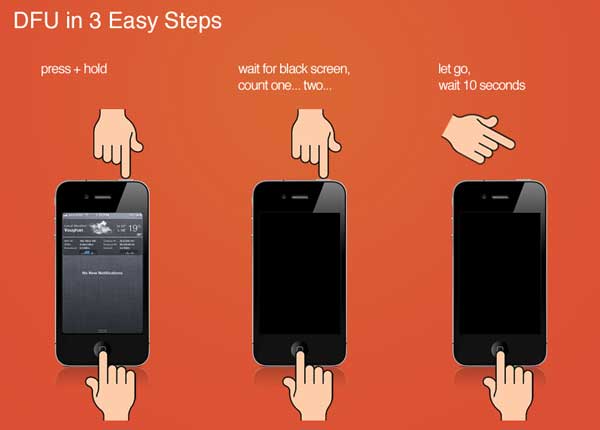
Method 7: Factory reset iPad
Also, with the help of iTunes, you can fix the "iPad screen keeps going black" by restoring your device to factory settings. Note that this will erase all the existing data on your iPad. Let's check the manual now:
- Install the latest iTunes on your system.
- Start iTunes and create a connection between your computer and iPad.
- Hold the "Power" and the "Home" button until iTunes displays a message, implying it detected the iPad and is now ready for the restore.
- Click on "OK".
- Choose "Restore iPad" from the right pane of the interface.
- Press the button that allows iTunes to erase all the content from your iPad.
- Once done, your iPad restarts automatically; you will have to set it up and then use it as a new gadget.
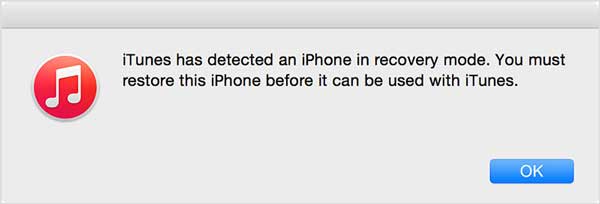
Method 8: Restart your iPad
When something goes wrong with an iPad, rebooting the device may work at times. And the same is true in the face of "iPad screen goes black randomly". Now let's check the instructions:
- For an iPad with a "Home" button: Hold down the "Home" button and "Power" button together until the Apple logo appears.
- For an iPad without a "Home" button: Long-press the "Volume Up" button and the "Volume Down" button; then hold down the "Power" key until the Apple logo shows up on the screen.
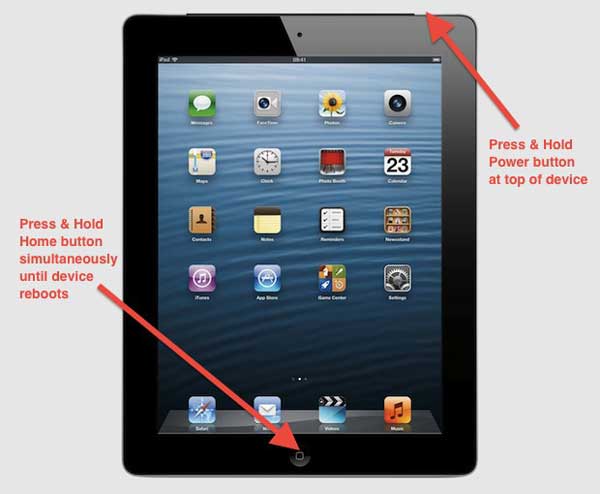
Extended Reading:
- How to Restore iPad without iTunes Efficiently [2021 Updated]
- [Top 4 Ways] How to Transfer Data from One iPad to Another in 2021
Part 4: Fix iPad Screen Dark/Black with Professional Tool
As described earlier, software errors were the culprits when your iPad stopped working black screen. Thus, you will need a program that can help fix various unknown iOS issues. If you didn't back up your iPad, a tool that doesn't cause damage to your data is the wise choice for you. In this regard, iOS System Recovery is your ideal solution, for it can resolve 50+ iOS issues without data loss as well as guarantee the success rate.
iOS System Recovery can help you:
- Fix iPad black screen of death foolproof clicks.
- Get rid of various iDevice/iTunes/screen/iOS mode issues, containing iPhone stuck in a boot loop, iPad/iPhone Touch ID not working, iPhone screen of death, and so much more.
- It is embedded in two repairing modes to fix a variety of system problems.
- Upgrade or downgrade iOS without iTunes.
- Run smoothly on overall iDevices, containing iPhone 14/14 Pro/14 Pro Max/14 Plus, iPhone 13/13 Pro (Max)/13 mini/12/12 Pro (Max)/12 mini, iPhone 11/11 Pro/11 Pro Max, iPhone X/XR/Xs/Xs Max, iPhone 8/8 Plus, iPhone 7/7 Plus, iPhone 6/6S/6 Plus, iPod touch, iPad, etc.
- It won't let out your privacy.
How to fix iPad black screen of death with iOS System Recovery?
Step 1. Launch the utility on a computer
Install iOS System Recovery after you download it on your computer. Start it and choose More Tools > iOS System Recovery.

Step 2. Hook your iPad up with the computer
Link your iPad to the computer through a USB cable and click "Start" to start the iPhone repair.

Step 3. Fix iPad black screen of death
This software will detect the info of your iPad. You can then check the device and tap "Repair". If the detected info is wrong, just choose the correct one and hit "Repair" again.

Wait for the repair to complete. And after that, please reboot your iPad. That's all.
Summing Up
Well, so much for today. On the whole, there's no way that promises you to fix the iPad black screen once and for all. Namely, in case of a similar situation next time, you may have to try more quick solutions above to solve the problem. So, what do you do when your iPad screen goes black again? It's no big deal. iOS System Recovery can always let you handle the problem quickly & safely and save you a lot of time to do something more meaningful.
Related Articles:
12 Ways to Fix Unable to Load Video on iPhone 14/13/12/11/X/8 [Worth a Shot]
iPhone Blue Screen Fix: How to Fix Blue Screen of Death on iPhone/iPad
How to Fix iPhone/iPad Red Screen of Death in 7 Efficient Ways?
[2021] How to Remove Apple ID from iPad without Password Easily?
iPad Won't Unlock? 9 Solutions to Fix iPad Slide to Unlock Not Working



