How to Fix "iPad Is Disabled Connect to iTunes" Easily with 4 Solutions
"My son entered the wrong password too many times, and now the iPad is blocked; it shows only a message...iPad is disabled connect to iTunes. I'm connected to iTunes, and the device is linked to the computer, but I don't know what to do next." -- from Apple Support Community
Getting locked out of your Apple iPad is a common occurrence, as mentioned above. This can be frustrating, especially if important content is stored on your device. However, the good news is that you can unlock your iPad safely and regain access to your data. In this article, we'll explore the reasons behind the "iPad disabled cannot connect to iTunes" issue and provide four troubleshooting tips to help you unlock your disabled iPad without trouble.
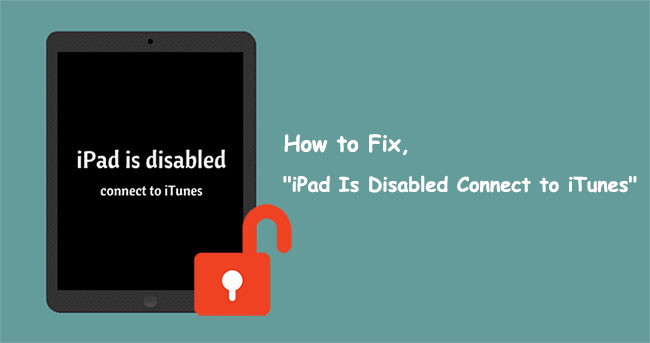
- Part 1: Why My iPad Disabled and Says Connect to iTunes?
- Part 2: How to Fix iPad Is Disabled Connect to iTunes via iOS Unlock (Most Reliable)
- Part 3: How to Fix Disabled iPad without Connecting to iTunes via iCloud
- Part 4: How to Connect Disabled iPad to iTunes by Restoring It via iTunes
- Part 5: How to Fix iPad Is Disabled Connect to iTunes via Recovery Mode
- Bonus: How to Keep Your iPad from Being Disabled Again
Part 1: Why My iPad Disabled and Says Connect to iTunes?
Your iPad may be disabled for various reasons, such as a software glitch or a hardware malfunction. When the device is unavailable, it is locked and can't be accessed until the issue is resolved. Beyond that, some other causes may also be contributing to the phenomenon:
- Your iPad will be required to be unlocked state so that iTunes can access its data.
- You haven't trusted that computer on your device.
- Mistakenly entered the wrong password 10 times in a row.
Read Also:
- iPad Remote Control: How to Control iPad Remotely from iPad/iPhone/PC/Mac?
- [Top 4 Ways] How to Transfer Data from One iPad to Another in 2023
Part 2: How to Fix iPad Is Disabled Connect to iTunes via iOS Unlock (Most Reliable)
Do you want to repair a locked iPad easily and securely without restrictions? To start this section, we want to assure all iDevice users that you are kind enough to take any necessary actions. We would like to introduce a state-of-the-art product - iOS Unlock, which allows Apple operators to legally unlock all types of iPad locks with minimum effort.
Outstanding features of iOS Unlock:
- Unlock the disabled iPad without connecting to iTunes in no time.
- Apply to digital passwords, Face IDs, Touch IDs, or screen restrictions.
- Remove the iCloud activation lock and iCloud account with the need for a password or phone number.
- Bypass the remote management on iPhone/iPad without no data loss.
- Unlock your SIM lock without a hitch.
- Eradicate the encryption protection of iTunes backup.
- Apply to almost all Apple devices, covering iPad Pro, iPad mini, iPad Air, iPad 4, iPad 3, iPad 2, etc.
- It won't let out your privacy.
My iPad is disabled and says connect to iTunes unexpectedly. How to bypass the screen lock via iOS Unlock:
Step 1. Run iOS Unlock on a computer
Launch the iOS Unlock program on your computer and select the "Screen Unlock" function from the modules available.

Step 2. Link your iPad to the computer
Connect your iPad to your computer via a USB cable and wait for the utility to recognize it. Then, click "Unlock iOS Screen" on the software screen before starting the unlocking.

Step 3. Put your iPad into Recovery or DFU Mode
You may need to follow the on-screen guide to boot up your iPad into either "Recovery Mode" or "DFU Mode".
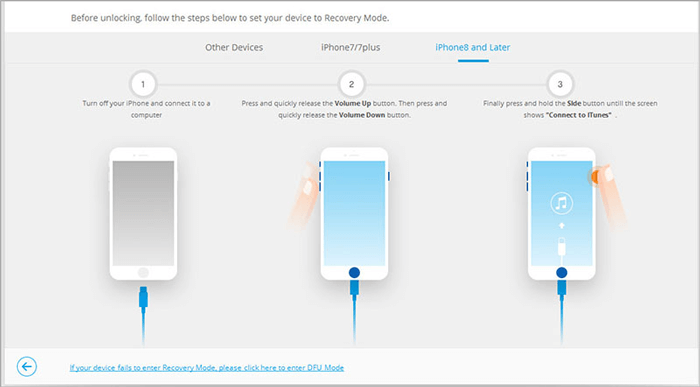
Step 4. Download the firmware package for your iPad
Afterward, confirm your iPad model and system version on the next screen. If the info is incorrect, change it manually. Then, click "Download" to get the appropriate firmware package for your device.
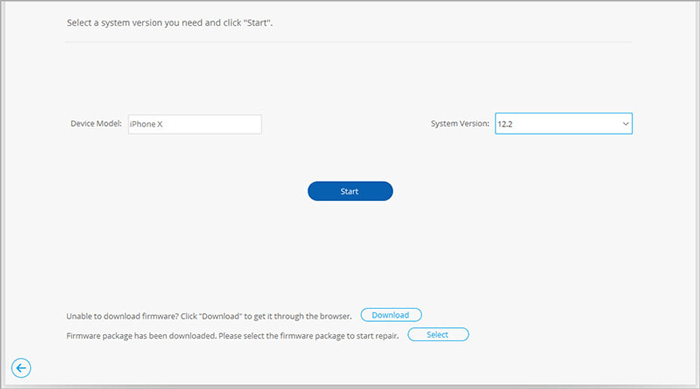
Step 5. Unlock blocked iPad instantly
Once the firmware package has been downloaded and installed, click "Unlock Now" to unlock the unavailable iPad. Wait a few minutes, and it will be bypassed without connecting to iTunes.
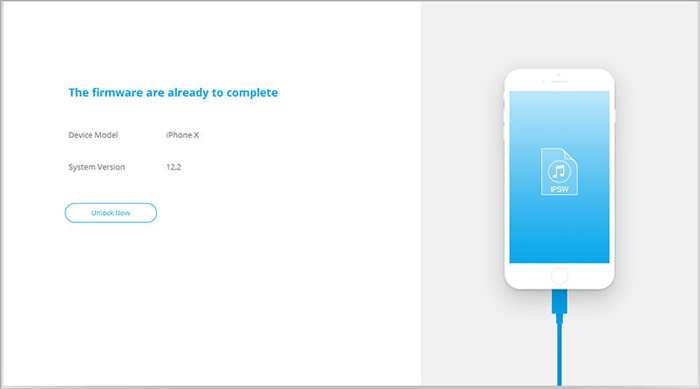
Part 3: How to Fix Disabled iPad without Connecting to iTunes via iCloud
It is also a good idea to explore alternative ways to safely erase your iPad and thus get it bypassed. While iOS Unlock is a popular third-party tool for iPad unlock, if you prefer an official option, you can try iCloud remotely. But note that you should have enabled the "Find My iPad" feature and bear your Apple ID in mind. See how to repair blocked iPad via iCloud:
- Open a web browser on your computer and navigate to icloud.com.
- Alternatively, you can also use another iPad or iPhone to access Find iPad/iPhone and erase your device.
- Log in to your iCloud account when prompted and select "Find My iPad".
- Enter your iCloud password if required.
- Once you see the map with all your iOS devices, click on "All Devices" located on the top part of the screen and select your iPad from the list.
- Click on "Erase iPad" and confirm your selection.
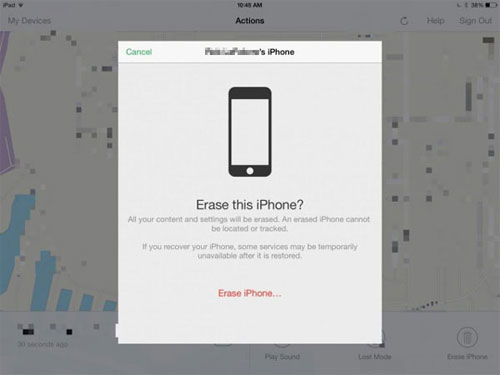
Further Reading:
- 7 Helpful Ways to Transfer Photos from iPad to Computer/PC
- [Easy Guide] How to Recover Data from Broken iPad Pro/Air/4/mini?
Part 4: How to Connect Disabled iPad to iTunes by Restoring It via iTunes
Before attempting to recover your iPad using iTunes, it's important to ensure that you have previously synced your iPad with iTunes. Plus, you may lose your personal files after that if you don't run a backup of your device in advance. Here's the "iPad is disabled connect to iTunes" fix with iTunes:
- Make sure you have the latest version of iTunes installed on your computer.
- If you're using a PC or Mac running the Mojave operating system or earlier, click the "device" icon in the upper-left corner of your iTunes window. For a Mac running macOS Catalina or later, open Finder and choose your device under "Locations".
- Click on the "Restore iPad" option after going to the "Summary" tab. If the process takes longer than 15 minutes, repeat the steps to prevent your iPad from being disabled again.
- After the restore is complete, you can either restore your iPad from a backup or set it up as a new device.
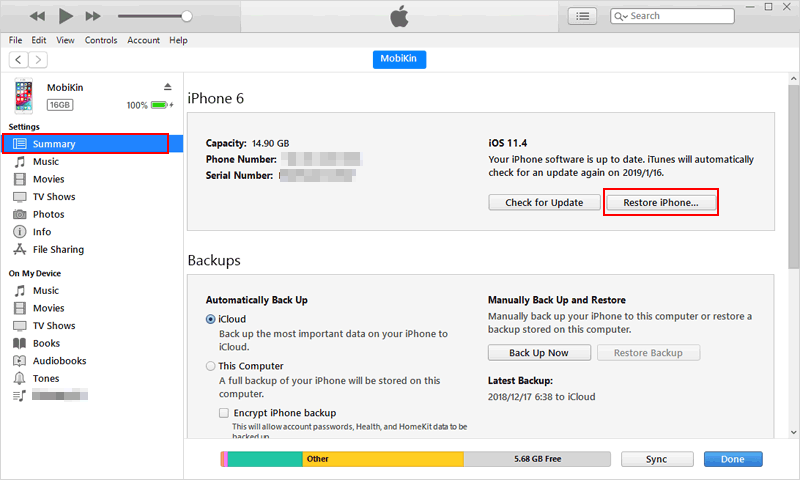
Part 5: How to Fix iPad Is Disabled Connect to iTunes via Recovery Mode
Apple officially provides solutions for connecting an iPad to iTunes and fixing it through recovery mode. This can be helpful for users who are facing issues with their iPads and haven't synced them with the tool. Also, it's vital to note that restoring your iPad in this mode will erase all data and settings, so make sure to back up your iPad with iPad backup software beforehand if possible.
How to connect disabled iPad to iTunes with recovery mode?
- Connect your iPad Pro/Air/mini/4/3/2 to your computer via USB and launch iTunes.
- Press and hold the "Lock" button until the slider appears, then drag the slider to turn off the device.
- Press and hold the "Home" button while connecting the cable to your iPad.
- Keep holding the button until you see the "Connect to iTunes" icon on the screen.
- iTunes will detect your iPad in recovery mode and ask you to restore it before it can be used.
- Click "Restore" and wait for the process to complete.
- Once down, follow the on-screen instructions to set up your iPad using the Setup Assistant.
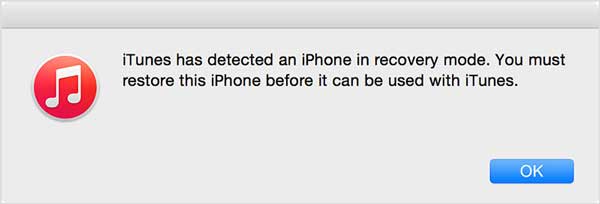
Bonus: How to Keep Your iPad from Being Disabled Again
- Choose a strong passcode and avoid using common codes like "1234" or "0000".
- Enable Touch ID and Face ID to prevent unauthorized access to your device.
- Use Guided Access or Screen Time to limit which apps can be used and set time restrictions on iPad sage.
- Turn off the "Tap to Wake accessibility" feature to avoid accidental unlocking.
- Enable "Find My iPad" to locate your device in case of getting lost or stolen.
- Back up your iPad to iTunes or iCloud manually at least once a month.
- Keep your iPad's software up-to-date to ensure you have the latest security updates and patches.
Ending Words
To conclude, we'll present an overview of the main idea of this post in just a few sentences:
- Have you ever synced your iPad with iTunes before the device is blocked? If so, iTunes may be a nice tool to bypass the disabled iPad without connecting to itself.
- iCloud lets you regain access to your locked iPad on condition of enabling the Find My feature and offering the required Apple ID.
- Theoretically, by entering Recovery Mode on your iPad, you have the ability to repair the unavailable iPad. But some users reported having trouble getting into or out of this mode.
- iOS Unlock is an ideal product to easily bypass various locks on Apple devices, including screen locks, with the highest success rate. So, why not try it out now after the free download?
Related Articles:
Top 10 Android Screen/SIM Unlock Apps You'd Better Know [Free & Paid]
How to Mirror iPad Pro/Air/mini/4/3/2 to PC in 6 Ways [2023 Latest]
How to Troubleshoot Error 9006 on iTunes Efficaciously? Here's the Real Fix
iCloud DNS Bypass Full Guide: Unlock iPhone/iPad Activation Lock
3 Easy Methods to Remove MDM from iPad with/without Computer or Password
7 Practical Tips to Change Weather Widget Location on iPad Air/Pro/mini/4/3/2



