What If iPad Stuck in Recovery Mode? 3 Solutions to Try
"My iPad 2 is stuck in recovery mode and won't restore. I have tried to restore it but nothing has worked. I tried to download the firmware for it and restore it that way, but at the very end of the restore, it said it could not be done. Right now all it shows on the screen is the 'plug into iTunes' thing. Any suggestions as to fix iPad stuck in recovery mode? Please help."
Upgrading iPad to the new iOS operating system can bring you many new features and fixes. However, at some point, it can also bring different types of problems. And iPad stuck in recovery mode is one of the common problems that many users may encounter. When iPad stuck on restore screen loop, you will see a screen connected to iTunes on your device. So, what should we do to get iPad out of recovery mode? Take a look at the three effective methods we have collected for you.
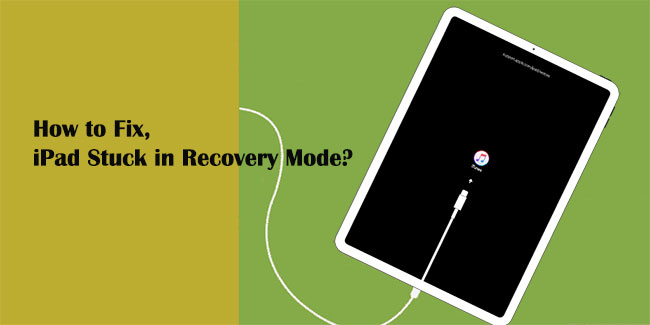
Part 1: Why is My iPad Stuck in Recovery Mode?
When you try to update iPad to the latest iPadOS version (currently iPadOS 15), restore iPad, or restore an old backup to iPad, the problem of "iPad stuck in recovery mode" may occur. The recovery mode is similar to the safe mode of the computer to prevent damage to the device. When there is a problem with your iOS operating system or using iTunes to upgrade/restore, the device will enter the recovery mode.
So, will recovery mode erase the data on the device? When your iPad is in recovery mode, you may see connect to iTunes screen on your device, prompting you to connect to the computer. At this time, you cannot access or use your iPad. Recovery mode will not erase the data on the iPad, but you will need to reinstall iOS to fix this issue, and this process will erase everything on the iPad.
Part 2: Fix iPad Stuck in Recovery Mode with iTunes Restore
When your iPad stuck in restore mode, the first solution that can come in handy is to restore the device. You can use iTunes to restore the device to factory settings. However, coins always have two aspects. By performing this method, the possibility of data loss on your iPad is high. Before starting this process, make sure you are ready to take this risk and check that the latest version of iTunes is installed on your PC or Mac.
- Launch iTunes on your PC or Mac, and connect your iPad to the computer with its original USB cable.
- iTunes will detect your iPad in recovery mode and ask you to update or restore your iPad.
- Click "Restore" and confirm that you really want to do this. Then, iTunes will start to restore your iPad.
- After restoring the iPad to factory settings, iPad will restart and you can set it up as new.
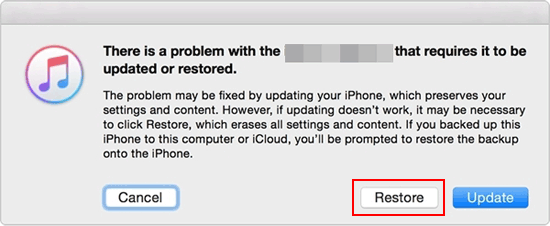
If you can complete all the above steps, then your iPad must have successfully exited the recovery mode.
You May Be Interested in:
- Simple Guide to Fix A Disabled iPad with iTunes
- Best iOS Optimizer - How to Optimize Storage on iPhone/iPad/iPod?
Part 3: Remove iPad from Recovery Mode Manually
When your iPad keeps going into recovery mode, please don't panic. This does not mean that your device is powerless. Your device is only in a coma, there is a way to get your device out of this state. Below is a step-by-step guide on how to manually remove iPad Pro stuck on restore screen.
- Launch iTunes on your computer and plug iPad into this computer with the help of a USB cable. Wait for the software to detect your device.
- Now, press the "Power"/"Sleep" button and the "Home" button at the same time for 10 seconds, and then release them at the same time.
- Press the "Power" button and wait for iPad to restart. Now, you have successfully taken iPad out of recovery mode.
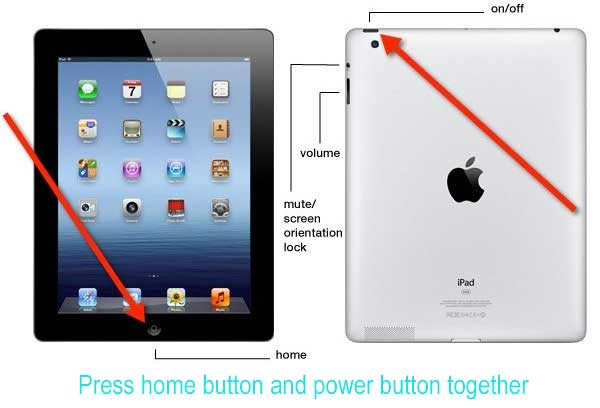
Part 4: Get iPad out of Recovery Mode without iTunes
If none of the above methods can help you, then you can always rely on the professional third-party tool - iOS System Recovery. With the help of this tool, you only need one click to fix iPad stuck in recovery mode loop. In addition, it also supports the recovery of almost all iOS problems, so that your iOS device can return to normal without any data loss.
Core features of iOS System Recovery:
- One click to fix iPad stuck in recovery mode.
- Fix various iOS system issues, including iPad white screen, iDevice stuck in DFU mode, Touch ID not working, iOS device black/blue/red screen of death, battery draining fast, and more.
- Offer two repairing modes to fix overall system problems.
- Support to upgrade or downgrade iOS/iPadOS independently.
- Run smoothly on overall iDevices, containing iPad Pro, iPad Air, iPad 4, iPad mini, the New iPad, iPad 2 ... and all generations of iPhones, iPod touch, etc.
How to remove iPad from recovery mode with iOS System Recovery?
Step 1. Select "iOS System Recovery"
Download and run iOS System Recovery on your computer. Choose "iOS System Recovery" from the main screen.

Step 2. Connect iPad to the computer
Connect your iPad to the computer via an original USB cord and click "Start" to continue.

Step 3. Download firmware package
Choose the right iPad model and click the "Repair" option to obtain the firmware that suits your device. It will take a short while.

Step 4. Fix iPad frozen on restore screen
The program will automatically begin to repair your iPad after the firmware downloading is finished. After that, the iPad will restart in normal state.

See, it's easy to repair an iPad stuck in recovery mode, isn't it? If you cannot restore iPad in recovery mode, don't hesitate to download this program now to have a try.
Know More:
- How to Reset iPad without Password? (4 Ways Available)
- How to Unlock Disabled iPad without iTunes in 5 Trusted Ways
Part 5: Tips on How to Enter iPad Recovery Mode
Many people think that entering the iPad recovery mode is complicated. But it is not. To enter iPad recovery mode, you only need iTunes (make sure it is the latest version of iTunes) and a lightning cable. Below we will describe how to put the iPad into recovery mode based on two iPads, one with a Home button and the other without a Home button.
How to enter recovery mode on iPad Pro 11-inch or 12.9-inch (without Home button)
- Connect your iPad to a computer via a USB cable.
- Run iTunes on the computer.
- Press and quickly release the Volume Up bottom.
- Press and quickly release the Volume Down bottom.
- Press and keep holding the Top button until you see the connect to iTunes screen, that means your iPad has been in recovery mode successfully.
How to enter recovery mode on other iPad models (with Home button)
- Turn off your iPad.
- Press and hold the On/Off button on the top for about 3 seconds, and then swipe the "slide to power off" to the right to turn off your iPad.
- Press and hold the Home button.
- Connect your iPad to the computer and launch iTunes.
- When you see the Connect to iTunes screen, release the Home button and iTunes will notify you that the iPad is in recovery mode.
Closing Remarks
Therefore, you should now know the solutions of how to fix iPad stuck in recovery mode will not restore. The professional iOS System Recovery tool allows you to solve all the problems with one click. Its biggest advantage is that it can repair your device while ensuring that data will not be lost. If you have other methods, please leave a message in the comment section below to let us know.
Related Articles:
Things You Should Know about iPhone/iPod Recovery Mode
iPhone Stuck in DFU Mode? 6 Ways to Get iPhone/iPod out of DFU Mode
How to Delete History on iPod touch Permanently
[Fixed] How to Transfer Music from Android to iPod with/without Computer?
4 Incredible Methods for Transferring Music from Computer to iPod
Forgot iPod Password? 5 Easy Ways to Unlock iPod touch without Password



