[SOLVED] iPad Stuck on Apple Logo? Fix It Right Here
"When I turn on my iPad, it comes up to the Apple logo screen and stays that way ... forever. Also, it won't connect to itunes or my computer. HELP!" -- From Apple Forum
When we use iPad or other iOS devices, we all hope that the device can run stably and smoothly without encountering any software-related problems. But sometimes things go against one's wishes. The iPad itself will cause a lot of trouble to users. iPad stuck on Apple logo is one of the problems.
This situation is very bad, because your iPad is dead, you can't access its home screen, let alone access some other functions. However, don't worry, this article will discuss this issue. Let's find out why the iPad is frozen on the Apple icon and various solutions.
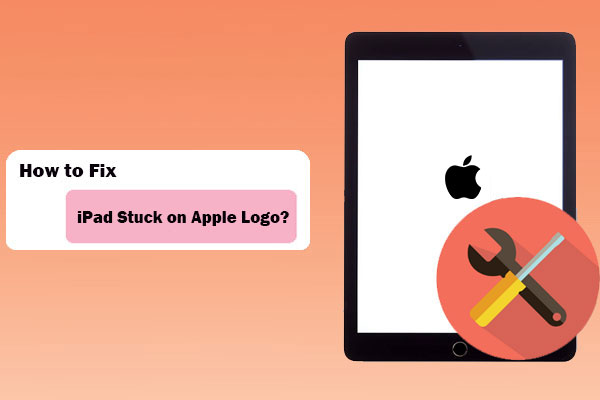
- Part 1: Why is My iPad Stuck on the Apple Logo?
- Part 2: Fix iPad Stuck on Apple Logo by Force Reboot
- Part 3: Fix iPad White Screen with Apple Logo by Restoring with DFU Mode
- Part 4: Fix iPad Stuck on White Apple Screen by Restoring with iTunes
- Part 5: Fix iPad Stuck on Apple Logo with iPadOS Repair Tool [without Data Loss]
- Part 6: Fix iPad Won't Go Past Apple Logo by Charging iPad
- Part 7: Fix iPad Stuck on Apple Logo Screen by Repairing Your iPad
Part 1: Why is My iPad Stuck on the Apple Logo?
iPad gets stuck on Apple logo screen may be caused by failure of jailbreaking, updating iOS software, or restoring backup from iTunes/iCloud. This issue may occur if you are running an outdated iOS beta, a hardware problem on the iPad Pro/Air/4/mini/2, or a security software interruption on your computer, a defective USB cable, or a defective USB port. In addition, corrupted applications, files, and data can also cause similar problems.

In any case, no matter what causes iPad stuck on the Apple logo, you still have solutions to fix it. Read on to learn 6 effective ways to solve this problem.
You May Also Need:
Part 2: Fix iPad Stuck on Apple Logo by Force Reboot
First of all, you can try the most common way to fix your iPad mini/Air/Pro/4 stuck on Apple logo via force restart. Below are the instruction that you can follow to fix your iPad is frozen on the Apple logo on your own.
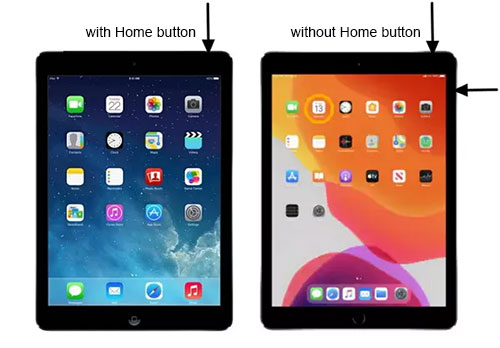
Force restart an iPad with Home button:
- Press and hold the "Power" and "Home" button simultaneously on your iPad to make iPad screen turns black, then you might let go of the two button at the same time.
- Your iPad is supposed to be rebooted. If you can operate on your iPad, you have fixed the problem successfully.
Force restart an iPad with Face ID:
- Press the "Volume Up" button and let it go.
- Press the "Volume Down" button and let it go.
- Press and hold down the "Power" button until your iPad reboots.
Part 3: Fix iPad White Screen with Apple Logo by Restoring with DFU Mode
You might have known that enabling DFU mode (Default Firmware Update Mode) can fix some iOS system problem, including that iPad is stuck on Apple logo. But please be noted that processing DFU mode will erase all data on your iPad. So, please ensure that you have backed up your important data from your iPad in case of further need.
Now, please follow the steps to fix your iPad stuck on white screen with Apple logo.
- Connect your iPad to a computer with a USB cable and launch iTunes. Please ensure iTunes is the latest version.
- Press and hold the "Home" and "Sleep/Wake" buttons for 10 seconds.
- Let go of the "Sleep/Wake" button and still press the Home button. Then a message from iTunes shows, saying "iTunes has detected an iPhone in recovery mode."
- Then you might release the "Home" button to make iPad turn black. If not, please try to enter DFU mode again.
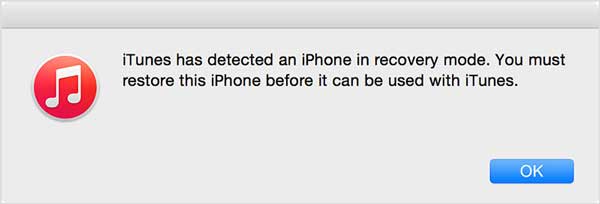
When you have enabled the DFU mode on your iPad, you can start to restore your iPad with iTunes. Thus your iPad stuck on Apple logo issue will be fixed after finishing the restoration.
Learn More:
Part 4: Fix iPad Stuck on White Apple Screen by Restoring with iTunes
You can also use iTunes to restore your iPad to solve the Apple logo won't go away on iPad issue. However, like restoring with DFU mode mentioned above, this method also has the risk of data loss. Therefore, restoring iPad using iTunes must be a decision you make after careful consideration.
- Run the latest version of iTunes on your computer, and then use a USB cable to connect your iPad to this computer.
- Because the iPad is stuck on the Apple logo, it may not be recognized by iTunes. You need to boot your iPad in Recovery Mode so that iTunes can recognize it. You can press "Power On/Off" and "Home" at the same time, and hold it without letting go, until the iPad displays a "Recovery Screen".
- A window will pop up on the iTunes interface, prompting you to "update" or "Restore" the iPad. You need to click "Restore" and then wait for the process to end.
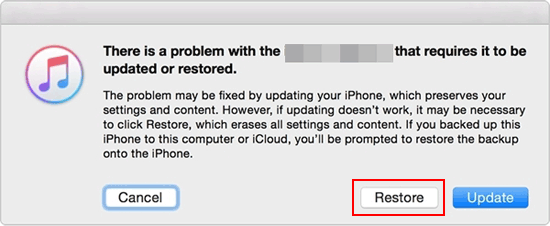
Part 5: Fix iPad Stuck on Apple Logo with iPadOS Repair Tool
If you are worried about losing data to fix your iPad stuck on Apple logo, or if you are hoping to fix your iPad issue automatically and safely, you can ask for help from a professional third-party iPadOS Repair tool - iOS System Recovery. With it, you can easily and securely fix iPad Air/4/mini/Pro stuck on Apple logo issue without data loss or data damage.
Key highlights of iOS System Recovery:
- Fix iPad stuck on Apple logo without data loss.
- Fix various iOS system issues, such as as Touch ID not working, battery draining fast, phone screen not responding, loop restart, and a lot more.
- Two repairing modes help fix your iOS to normal.
- Upgrade or downgrade iOS to the supported versions.
- Works for all models of iDevices, including iPad Pro, iPad Air, iPad 4, iPad mini, the New iPad, iPad 2, iPad, etc., as well as all models of iPhone and iPod touch.
Now you can download the right version of the software as below on your computer for free. And then follow the steps below to fix your iPad stuck on Apple logo after update.
Step 1. Make your iPad connected to a computer with a USB cord and launch the iPad repair software. Choose the "iOS System Recovery" mode in the main interface.

Step 2. Click "Start" to begin to fix iPad frozen on Apple logo screen. You need to put your iPad into Recovery or DFU mode to fix the issue.

Step 3. Select the right iPad model and click "Download" to download the repaired device plug-in.

Step 4. Once the plug-in is downloaded successfully, iOS System Recovery will fix your iPad is frozen on the Apple logo issue automatically. After that, your iPad will turn back to normal condition.

Part 6: Fix iPad Won't Go Past Apple Logo by Charging iPad
"My iPad won't turn on past the Apple logo." You can consider whether your iPad does not have enough battery power to supply the system, causing it fail to start.
You might as well plug in your iPad. Wait patiently for a few minutes, and then open it as usual. If it is not charged or turned on within an hour, please check whether the jack, USB cable and power adapter are working properly.
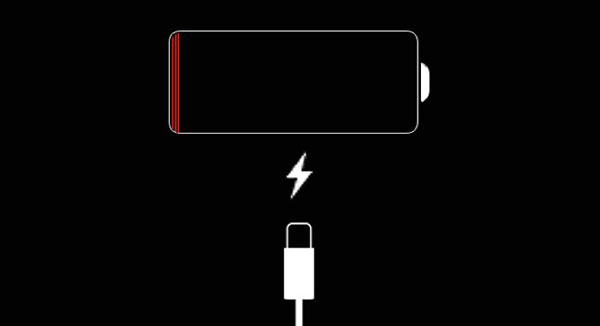
Part 7: Fix iPad Stuck on Apple Logo Screen by Repairing Your iPad
Although you have tried almost all feasible methods, but the problem of "iPad only shows Apple logo then turns off" still exists, then the issue may be related to the hardware. It's time to bring your iPad and seek professional advice. Please go to the nearest certified Apple store to check your iPad.
If your iPad accidentally falls to the ground or suffers some other violent collisions, causing the motherboard to fall off or be damaged, then only they know how to deal with this kind of hardware problem. For this, you may have to pay a little monetary price. But this is far more cost-effective than buying a new iPad.
Conclusion
All in all, this article not only allows you to solve the problem of iPad stuck on Apple logo, but also lets you know why this happens. When using electronic products, software, firmware, and hardware problems are inevitable. Fortunately, we have many ways to fix it, but most of them will delete the data on your device. If you want to avoid this situation, then please be sure to use iOS System Recovery, one of the most trusted tools to help you.
Just follow the steps above and you can easily bring your device back to life. We hope you can get what you want and enjoy your iPad without any problems. If you have any questions, please feel free to send us a comment through the box below. Cheers!
Related Articles:
iPad Won't Unlock? 9 Solutions to Fix iPad Slide to Unlock Not Working
Simple Guide to Fix A Disabled iPad with iTunes
How to Control iPhone with Broken Screen Effortlessly? [Ultimate Guide]
iPad/iPhone White Screen of Death? 3 Ways Show You How to Fix It!
3 Methods to Resolve iPhone Stuck in Boot Loop
9 Best iPhone Repair Software to Fix Various iPhone Software Issues



