iPad Touch Screen Not Working? Troubleshoot It in 11 Quick Fixes
With the disappearance of smart devices' buttons, touch screen sensitivity has become the only way for us to manipulate the gadget. Imagine that if you are faced with "iPad touch screen not working", you may be deeply frustrated. Although it is not difficult to solve, many users think it is paving the way for a shiny new iPad.
In fact, you can control your iPad as usual, as long as you read through this article. Alright, we will provide you with a dozen solutions, of which the last one is the first choice of most folks.
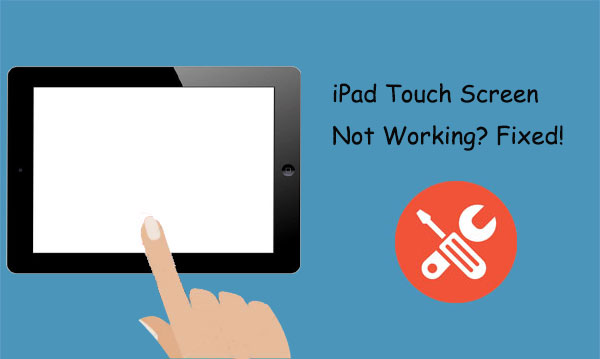
Part 1: Why Can't I Touch Anything on My iPad?
There are actually many explanations as to why your iPad touch screen is not working in some areas or totally unresponsive. There can be at least nine reasons behind the issue. And here they are:
- An outmoded iPadOS system.
- A failed iPadOS/iOS downgrade or update.
- The screen protector servers as an obstacle.
- Too many apps are running on iPad.
- The phone screen is wet or dirty.
- The temperature plummeted, getting very cold.
- Your iPad is with a low battery.
- You've got a new iPad screen from a 3rd-party store.
- The charger or some accessories are to blame.
Read Also:
- Locked out of iPad? 6 Easy Ways Help You Unlock iPad without Password
- 9 Recommended iPad Backup Software Help Back Up iPad Breezily
Part 2: iPad Touch Screen Not working? Troubleshoot It in 11 Quick Fixes
Fix 1: Enable Touch Accommodations
When the iPad screen is unresponsive, the first resort might be turning on Touch Accommodations. You can do it according to your iPadOS version:
- On iPad with iPadOS 13 and higher, head to "Settings" > "Accessibility".
Enable "Touch Accommodations. - On iPad iOS 12 and older, go to "Settings" > "General" > "Accessibility".
Turn on "Touch Accommodations".
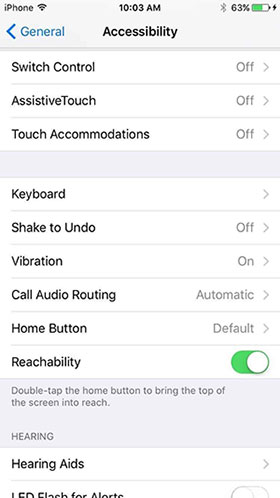
Fix 2: Ensure the Screen Is Dry and Clean
A wet or unclean screen may also make the touch screen unresponsive. The next thing you need to do is gently wipe the screen with a soft and desiccative cloth, dry your hands with a towel, and try to see if it works for iPad screen touch not working properly. (See how to recover data from water-damaged iPhone/iPad?)

Fix 3: Avoid Tapping iPad at Extreme Temperatures
In the official statement, Apple has made it clear that the normal working temperature of its iPad/iPhone/iPod is 0 to 35 degrees centigrade. The Apple devices' protection mechanism may automatically shut down or fail to respond on the screen when it's too hot or cold. Therefore, please touch the screen in the air-conditioned room, if necessary.
Fix 4: Take off Gloves and Accessories
What if your iPad screen is sensitive or responds intermittently to touch? Just take off USB-C accessories, screen protector, earphone, or the sticker on the back of the device. Next, please remove your glove, even if it's a special tool for touch screens.

Extended Reading:
- What to Do If iPad Won't Restore or Update? Check the 7 Solutions Here
- What to Do When Bookmarks on iPhone/iPad Disappeared? Here Are the Full Fixes
Fix 5: Delete Faulty Apps
This method is proposed for one or several specific applications that do not respond. At this point, you can close the app directly. If it is important to you, just update the app. You can do it by going to your iPad's "App Store" > "Profile". If it doesn't work, please reinstall it.
Fix 6: Check iPadOS for Update
As mentioned earlier, an outdated iPadOS can be accountable for "iPad touch screen not working can't unlock". To check and update it, you can:
- To update iPadOS for your iPhone, go to its "Settings" > "General" > "Software Update".
- If there's an update available, just download and install it by following the given directions. (What if my iPad is stuck in recovery mode after the iPadOS update?)

Fix 7: Reboot Your iPad
Restarting the iPad can help you fix many software errors and faults without affecting its content. To achieve this, please hold down the "Home" button and the "On/Off" button for around 10 seconds. The chances are that you can get rid of "iPad screen not responding to swipe".
Fix 8: Force Restart iPad
Similarly, you might eliminate the iPad touch screen not responding by force restarting your iPad as follows:
- For iPad with a "Home" button: Press and hold the "Power" & "Home" button simultaneously; release both when the Apple logo turns up.
- For iPad without a "Home" button: Press and release the "Volume Up"; quickly press and release the "Volume Down"; next, press and hold the "Power" until your get the Apple logo.
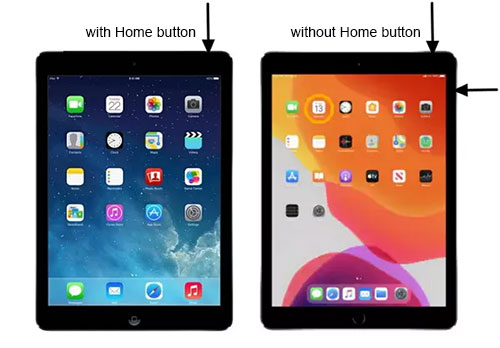
Fix 9: Factory Reset iPad
Since this way will erase your iPad, you'd better back up your iPad to a computer beforehand. Then, let's see how to reset the iPad if the screen doesn't work by restoring the iPad to factory settings:
- Go to iPad "Settings" > "General" > "Reset".
- Hit "Erase All Content and Settings".
- Enter your passcode if required.
- Confirm the action to wipe out your iPad.
- Once done, you can restore your iPad from the backup you just made.

Fix 10: Contact Apple Support
Your iPad screen might be damaged if some areas of its touch screen don't work. Don't worry; you can ask Apple's technical support personnel for help. The easiest way is to send them an email explaining your situation. Or, if you have spare time, please take your proof of purchase and get assistance from the nearest Apple Store.
Part 3: Use Professional Program to Fix iPad Screen Touch Not Working (No Data Loss)
The cumbersome generic solutions are not as convenient and efficient as professional ones. If you are struggling to find a repair tool to use, just download iOS System Recovery and give it a shot. As a top-level program in the industry, it can solve almost all system problems, including iDevice issues, screen issues, iOS mode issues, and iTunes issues.
After you complete the installation, you can select the repair mode according to the simple instructions given on its screen and accomplish the system repair without affecting your iPadOS data in a few minutes.
A Brief overview of iOS System Recovery:
- Fix iPad touch screen not working while retaining all iOS data.
- Apply to 50+ iOS issues, such as iPhone grey screen, iPhone/iPad battery draining, iTunes stuck on preparing iPhone for restore, loop restart, and so many more.
- Settle iOS system issues with two optional repairing modes.
- Give you the ability to downgrade and upgrade the current iOS version.
- Work for various iDevices (iOS 16 supported), covering iPad Pro, iPad Air, iPad 4, iPad mini, the New iPad, iPad 2, various iPhones, iPod touch, etc.
- It values your privacy.
Step 1. Get into the "iOS System Recovery" option
Free download and install iOS System Recovery before opening it on your PC/Mac. Then connect your iPad to the computer via USB. Next, tap "More tools" > "iOS System Recovery".

Step 2. Confirm iPad info and put it into Recovery/DFU mode
Press "Start" to scan your iPad. Soon, it will automatically detect your iDevice and display its info on the screen. Subsequently, confirm the info and follow the on-screen hints to put your iPad into Recovery or DFU mode.

Step 3. Troubleshoot iPad touch screen not working
Click "Repair" to start fixing the iPad screen touch not working. It will automatically download the firmware before the fix. After that, your iPad touch screen will be as it was.

In Conclusion
Well, that's all for today. The fixes above to deal with iPad screen touch not working are probably the most comprehensive and practical throughout all resources. If you are sure there is nothing wrong with your iPad's hardware and you don't know which method to start with, simply pick iOS System Recovery directly. It can make your iPad secure and quickly get you out of trouble without resorting to Apple Support.
Finally, don't forget to post this article on social media to benefit more folks if you think it is pragmatic.
Related Articles:
3 Ways to Retrieve Deleted Text Messages from iPhone without Backup
How to Fix iPad/iPhone/iPod touch Stuck at White Screen of Death?
[2023] How to Remove Apple ID from iPad without Password Easily?
Fix "Android Touch Screen Not Working - Can't Unlock" Issues in 12 Methods
3 Easy Methods to Remove MDM from iPad with/without Computer or Password
[Top 4 Ways] How to Transfer Data from One iPad to Another in 2023



