iPhone 14/14 Plus/14 Pro (Max) Won't Turn on? Here Are 8 Solutions
When you reach for your iPhone 14, eager to check messages, stay connected with friends, or capture a memorable moment, but instead of the familiar Apple logo greeting you, you're met with an unsettling, blank screen. This is when you find yourself in a situation where resolving the "iPhone 14 won't turn on" issue becomes paramount.
OK, the causes behind the iPhone 14 not turning on can vary. This page is here to guide you through the reasons and the troubleshooting tips. We understand how vital your iPhone 14 is to your daily life, and we're here to help.
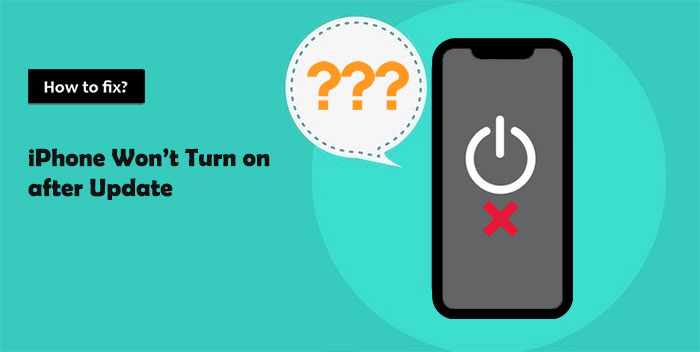
Part 1: Why iPhone 14/14 Plus/14 Pro (Max) Won't Turn on?
There can be various reasons why an iPhone won't turn on. And some common ones include:
- Faulty Accessories: Using a faulty charger or cable can prevent the iPhone from charging properly.
- Battery Depletion: The most common reason why iPhone won't turn on past the Apple logo is that the battery has completely run out of charge.
- Deeply Discharged Battery: In some cases, if the battery is deeply discharged or has issues, it may not respond immediately to charging.
- Software Glitches: Sometimes, software issues or glitches can cause the iPhone to become unresponsive.
- Physical Damage: Physical damage can prevent the iPhone from turning on.
- Outdated iOS: Running an outdated or incompatible iOS version can lead to various problems, including startup issues.
- Water Damage: Exposure to liquids can cause internal damage to the iPhone's components.
- Hardware Failures: Internal hardware failures can result in the device not turning on.
More Choices You May Enjoy:
- 4 Most Effective Ways to Fix iPhone Is Disabled Connect to iTunes
- iPhone Cloner: 5 Methods to Clone an iPhone 14/13/12/11/X/8 with Ease
Part 2: iPhone 14 Does Not Turn on? Fix It with 7 Quick Tips
Tip 1: Charge your iPhone 14
The primary cause for the "iPhone 14 won't charge or turn on" is often insufficient battery charge. Therefore, the solution is to connect your device to a power source and allow it to charge for approximately 30 minutes. While it's still connected to power, press and hold the "Power"/"Lock" button to turn it on. (iPhone died and won't turn on while charging?)

Tip 2: Check the charger, port, and cable
If your iPhone won't start after a long charge, it might be due to a faulty charger or lightning cable. To troubleshoot, try using your port, charger, or cable with another device after verifying them. If it doesn't work, replace the charger or try a different USB cable.
Tip 3: Force restart iPhone 14
If your iPhone 14 won't power on despite being charged, you can attempt a force restart as a troubleshooting step. Doing this can often resolve the issue when an iPhone won't turn on due to a minor system glitch. Here are the steps:
- Press the "Volume Up" button briefly and release it.
- Quickly follow this by pressing and releasing the "Volume Down" button.
- Finally, press and hold down the "Side" button on your iPhone until you observe the Apple logo appearing on the screen. (iPhone stuck on Apple logo storage full.)

Tip 4: Update iPhone 14
Whether you're using Finder or iTunes, updating your device is a straightforward process:
- Connect your iPhone to a Mac or PC.
- Locate your iPhone in either Finder or iTunes, depending on your computer's platform.
- Once you've found it, simply look for "Summary" > "Check for Update".
- If an update is available, this option should be prominently displayed when you open iTunes or Windows. (iPhone won't turn on after iOS update?)
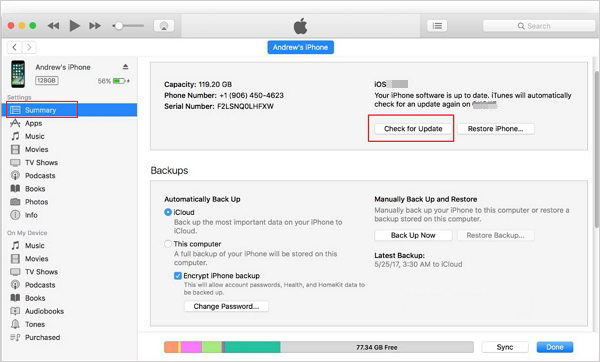
Tip 5: Restore iPhone 14 from iTunes
My new iPhone 14 won't turn on; how can I restore it using iTunes? Well, that's easy, involving putting the device into recovery mode. Here's how to do it:
- Open the iTunes application on your computer.
- Press and hold the "Home" and "Power" buttons on your iPhone 14 while connecting it to your computer. (Note that certain iPhone models may require different button combinations to enter recovery mode.)
- When prompted on your computer, click "Restore" to initiate the restore for your iPhone.
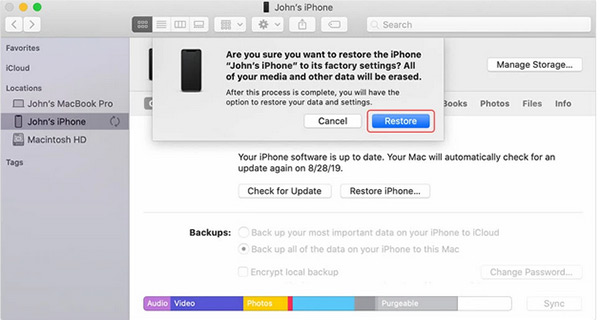
Recommended for You:
- How to Fix iPhone Back Tap Not Working? 9 Solutions You'd Better Know
- 6 Amazing Ways to Remove Passcode from iPhone 14/13/12/11/X/8/7
Tip 6: DFU restore iPhone 14 via iTunes
Be aware that this process resets your iPhone to its factory settings, resulting in data loss. Here's how to do it:
- Open iTunes on your computer and connect your iPhone 14 using a charging cable.
- Quickly press and release the "Volume Up" button, then the "Volume Down" button. Hold the "Side" button.
- If the screen stays black, press and hold the "Volume Down" button while keeping the "Side" button held for 5 seconds. If the Apple logo appears, retry.
- Release the "Side" button but continue holding the "Volume Down" button for another 10 seconds. If the screen remains black and iTunes recognizes your phone, it's in DFU mode.
- In iTunes, you'll have the option to restore your iPhone by selecting "Restore Phone". This will factory reset your iPhone.
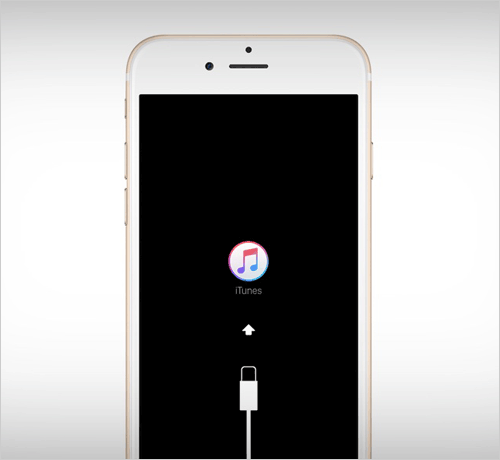
Tip 7: Contact Apple Support
If you suspect Internal hardware problems, seek Apple's Help. If your iPhone is under warranty, you can get free repair or replacement. Check the warranty status online and book an appointment at a Genius Bar or an authorized service center. For issues like water damage or loose connections, these steps are crucial.
If none of the troubleshooting methods work and your iPhone 14 won't turn on at all, contact an Apple Center by making an appointment for a swift repair.
Part 3: Fix iPhone 14 Won't Turn on with iOS System Recovery [Best Solution]
Assuming your iPhone remains unresponsive for unknown reasons, even after trying the previously mentioned solutions, it's time to turn to a professional tool like iOS System Recovery. Regarded as a top-tier software in this field, this product is specifically designed for iOS repair. Typically, it can not only fix problems with your iDevice but also proficiently handle a range of issues, including screen problems and iTunes errors.
What can iOS System Recovery help you with?
- Fix the iPhone 14 won't turn on without difficulty.
- Resolve 50+ system issues, including iPhone not showing up in iTunes, 9039 error iTunes, iPhone stuck on hello screen, iPhone keeps beeping, iPhone 13 screen not responding, and more.
- You can select from two repair modes to effectively address system issues.
- Effortlessly update or downgrade your iOS to a compatible version for your specific device.
- Run smoothly on almost all iOS devices, including iPhone 15/15 Plus/15 Pro (Max), iPhone 14/14 Plus/14 Pro (Max), iPhone 13/13 Pro (Max)/13 mini/12/12 Pro (Max)/12 mini, iPhone 11/11 Pro/11 Pro Max, iPhone X/XR/Xs/Xs Max, iPhone 8/8 Plus, iPhone 7/7 Plus, iPhone 6/6S/6 Plus, iPod touch, iPad, etc.
- Keep your privacy worry-free.
Once you've downloaded this utility, follow the instructions below to learn how to resolve the problem of your iPhone 14 not turning on using iOS System Recovery:
Step 1. Install and start iOS System Recovery
Get this software on your computer. After that, launch the program and connect your iPhone to the computer using a USB cable. Then, navigate to the "More tools" section and select "iOS System Recovery".

Step 2. Enter recovery or DFU mode
Click on the "Start" button to initiate the scanning process for your connected device. The tool will display information about your iPhone 14 on the screen. Follow the on-screen instructions to put your iPhone into either Recovery mode or DFU mode as prompted.

Step 3. Fix iPhone 14 won't turn on at once
Once your device is in the chosen mode, click on the "Repair" option to address the issue of your iPhone not turning on and displaying the Apple logo. The software will automatically download the necessary firmware and proceed with the repair process without any delays.

Conclusion & Tips to Prevent iPhone 14 from Not Turning On Again
Hopefully, you'll find this passage insightful and then settle the "iPhone 14 won't turn on" without effort. Finally, here are some preventive measures with which you can minimize the risk of encountering your iPhone 14 not powering on in the future:
- Regularly update your iPhone's software for bug fixes and improvements.
- Protect your device from extreme heat and cold.
- Stick to Apple-certified chargers and cables to prevent battery issues.
- Use waterproof cases or avoid water exposure to prevent water damage.
- Invest in screen protectors and cases for physical protection.
- Keep apps updated and remove unused ones to reduce conflicts.
- Power off or use Airplane Mode when not in use for extended periods.
- Leave some storage space available for optimal device performance.
- Consider AppleCare+ or an extended warranty for added support.
Related Articles:
[2024 Latest] How to Extract Photos from iPhone Backup Selectively?
How to Recover Data from iPhone without Backup? 3 Ways Are Offered
Top 15 Best iPhone Data Recovery Software - A Detailed Comparison
How to Transfer File/Data Between iPhone and MacBook in 7 Easy Ways?
12 Ways to Fix Unable to Load Video on iPhone 14/13/12/11/X/8 [Worth a Shot]
How to Fix App Disappeared from Home Screen on iPhone 14/13/12/11/X? 14 Solutions



