iPhone Call Log History: 4 Ways to View Old Call History on iPhone 14/13/12/11/X
There's little doubt that our iPhones serve as essential companions, diligently recording our interactions and conversations. The term "iPhone call log history" holds a significant place in this digital landscape, encapsulating the repository of all our incoming, outgoing, and missed calls.
Have you ever found yourself in a situation where you needed to recall a crucial call, contact, or conversation? Perhaps you're seeking a way to retrieve deleted call history from iPhone that you've made over time. This is precisely where the concept of how to see call history on iPhone comes into play. Now, here are four smart ways to keep your iPhone calls in check.
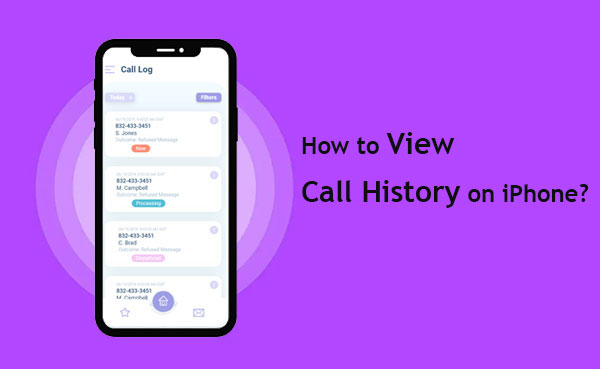
- Part 1: How to View Old Call History on iPhone from iPhone Recent Calls
- Part 2: How to See Full Call History on iPhone from iCloud
- Part 3: How to Check Call History on iPhone by Contacting Carrier
- Part 4: How to See iPhone Call Log History from iTunes Backup [Flexible]
- Frequently Asked Questions about Call Log History on iPhone
Part 1: How to View Old Call History on iPhone from iPhone Recent Calls
Starting from iOS 13 and onwards, you have the ability to work out how to look at call history on iPhone. To accomplish this, simply launch the Phone app on your iPhone, granting you access to your call logs. The "Recents" tab is your gateway to viewing and organizing your most recent incoming and outgoing calls.
How to see call history from months ago on iPhone's recent calls?
- Access the Phone app by tapping the green icon on the menu bar.
- Select "Recents" on the screen's bottom to see your latest call records.
- For additional call information, tap the blue "i" icon located beside the number.
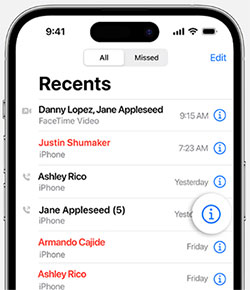
How to search call history on iPhone? Quick Navigation: When you get into the "Recents" tab, you should see a search bar at the top of the screen; enter the name, number, or keyword you want to search for in your call history; as you type, the app will start displaying relevant results based on your search criteria.
Read Also:
- Easy Methods to Record Phone Calls on Your iPhone!
- How to Recover Deleted Call History on Android with/without Backup? [5 Ways]
Part 2: How to See Full Call History on iPhone from iCloud
Any idea how to see older calls on iPhone from cloud storage like iCloud? That's easy to accomplish as long as you keep a copy of them on the Cloud. Still and all, executing this action involves wiping all current data from your iPhone and doesn't permit the review of call history before the backup restoration. Furthermore, any recent calls not encompassed within the backup will be forfeited.
How to find call history on iPhone from iCloud?
- Launch the "Settings" app on your iPhone 14/13/12/11/X/8.
- Tap on "General" and opt for "Reset".
- Scroll further and pick "Erase All Content and Settings".
- Adhere to the instructions provided on-screen to configure your device.
- When you reach the "Apps & Data" screen, select "Restore from iCloud Backup".
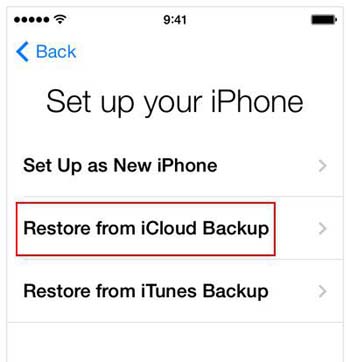
Part 3: How to Check Call History on iPhone by Contacting Carrier
The Phone app presents a restricted list of recent calls. To access older call history, you'll need to depend on your carrier's call records. To successfully utilize this approach, you must have the correct ID and password for the relevant account. Moreover, many mobile service providers retain call history data in their databases for a minimum of 18 months. Some carriers go as far as storing this information for up to 6 years.
How to look up call history on iPhone by contacting your carrier?
For AT&T:
- Navigate to the AT&T website. (How to unlock SIM card on iPhone if it is carrier-locked?)
- Either create an account or log in with your existing one.
- Select the "Phone Features" tab followed by "Call History".
- Your iPhone's call history will then become visible.
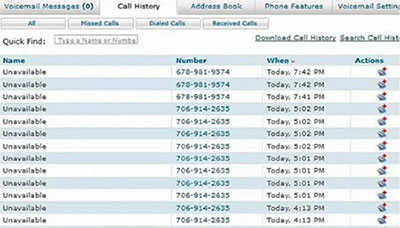
For Verizon:
- Start by logging in to your online "My Verizon account".
- After logging in, go to the website's "View Previous Cycles" section.
- Scroll down until you come across the "My Bill" choice, then pick a past cycle from the dropdown menu.
- Within the chosen cycle, locate the "Get the Details" tab and opt for "Data, Talk, and Text Activity".
For Sprint:
- Access the official Sprint website in your browser.
- Sign in using the account's credentials.
- Once logged in, find the "My Account" page.
- Locate the "My Bill" option on that page and click it.
- In the "My Bill" section, click "Call Details".
- Choose the phone number you want.
- Click "Bill Data" and select your preferred date to view call details.
Additional Resources:
- How to Control iPhone with Broken Screen Effortlessly? [Ultimate Guide]
- How to Transfer iPhone Call Logs to Android Seamlessly? [Must-read]
Part 4: How to See iPhone Call Log History from iTunes Backup
In case you've generated an iTunes backup that encompasses your past calls, you can reinstate the calls to your iPhone from the backup. Nonetheless, iTunes doesn't enable direct viewing of call logs without fully restoring the backup and erasing present data. To surmount these constraints, a viable alternative like MobiKin Doctor for iOS is advisable. This tool offers a method to directly see your iPhone's call log history from your iTunes backup.
Outstanding functions of MobiKin Doctor for iOS:
- Let you see iPhone call log history from iTunes backup files.
- Allow you to view iTunes backup and selectively restore it without impacting your existing data.
- Selectively retrieve iOS data from an iCloud backup.
- Instantly recover deleted iPhone contacts, text messages, and more, even without a backup.
- Appropriate for restoring diverse file types such as call logs, contacts, messages, pictures, videos, schedules, WhatsApp, Safari history, voice memos, notes, and beyond.
- Preview and choose the wanted files before initiating the recovery process.
- Work well with almost all Apple devices, covering iPhone 14/14 Plus/14 Pro (Max), iPhone 13/13 Pro (Max)/13 mini/12/12 Pro (Max)/12 mini, iPhone 11/11 Pro/11 Pro Max, iPhone X/XR/Xs/Xs Max, iPhone 8/8 Plus, iPhone 7/7 Plus, iPhone 6/6S/6 Plus, iPod touch, iPad, etc.
- It won't disclose your privacy.
How to check deleted calls on iPhone from iTunes backup with Doctor for iOS?
Step 1. Launch the software and link your iPhone to the computer
After downloading and installing the software on your computer, initiate it and opt for the "Recover from iTunes Backup File" mode from the left-hand menu. This mode will swiftly scan and present all iTunes backup records saved on your computer.

Step 2. Scan iTunes backup files
Select the specific backup file containing the call history and click "Start Scan". The tool will then perform a scan on the chosen backups. Once finished, recoverable data will be categorized. Head to the "Call Logs" section and once again click "Start Scan".

Step 3. See iPhone call log history directly
Subsequently, you'll have the ability to view the call logs individually on the program interface. And that's how to see past calls on iPhone. (Here, you can also select your desired ones and tap the "Recover to Computer" button at the bottom right corner of the screen to save the phone calls on your computer.)
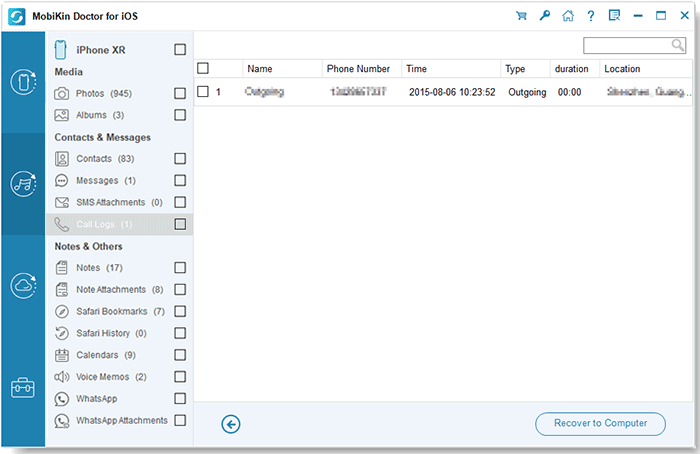
Frequently Asked Questions about Call Log History on iPhone
Q1: How many calls can iPhone hold?
The number of call records an iPhone can hold varies by model, storage, and call duration. iPhones typically store thousands of call records, but older ones may be deleted as new ones come in due to space constraints.
Q2: Can I increase the call log history on iPhone?
Yes, you can exceed the 100-call limit in iPhone's call log history. Apple doesn't officially provide a way, but there are methods to access hidden call history without jailbreaking. Some apps claim to expand the call log, but they often require jailbreaking.
Q3: How to export iPhone call log to Excel?
To export your iPhone call log to Excel, you need to use third-party software such as like PhoneView. It can access your iPhone call history and export it to Excel or CSV format. You also need to enable backup encryption on your iPhone to access the call logs. (How to export contacts from iPhone to Excel?)
Q4: How to delete calls or a call on iPhone?
- Launch the Phone app and access the "Recents" section to see your recent call list.
- Select the "Edit" option.
- You can remove either individual calls or your entire call history.
- To erase all history, tap on "Clear", and then choose "Clear All Recents".
- If you want to delete a single call, tap the "Delete" button and then confirm by tapping "Delete".
Q5: How long will Apple store your call history?
Apple generally keeps call history in iCloud backups for about 4 months, but this duration can vary based on factors like backup frequency and storage availability. It's wise to refer to Apple's official resources for the latest data retention details.
Main Idea
That's all for this passage, and here's a short summary of it:
- iPhone Recent Calls provides one of the easiest ways to see call history on iPhone, but the list is often partial, and you can't see what's been deleted.
- If you have made a backup of your iPhone call history via iCloud, you can view the backup file from within. However, you have to restore the calls before you can check the details. And the restore will thereby erase the existing iOS content.
- Different network providers offer diverse methods to let you view call logs, but you'll need to provide information such as your Apple ID credentials and old calls are only viewable within a certain retention period.
- When you back up your iPhone call log history with iTunes, you have a more convenient way to view it - using the versatile MobiKin Doctor for iOS, you have the flexibility to view and select old calls without even restoring them.
Related Articles:
[5 Great Solutions] Call Log Backup and Restore on Android
Definitive Guide: How to Back Up iPhone with Broken Screen?
How to Find Old Text Messages on iPhone? 4 Easy Solutions for Your Needs!
How to View iPhone Backup Files on Mac/PC with or without Restoring?
How to View iPhone Contacts on Computer (PC & Mac) without a Phone?
[Solved in 2023] How to Transfer Data from Broken iPhone to New iPhone?



