iPhone Keeps Deleting Text Messages? Try These Proven Solutions
Ever noticed your iPhone deleting messages seemingly on its own? While some find this feature convenient, others find it downright annoying. Lately, numerous iPhone users have taken to iOS and tech forums, expressing frustration over their devices autonomously deleting messages, even when the feature isn't enabled. What's causing this issue? And more importantly, how can you stop your iPhone from deleting messages and recover those lost texts? Join us as we explore the reasons behind this "iPhone deletes text messages" phenomenon and discover several solutions to put an end to it.
- Part 1: Why are My Text Messages Deleting Themselves on My iPhone?
- Part 2: Top 4 Solutions to Fix "iPhone Keeps Deleting Messages" Issue
1: Reset Keep Messages
2: Enable iCloud Backup
3: Backup iPhone Using iTunes
4: Update iOS Software - Part 3: How to Recover Deleted Text Messages from iPhone
1. Recover Deleted Messages without Backup
2. Restore Deleted Messages from iCloud
3. Restore Erased Messages from iTunes
Part 1: Why are My Text Messages Deleting Themselves on My iPhone?
Why is my phone deleting messages? The issue of "iPhone deletes text messages" can stem from various factors, some of which are outlined below. Understanding these causes is crucial as it enables users to take preventative measures against future data loss incidents.
- Incorrect Settings: If your iPhone is configured to retain text messages for a limited duration, such as 30 days or 1 year instead of indefinitely ("Forever"), messages may be automatically deleted. To verify this setting, navigate to Settings > Messages > Keep Messages.
- iOS Update Failure: While iOS updates typically resolve bugs, they can also introduce new issues. Apple advises users to back up their iPhones before updating to mitigate potential data loss. Additionally, failed iOS updates may lead to other issues, such as missing contacts.
- Insufficient Storage Space: Limited storage space can also trigger message deletion. Check your device's available storage by going to Settings > General > iPhone Storage. If space is inadequate, consider freeing up iPhone storage or purchasing additional storage capacity.
See Also:
- How to Find Old Text Messages on iPhone? 4 Easy Solutions for Your Needs!
- How Can I Fix "My Text Messages Disappeared on My Android?"
Part 2: Top 5 Solutions to Fix "iPhone Keeps Deleting Messages" Issue
Solution 1: Reset Keep Messages
To fix the issue of iPhone deleting messages by itself, you may need to reset the message retention settings. Follow the steps below to reset keep messages accordingly:
- Navigate to the "Settings" app on your iPhone.
- Scroll down and tap on "Messages".
- Select the option for Keep Messages.
- Adjust the setting to "Forever" to ensure messages are retained indefinitely.
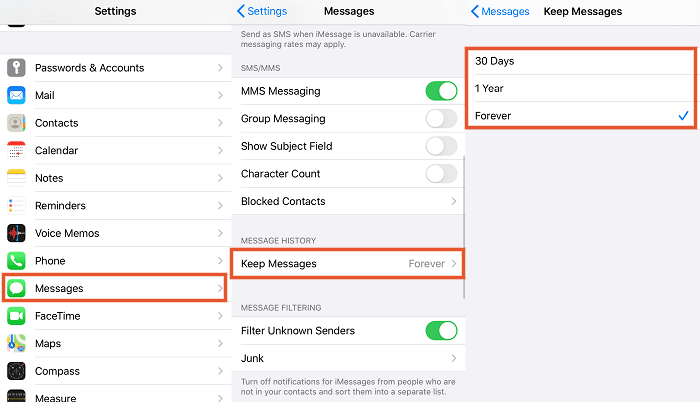
Solution 2: Enable iCloud Backup
If all my messages get deleted on iPhone, it's advisable to turn on iCloud Backup as a precautionary measure. This ensures that messages are automatically backed up to iCloud whenever your iPhone is connected to Wi-Fi.
- Open the "Settings" app on your iPhone.
- Tap on "iCloud".
- Select "iCloud Backup".
- Toggle the switch to enable iCloud Backup.
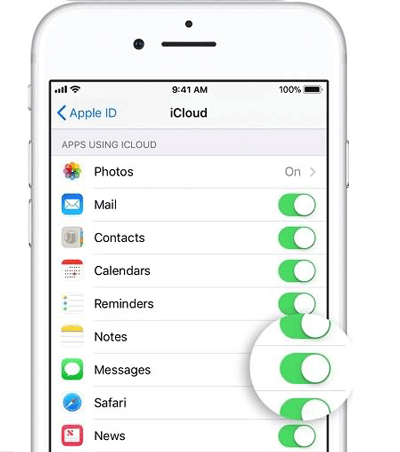
Solution 3: Backup iPhone Using iTunes
To solve the issue of iPhone just deleted all my messages autonomously, you can manually back up your device to iTunes, especially if the problem stems from an incorrect iTunes backup.
- Connect your iPhone to your computer and launch iTunes.
- Once your iPhone is detected, click on its icon within iTunes.
- Navigate to the "Summary" tab, then select "Backups" and click "Back Up Now."

Solution 4: Update iOS Software
If your iPhone is running on an outdated iOS version, the issue of iPhone erased all messages automatically may be due to a software bug. To address this, consider updating your iOS software to the latest version, which can resolve minor issues on your device.
- Go to "Settings" on your iPhone.
- Tap on "General".
- Select "Software Update".
- Choose "Download and Install" to update your iOS software.

Extended Reading:
- 7 Great iPhone SMS Transfer Utilities for Syncing Messages to Phone or Computer
- [5 Ways] How to View/Get iPhone Text Messages on Computer
Part 3: How to Recover Deleted Text Messages from iPhone
1. Recover Deleted Messages without Backup
If you lack available backups in iCloud or iTunes, there's still hope to retrieve your deleted messages using professional iPhone data recovery software. Consider MobiKin Doctor for iOS, an excellent option that offers flexible solutions for recovering lost data from any iPhone, iPad, or iPod Touch running iOS 17 or earlier versions. This program enables direct recovery of deleted messages from your iOS device and also supports extracting messages from iTunes or iCloud backups if available.
Core features of Doctor for iOS:
- Restore deleted text messages and SMS attachments on iPhones even without a backup.
- Retrieve lost data from iTunes and iCloud backups without altering the original content on your iPhone.
- Recover a wide array of files including call logs, text messages, photos, videos, reminders, calendars, Safari history, notes, and more.
- Compatible with a variety of iOS devices, including iPhone 15/14/13/12/11/X/8/7/6/5/4, iPods, iPads, and others.
- Ensures robust privacy protection throughout the data recovery process.
How to recover messages that disappeared from your iPhone with Doctor for iOS?
Step 1: Install and Launch Doctor for iOS
Download and install the iOS data recovery software on your computer. Run the program and select "Recover from iOS Device" mode. Connect your iPhone to the computer using a USB cable.

Step 2. Preview and Select iPhone Messages
Once connected, you'll be directed to the main interface of the software. Choose "Messages" and initiate the scanning process by clicking "Start Scan". Afterward, preview the deleted iPhone texts on your computer.

Step 3. Recover Deleted Messages from iPhone
Select all the desired text messages that were deleted from your iPhone. Finally, click "Recover to Computer" to retrieve them directly onto your computer.
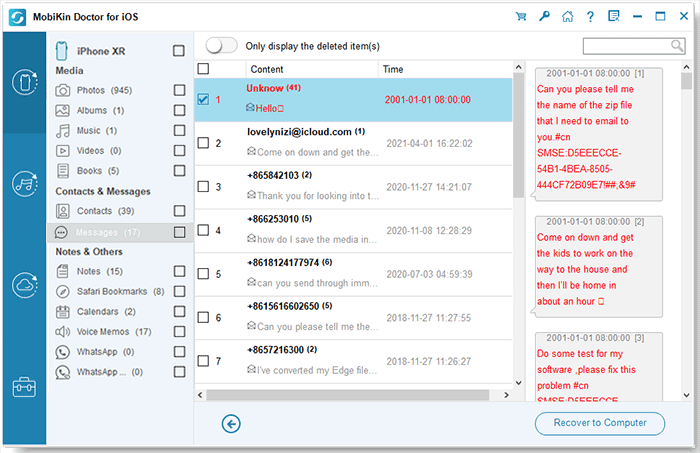
2. Restore Deleted Messages from iCloud
If you have backed up text messages to iCloud before, you can follow the steps below to recover lost text messages from iCloud backup. But please note that this process may delete the current messages on your iPhone. Please proceed with this method with caution.
- On your iPhone, go to "Settings" and choose "iCloud". Turn off "Text Messages".
- When prompted, select "Keep on My iPhone" from the pop-up messages.
- Turn on "Text Messages" and choose "Merge".
- Be patient as all lost messages will be restored to your iOS device.
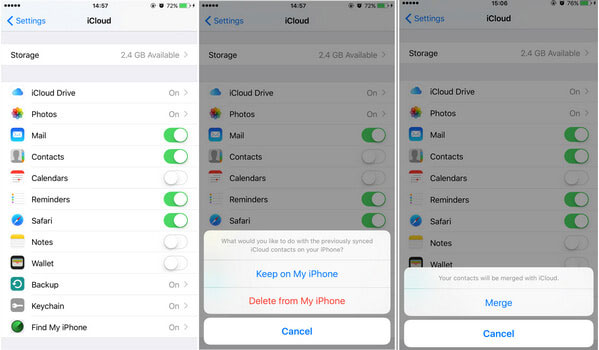
3. Restore Erased Messages from iTunes
If you have backed up your iPhone using iTunes before, you can also recover lost text messages from iTunes backup. But it’s important to note that you can’t preview messages in iTunes backup before restoring. This may result in the wrong backup being restored to your device. Therefore, before performing this method, make sure the lost text messages are stored in the iTunes backup that you are going to restore. If you want to view text messages in iTunes backup beforehand, you can use the MobiKin Doctor for iOS.
Here are the steps to restore iPhone from iTunes backup:
- Open iTunes on the computer where you backed up.
- Connect your iPhone to your computer using a USB cable.
- Once your iPhone appears in iTunes, select it.
- Select "Restore Backups" and view the date and size of each backup to choose the appropriate one.
- Click "Restore" to start restoring the data in the backup file to your phone.

Summing Up
After reading this article, we believe that you now have a reliable solution to solve the "my iPhone keeps deleting my messages" problem. We also hope that you can successfully retrieve lost text messages with the help of the recovery methods provided in this article. To prevent future data loss, we recommend that you regularly export iPhone data to computer or back up iPhone data to iCloud and iTunes. In this way, when you suffer data loss, you can easily retrieve the lost files from the backup.
Related Articles:
My Pictures Disappeared from My iPhone. Here's the Full Fix
[Fixed!] How to Permanently Delete Text Messages on iPhone?
How to Remove Documents and Data from iPhone to Free Up Space?
iPhone Internal Storage is Empty on Windows 11/10/8/7? 10 Solutions Offered
3 Simple Ways to Print Text Messages from iPhone 15/14/13/12/11/Xs/Xs Max/8
3 Solutions to Restore iPhone/iPad from Backup (98% Success Rate)



