10 Proven Methods to Fix iPhone/iPad Error 4013 in Minutes
When you try to restore or update your iPhone or iPad, you might see the message like "iPhone error 4013" or "iPhone could not be restored error 4013" on your computer. That's too bad and proves to be a real headache. While this error seems complicated at first glance, there are indeed a few methods to get it back running smoothly. Next, we're going to cover what you want to know, and please don't miss the key steps below.
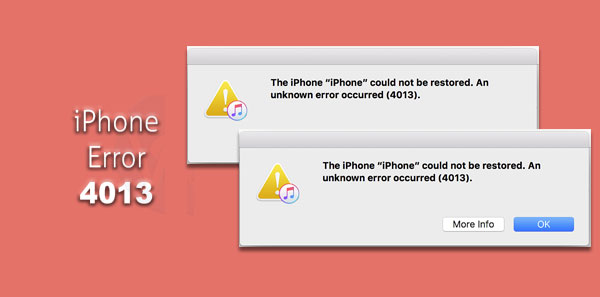
Part 1: What Is iPhone Error 4013 and Why Does It Happen?
Error 4013, commonly referred to as iPhone error 4013, occurs when a problem comes out during the update or restore. You may have disconnected your iPhone/iPad/iPod touch before the update is done, or there might be a software bug that is preventing the task from being executed properly.
On the whole, iPhone/iTunes error 4013, like iPhone error 1, is not technically difficult to resolve. And we will walk you through the possible solutions in the following. Let's get started now.
Read Also:
Part 2: Fix iPhone Error 4013 with 9 Quick Solutions
Solution 1: Try a Different USB Cable or USB Port
Maybe it was a hardware issue that caused iPhone/iPad error 4013. It's possible that the iDevice is disconnecting from iTunes, or the tool can't communicate with the device because of the cable/port failure. Swap out the cord or port for another one to see if that solves the problem.

Solution 2: Ensure There's Enough Space on iPhone
In case the iPhone is running out of storage, some functionalities may fail to function as expected, causing unknown error 4013. So, go ahead and clear space by removing the unwanted data and apps on your iPhone/iPad. This will help free up space on your iPhone. Here's how:
- Open iPhone Settings > General > Usage > Manage Storage.
- Check the app occupying a large space.
- You can either uninstall the application or clear its data.
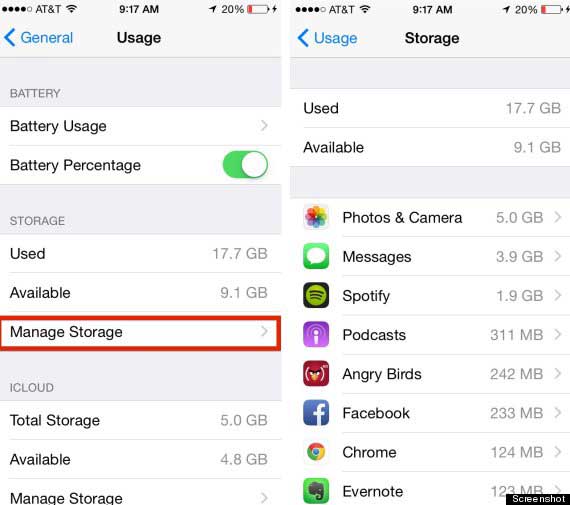
Solution 3: Force Restart iPhone
A forced restart may help you get rid of iPhone restore error 4013. This is done for most devices with iOS or iPadOS. Now pick up your iPhone/iPad/iPod touch and do the following:
- On iPhone 8 and later, press and quickly release the "Volume Up" button, press and quickly release the "Volume Down" button; then press and hold the "Side" button until the Apple logo appears.
- On iPhone 7/7 Plus/iPod touch (7th generation), simultaneously press and hold the "Side" (or Top) button and the "Volume Down" button.
- On iPad featuring the Home button, iPhone 6 or earlier, iPod touch (6th generation), please simultaneously press and hold the "Side" (or Top) button and the "Home" button.
- On iPad with Face ID, press and quickly release the "Volume Up" button, press and quickly release the "Volume Down" button; finally, press and hold the "Top" button.

Solution 4: Check iOS for Updates
To make iOS update for your iPhone, please make sure your iPhone is connected to a strong WiFi network. Then check the steps below:
- On your iPhone, go to "Settings" > "General" > "Software Update".
- If the update is available, tap "Download and Install".
- Tap "Install Now" when prompted.
- Enter your iPhone passcode and agree with the terms and conditions.
- The iOS software downloading will begin instantly.

Solution 5: Install the Latest Version of iTunes
If the iOS update isn't a great error code 4013 fix, try to update iTunes to its latest version.
To update iTunes on a Windows computer, you can:
- Open iTunes on your computer.
- From the menu bar, tap the "Help" button.
- Tap on "Check for Updates".
- iTunes will update in case there's any update available.

To update iTunes on a Mac, you can:
- On your computer, open iTunes.
- At the left of the Apple toolbar, click on the "iTunes" button.
- Tap "Check for Updates".
- iTunes will update if there's any update available.
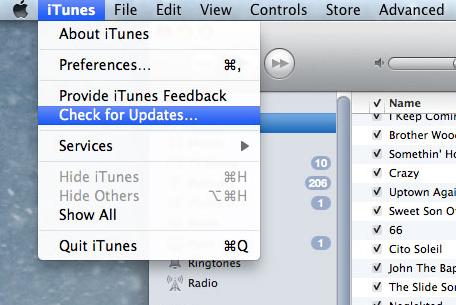
Check If You Need:
- 2 Efficient Methods to Backup and Restore iPhone without iTunes
- [Easy Guide] How to Transfer Data from iPhone to iPhone without iCloud?
Solution 6: Check for Updates on Computer
Like an older version of iTunes, an outdated OS on your computer may also result in iTunes update error 4013. There could be software updates you should install on your PC or Mac. So, you can check for any available OS updates, install one, restart your computer, and then try again.
Solution 7: Restore iPhone from iTunes Backup
- Connect your iPhone to the computer via a lightning cable.
- Once your iPhone is recognized, create a backup of your device. (iTunes couldn't connect to this iPhone?)
- When the backup is created, quickly press and release the button for "Volume Up".
- You will be prompted to restore or update your iPhone.
- Choose "Update".
- If the update fails to fix the issue, click "Restore". (By doing so, all your data will be wiped out)
- After that, click "Restore Backup".

Note: It's a good idea to make iPhone error 4013 repairs with iTunes, but this approach inevitably has some disadvantages:
- It is only applicable if you've used iTunes before.
- iTunes doesn't guarantee to recognize your iPhone.
- iTunes isn't user-friendly.
Solution 8: Try a Different Computer
This is the other scenario where a hardware issue causes the problem. It might be a separate issue with the computer. To fix the iPhone 4013 error, you can try to restore or upgrade your device on a new computer if possible.
Solution 9: Factory Reset iPhone
Doing a factory reset will delete everything on your iPhone. Therefore, ensure you create a backup in advance. To take this iPhone error 4013 solution, check the instructions below:
- On your iPhone, open its "Settings".
- Go to General > Reset > Erase All Content and Settings.
- Click the option to erase all settings and content.
- If prompted, please enter your passcode to confirm.
- Click on "Erase iPhone".

Part 3: Ultimate Solution to Fix Apple Error 4013 Professionally
If you are pretty anxious to fix iPhone/iPad error 4013 or any related issues, iOS System Recovery could definitely be on your top list. As an all-rounder, this program can deftly fix 50+ problems, covering a whole range of device issues, screen issues, iOS mode issues, and iTunes issues.
iOS System Recovery can help you:
- Fix iPhone error 4013/4014/4005/9006/3194/9/1 with zero data loss.
- Resolve overall iOS issues, covering iPhone blue/red/white/black screen of death, battery draining fast, loop restart, and many more.
- Offer 2 repairing modes to get your iOS back to normal.
- Upgrade or downgrade iOS directly.
- Run smoothly on various iDevices, covering iPhone 14/14 Pro/14 Pro Max/14 Plus, iPhone 13/13 Pro (Max)/13 mini/12/12 Pro (Max)/12 mini, iPhone 11/11 Pro/11 Pro Max, iPhone X/XR/Xs/Xs Max, iPhone 8/8 Plus, iPhone 7/7 Plus, iPhone 6/6S/6 Plus, iPod touch, iPad, etc.
- It won't interfere with your privacy.
Now, let's see how to fix iPhone error 4013 with iOS System Recovery:
Step 1. Go to the iOS System Recovery module
Download and install iOS System Recovery on a computer. Then run the program and select "iOS System Recovery".

Step 2. Put iPhone/iPad into recovery mode
Connect your iPhone to the computer through USB and click "Start" to begin to fix iPhone/iPad error 4013. You'll need to put your device into Recovery mode following the screenshot below.

Step 3. Download firmware available
Choose your iPhone model and click on the "Repair" button to download the firmware for repair.

Step 4. Fix iPhone error 4013
Once downloaded, this utility will automatically begin to resolve iPhone/iTunes error 4013.

Final Part
Well, it's time to wrap up this article on how to fix iPhone/iPad error 4013. We just guided you through the 10 workable solutions, and now it falls upon you. So, which one do you think is most desirable? Personally, the last method is your go-to solution; it's not only because iOS System Recovery is a generalist but a specialist
Related Articles:
How to Fix Error 920 in Google Play Effectively?
How to Fix iTunes Error 4005 When Restore iPhone/iPad?
What if iPhone Won't Restore? Here Are the Full List of Fixes
How to Recover Lost Data from iPhone 14/13/12/11/XR/X/8
Getting the Installation Unsuccessful Error on Android? Solutions Are Here!



