How to Get Rid of iPhone Grey Screen of Death? [8 Great Ways Offered]
"When I get a call after an iOS update, my iPhone is showing only a grey screen. That screen is not deleting or refreshing. Also, it is not letting me open my apps or fully shut down my device by holding 'Power' and 'Volume' buttons." -- from Apple Support Communities
When you're using your iPhone 13/12/11/X/8, any actions on your phone's screen turn out to be invalid because it goes grey suddenly, as said in the foreword. Sometimes, your device screen will appear half black and half white, followed by gray. Ah! You may encounter the iPhone grey screen of death in the above case.
Well, what causes this symptom? Are there any efficient ways to get rid of this and restore the iPhone as new? OK, just read on, as you can find simple and complete answers to your concerns in this article.
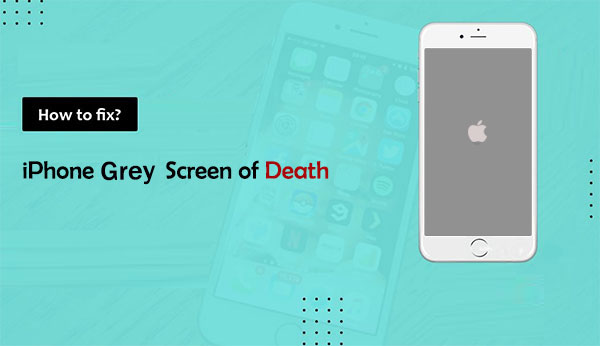
Part 1: Why Is My iPhone Screen Grey?
Before we learn the quick solutions to deal with the iPhone gray screen of death, let's first know what is responsible for this. Generally, the reasons are complex, though the other main culprits are as follows:
- This can happen after an iOS update, especially to the system's beta. (How to undo an iOS update on iPhone?)
- You or someone else enabled the "Grayscale" mode, leading to the iPhone grey screen.
- Inadvertently tapping the "Home" button three times is also an important cause of it.
Know More:
- How to Fix iPhone Frozen/Stuck on Lock Screen? [8 Methods Offered]
- 5 Popular Ways to Mirror iPhone/iPad to Windows 10 [2023 Latest]
Part 2: Use the 7 Quick Methods to Fix iPhone Grey Screen of Death
Method 1: Disable the Grayscale Feature on iPhone
My phone screen is grey. The chances are that the Grayscale feature on this iPhone is turned on. To make your device doesn't automatically revert to this mode, you can disable it as follows:
- Go to your iPhone's "Settings".
- Proceed to "General", followed by "Accessibility".
- Get into "Display Accommodations", under this please hit "Color Filters".
- If the Grayscale option is enabled, just disable it.
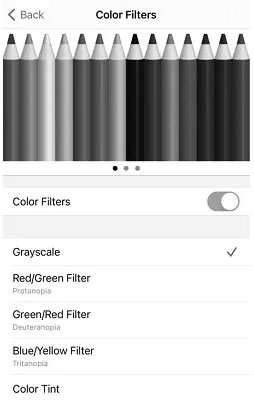
Method 2: Remove Battery from iPhone
If you know how to reinstall the phone battery with dedicated tools, you can try to do it on your iPhone. It may work for some devices with earlier models. This method is not very recommended, especially for those who know little about the tricks. Because the task might cause damage to the iPhone hardware, still, it sometimes takes effect, according to some feedback. (iPhone keeps turning on and off after battery reinstallation?)
Method 3: Turn off Reduce Motion
Apple added the "Reduce Motion" function to its iPhones to save battery power. It can reduce screen movement or motion effects on your phone. Although turning it off will prevent some features from being used optimally, it is a good way to troubleshoot iPhone gray screen, anyway. Here's the tutorial for this:
- On your iPhone, get into its "Settings" > "General".
- Then head to "Accessibility".
- Scroll down to find and turn "Reduce Motion" off.
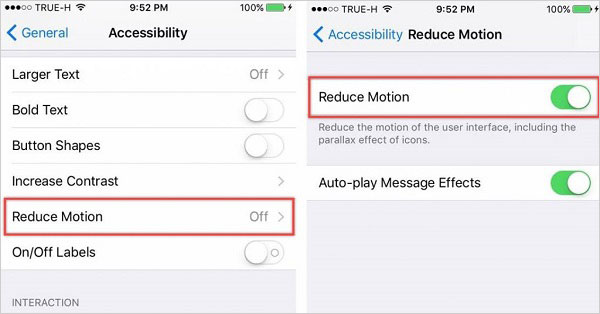
Method 4: Restore Your iPhone with iTunes
iTunes may be a simple yet effective tool to help you overcome iPhone green screen by restoring your device from it. But every coin has two sides; it will erase your iOS data after the restore. So before going any further, make sure there's a backup available for a rainy day. Now let's check the way to restore your iPhone from iTunes:
- Connect your iPhone to the computer where you have a previous backup.
- Open the latest version of iTunes on this computer.
- After iTunes recognizes your phone, click the "device" icon from the top left corner.
- Select "Samsung" > "Restore iPhone.
- Tap "Restore" to commence.
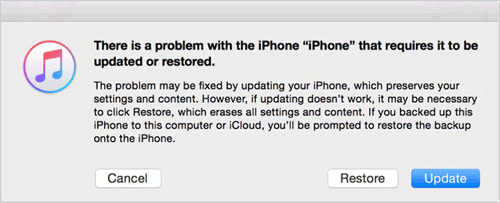
Further Reading:
- Top 6 Methods to Unlock iPhone When Screen is Broken
- [Fixed] How to Unlock Android Phone Password without Factory Reset?
Method 5: Update iOS to the Most Recent Version
To eliminate some breakdowns bugs that may result in this issue, you can update the software with the most recent version. Here's how to fix the grey screen on iPhone by updating the iOS version:
- Go to your iPhone's "Settings" and tap on "General".
- Choose the "Software Update" tab.
- Select "Download and Install" if there's an update available.

Method 6: Force Restart iPhone
Doing a hard reset (or force restart) on your iDevice may give you a big hand to fix iPhone gray screen. Here are the easy steps:
- For iPhone 8/X/11/12 and later: Hold down and release the "Volume Up" button, repeat the same step with the "Volume Down" key. Then press and hold the "Power" button when you see the Apple logo.
- For iPhone 7/7 Plus: Press and hold the "Power" and "Volume Down" buttons until you get the Apple logo on the screen.
- For iPhone 6/6S and earlier: Press and hold on to the "Power" and "Home" buttons when the Apple logo turns up.
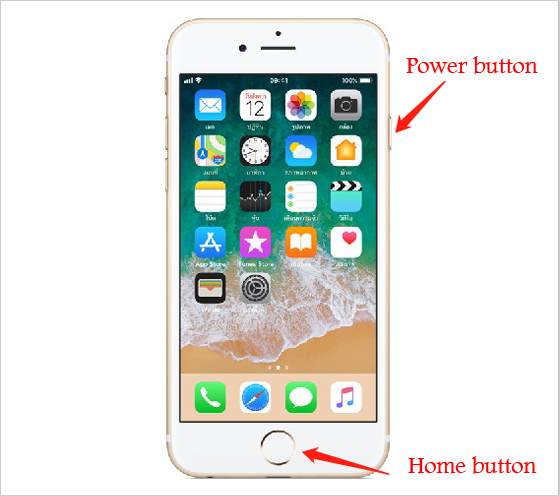
Method 7: Factory Reset iDevice
By removing some settings or unknown bugs that may cause the grey screen of death on the iPhone, you can make your phone more responsive or even get it back to normal. So, if your iPhone screen has gone grey, you try to do it as below:
- Head over towards your iPhone's "Settings".
- Go for "General" > "Reset".
- Tap on "Erase all Content and Settings".
- You may now be asked to enter a passcode; just do it and tap the "Erase" option to erase your iPhone when prompted.

Part 3: Fix iPhone Gray Screen with a Professional Program (No Data Loss)
Do you want to easily and quickly resolve the grey screen of death on your iPhone without data loss? Here, just give the iOS System Recovery a try. This is a dedicated system recovery software for iPhone/iPad/iPod touch, fixing 50+ iOS issues without trouble. Besides, its high success rate also makes it long at the top of the list of system repair tools.
Main features of iOS System Recovery:
- Fix iPhone grey screen without data loss.
- Get rid of such iPhone issues as iPhone black screen of death, iPhone stuck on a loading screen, iPhone touch screen not working, and a lot more.
- Provide two repairing modes for handling various iOS system issues.
- Let you upgrade or downgrade iOS to supported versions.
- Work well with a whole range of iDevices, covering iPhone 14/14 Pro/14 Pro Max/14 Plus, iPhone 13/13 Pro (Max)/13 mini/12/12 Pro (Max)/12 mini, iPhone 11/11 Pro/11 Pro Max, iPhone X/XR/Xs/Xs Max, iPhone 8/8 Plus, iPhone 7/7 Plus, iPhone 6/6S/6 Plus, iPod touch, iPad, etc.
- It won't let out your privacy.
Next, let's see how to fix iPhone stuck on the grey screen with iOS System Recovery?
Step 1. Launch iOS System Recovery on a computer
Have the program downloaded and installed on a computer. Then open it and go for "More Tools" > "iOS System Recovery".

Step 2. Connect the faulty iPhone to the computer
Plug your iPhone into the computer through a USB cable and click "Start" to trigger the iOS repair. Next, please tap the "Questions" icon and follow the hints on the screen to put your iDevice into DFU or Recovery mode.

Step 3. Fix iPhone grey screen
Confirm the info about the connected iPhone and click on "Repair" to initiate the repairing process.

Step 4. Reboot your iPhone
Wait until the task is over. After that, just reboot your iPhone, and it will work as you expect it to.
The Bottom Line
So, there you have it! We just talked about how to fix the iPhone grey screen of death in the seven amazing methods. Here, please note that it is paramount to back up your iPhone when you pick any of the quick fixes because most of them would cause your iOS files to lose after the repair. Yet, you don't have to worry about any data loss or inefficient fix if you choose iOS System Recovery. Finally, any questions? Please let us know below.
Related Articles:
How to Fix Green Lines on iPhone Screen Easily and Quickly?
How to Control iPhone with Broken Screen Effortlessly? [Ultimate Guide]
7 Useful Ways to Fix iPhone Stuck on Restore Screen in 2023
How to Record iPhone Screen without Jailbreak?
Definitive Guide: How to Back Up iPhone with Broken Screen?
How to Transfer Data from iPhone to Android? It's a Piece of Cake



