iPhone Messages Disappeared But Still Taking Up Space? 8 Ways to Fix It
"I noticed my iPhone 12 was running a little slower than usual, so I restarted it. When I went to my messages after restarting, I saw that iPhone messages disappeared but still taking up space." -- from Apple Support Community
So, you lost your text messages on your iPhone. After restarting, you look at the message box again and find it isn't what you though it was. iPhone texts disappeared randomly owing to unexpected causes, but they still take up space. And some of them are significant for us. Next, what drives you nuts is that you didn't back up your iPhone against a rainy day.
It's nothing to worry about. Follow this passage to learn several solutions to fix this. And to start with, let's first talk about the general reasons for this phenomenon.
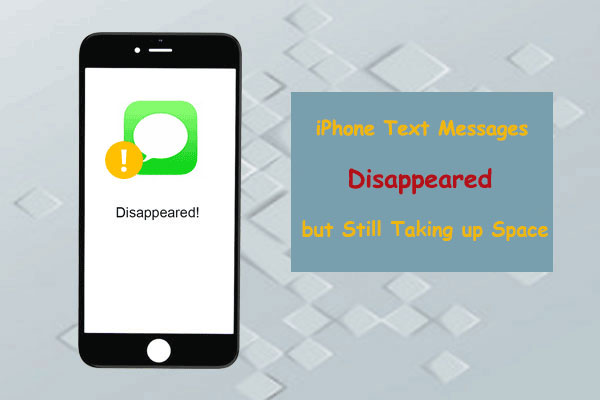
Part 1: Why Did iPhone Messages Disappear Suddenly?
For the most part, when you find the messages disappeared from your iPhone but still in storage, you can go to the Settings of message history and storage to check for details.
It's likely that the message history is set to keep for a month or one year other than Forever. While in other cases, iPhone texts disappeared on account of the scenarios like an update to iOS, iPhone restoration, accidental deletion, syncing iPhone with iTunes/iCloud, restarting, iPhone jailbreaking, etc.
See Also:
- How to Find Old Text Messages on iPhone? 4 Easy Solutions for Your Needs!
- How Can I Fix "My Text Messages Disappeared on My Android?"
Part 2: How to Fix "iPhone Messages Disappeared But Still Taking Up Space" Issue
Solution 1. Hard Reboot iPhone
If you find messages disappeared from your iPhone but still in storage, the first reaction is to hard reset your iPhone. Follow the steps to do it as per your requirements:
- For iPhone X and newer, press the "Volume Up" and the "Volume Down" button and press & hold the side key. Then release the side key when the Apple logo turns up on display.
- For iPhone X, 8, and 8 Plus, quickly press & release the "Volumes Up and Down"; press and hold the "Power" button until the Apple Logo appears.
- For iPhone 7, 7 Plus, press and hold "Sleep/Wake" and "Volume Down" for 10 seconds; wait until the Apple logo appears.
- For iPhone 6 and earlier, hold the "Home" and the "Power" buttons simultaneously. Next, release both when the Apple logo arises on the iPhone screen.
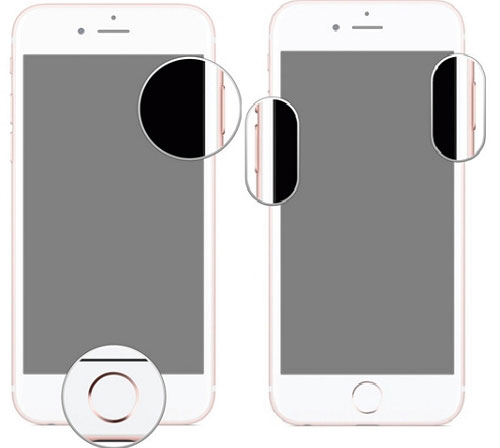
Solution 2. Enable AirPlay Mode
Enabling AirPlay mode might be of help, and after that, wait a few seconds and turn it back off. To turn on AirPlay mode on your iPhone, you should:
- Make sure both the iPhone and AirPlay receiver are powered on and connected to the same WiFi network. (iPhone won't connect to WiFi?)
- On your iPhone, swipe up to open the Control Center.
- Tap and hold the Music control area.
- Select the AirPlay icon.
- Choose a device to connect via AirPlay.
- Click Done to enable AirPlay.
Solution 3. Change Message Frequency
Trying checking the message frequency to see if it is set to the maximum:
- Open your iPhone Settings.
- Find and tap Messages.
- You will see 30 Days, 1 Year, and Forever under Keep Messages.
- Choose Forever.
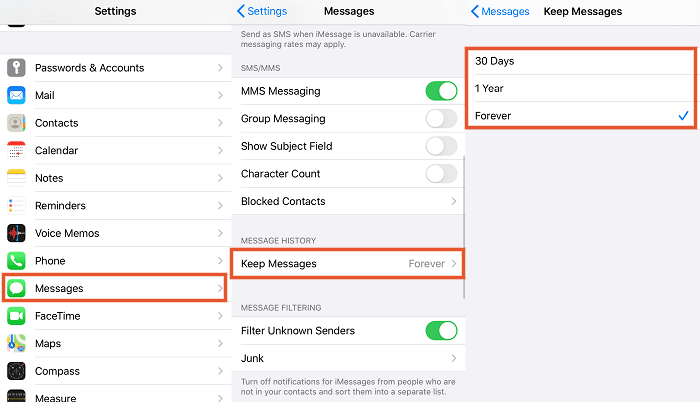
Solution 4. Check iMessage Sync
Check iMessage sync might work for iPhone messages taking up space but deleted. Follow the manual to do it:
- Go to iPhone "Settings".
- Choose Messages > Turn off iMessage.
- Wait a few seconds and turn it back on.
Extended Reading:
- 7 Great iPhone SMS Transfer Utilities for Syncing Messages to Phone or Computer
- [5 Ways] How to View/Get iPhone Text Messages on Computer
Solution 5. Update iPhone to the latest iOS
There may exist some bugs on old iOS and lead to the problem. So updating iOS can get you out of the trouble. To do it, you can:
- Head to iPhone's Settings > General > Software Update.
- Tap on Download and Install if there's any update available.

Solution 6. Check iCloud Message Sync
There might be some synchronization errors of iCloud message syncing. So, it's essential to reactivate synchronization Settings. Here's how:
- Go to your iPhone's Settings > iCloud > Messages.
- Turn it off, and after a while, turn it back on to sync messages from iPhone to iCloud.
Solution 7. Reset All Settings on iPhone
Resetting all settings on an iPhone by yourself might fix a minor iOS problem. To accomplish it, you can:
- Navigate to iPhone's Settings > General > Reset > Reset All Settings.
- If you have a passcode for your device, you'll need to enter it to reset. This will reset all system settings to default.
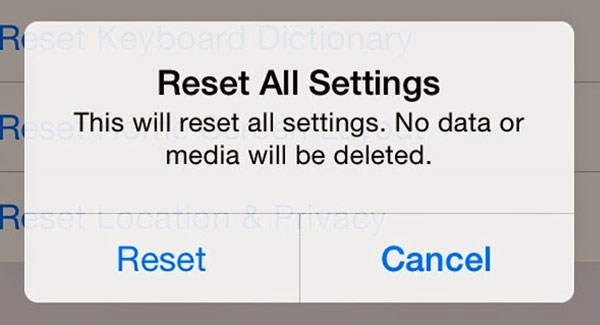
Solution 8. Restart Your iPhone
Restarting the device can quit all the apps and fix some bugs that may have an impact on iMessages. To make it, you can simply restart your iPhone with buttons on some old iOS versions. And for iOS 14, 13, 12, 11,just go to Settings > General > Shut Down > boot your phone up.
Part 3: How to Restore Disappeared Text Messages from iPhone
Any easy tips on how to fix "iPhone messages disappeared but still taking up space" issues without any previous backup? Here's a specialized tool - MobiKin Doctor for iOS for you. With this excellent iPhone data recovery tool, you can selectively recover deleted data on any iOS device with or without backup.
Core features of Doctor for iOS:
- Selectively recover disappeared text messages, SMS attachments, contacts on iPhones without backup.
- Retrieve your wanted data from iTunes backups without deleting original stuff on iPhone.
- It works for a whole range of files, such as call logs, text messages, pictures, videos, reminders, calendars, Safari history, notes, and many more.
- Compatible with various iOS devices, containing iPhone 14/14 Pro/14 Pro Max/14 Plus, iPhone 13/12/12 Pro (Max)/12 mini, iPhone 11/11 Pro/11 Pro Max, iPhone X/XR/Xs/Xs Max, iPhone 8/8 Plus, iPhone 7/7 Plus, iPhone 6/6S/6 Plus, iPods, iPads, etc.
- It can well protect your privacy.
How to recover messages that disappeared from your iPhone with Doctor for iOS?
Step 1. Install and run the software on a computer
Install and run this iOS data recovery software on your computer. Choose "Recover from iOS Device" from its screen. Next, attach your iPhone to the computer via a USB cable.

Step 2. Preview and select iPhone messages
You'll get the main interface of the utility. Choose "Messages" and click "Start Scan". Soon, you can preview the deleted iPhone texts on this computer.

Step 3. Recover the disappeared messages from iPhone
Select all your desired text messages that disappeared from your iPhone and click "Recover to Computer" to retrieve them directly on this computer.
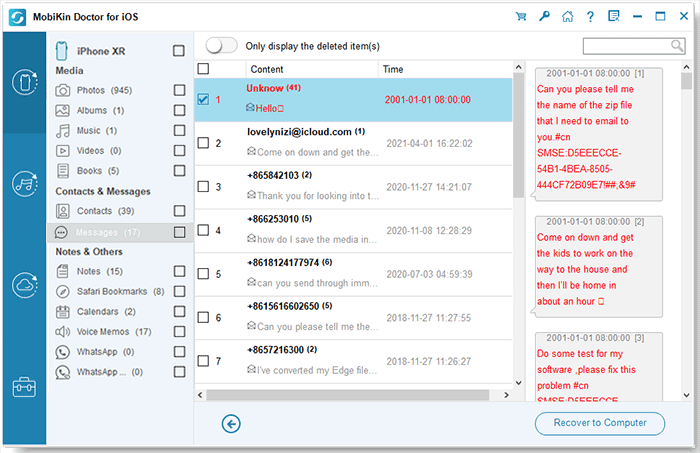
Summing Up
There are reasons to believe that the disappearance of iPhone messages does not result from an intentional erasing. As mentioned earlier, the causes of this are diverse and hard to predict. If it really arises when there's no backup available, just pick MobiKin Doctor for iOS, the most professional utility, to recover your desired messages in the absence of backup.
Related Articles:
My Pictures Disappeared from My iPhone. Here's the Full Fix
[Fixed!] How to Permanently Delete Text Messages on iPhone?
How to Remove Documents and Data from iPhone to Free Up Space?
iPhone Internal Storage is Empty on Windows 10/8/7? 10 Solutions Offered
3 Simple Ways to Print Text Messages from iPhone 14/13/12/11/Xs/Xs Max/8
3 Solutions to Restore iPhone/iPad from Backup (98% Success Rate)



