iPhone is Stuck on the Apple Logo? 6 Fixes to Get It Back to Normal
"My iPhone is stuck on the Apple screen, what can I do to solve it?"
If your iPhone is frozen on the Apple logo, you will not be able to start any programs on the device normally, and you will not be able to use the device, either. This is really annoying. Are you troubled by this problem now? Well, there are many reasons for a phone is stuck on the Apple logo, but fortunately, even if you don't know the reason, you can solve this problem easily. Because we have a variety of solutions for you to try.

Part 1: Why is My iPhone Stuck on the Apple Logo?
If your iPhone is stuck on the Apple logo, there must be a problem with the operating system or phone hardware. If you understand the root cause of the problem, then the possibility of the same problem happening again will be greatly reduced. However, it is difficult for ordinary users to find out the cause of the problem. So, let's now list some of the most common reasons why the iPhone won't turn on and stuck on Apple logo.
iOS upgrade: If your iPhone stuck on Apple logo occurred while upgrading iOS to the latest iOS 14 or iOS 13, then this may be the result of running a defective iOS system software beta version. You can learn more about iOS update here.
iPhone jailbreak: Whether you jailbreak your iPhone yourself, or ask a technician to help you jailbreak your phone, it is possible that the iPhone stuck on Apple screen due to technical errors.
Restore from iTunes or iCloud: If you are interrupted during the process of restoring data from iTunes or iCloud, or if there is a problem with the restoration process and cannot be completed, your iPhone may get stuck on the Apple screen. This may be the main system is affected.
The iOS version is too old: If you are running an expired iOS beta, the iPhone frozen on apple logo will also happen.
Data transfer: When you transfer data from the old device to the new device, the transfer process is interrupted or the transfer fails due to other conditions, it will also cause iPhone stuck on white Apple screen.
Internal hardware damage of the phone: Some internal hardware damage can also affect your iPhone. For example, if the iPhone is accidentally dropped, the iPhone is damaged by liquid, the USB cable or port is defective, the cable between the iPhone motherboard and the screen is loose or tightened, and so on.
You May Also Need:
Part 2: Five Quick Solutions to Fix iPhone Stuck on Apple Screen
Fix 1. Force Restart your iPhone
Some users have found that when Apple iPhone stuck on Apple logo, forcibly restarting the device can actually restore the device to normal use. Yes, this method is very effective when your iPhone has no other problems. However, in 99% of cases, restarting the device will not have any effect. Another point that needs to be emphasized is that you'd better charge your device for half an hour before restarting it.
> Force restart an iPhone 8/X/Xs/11/SE/12/13/14 and later:
- Press and quickly release the "Volume Up" button.
- Press and quickly release the "Volume Down" button.
- Press and hold the "Side" button until you see the Apple logo.
> Force restart an iPhone 7/7 Plus:
- Press and hold the "Sleep/Wake + Volume Down" buttons at the same time.
- Release both buttons when you see the Apple logo.
> Force restart an iPhone 6S/6/5S/5/SE and earlier:
- Press and hold the "Sleep/Wake + Home" buttons at the same time.
- Release both buttons when you see the Apple logo.

If the forced restart doesn't fix the iPhone stuck on startup screen problem, you can continue reading.
Fix 2. Restore iPhone via Recovery Mode
The next solution to the iPhone wont go past Apple logo problem is to put your device into recovery mode. Using this method will delete all data and files on your iPhone, so please make sure you have backed up your iPhone to iTunes or iCloud.
Step 1. Connect your iPhone to a computer via USB. Open the latest version of iTunes on the computer.
Step 2. Put your iPhone into Recovery Mode:
For iPhone 4s, 5, 6, 6s and earlier:
Press and hold the "Side + Home" buttons simultaneously until you see the "Connect to iTunes" screen.
For iPhone 7/7 Plus:
Press and hold the "Side + Volume Down" buttons simultaneously until the iPhone turns off and the "Connect to iTunes" screen appears.
For iPhone 14/13/12/11/Xs/X/8/8 Plus:
Press and quickly release the "Volume Up" button, press and quickly release the "Volume Down" button, press and hold the "Side" button until the iPhone restart and the "Connect to iTunes" screen appears.
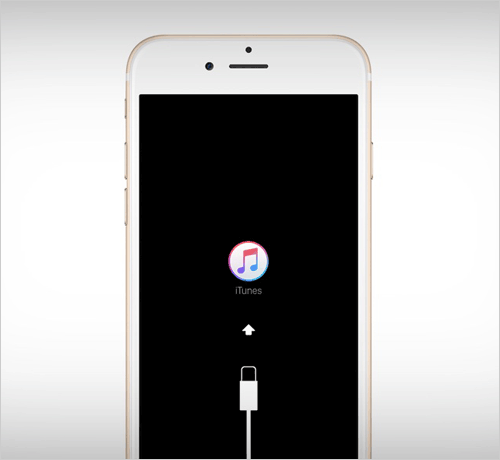
Step 3. After that, you will a prompt on iTunes screen saying "There is a problem with the iPhone that requires it to be updated or restored." Click "Restore" and the software will reloaded, and the iPhone stuck on logo issue would be fixed.
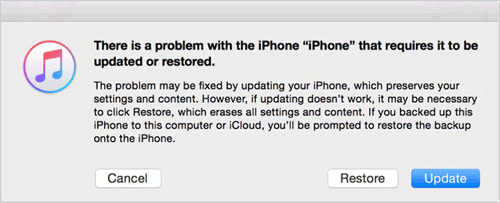
Fix 3. Restore iPhone via DFU Mode
Compared with Recovery mode, DFU mode will completely reinstall all the firmware of your iPhone. Therefore, this method will restore your device more thoroughly, and it will be more beneficial to iPhone only shows Apple logo problem. The same as putting iPhone into Recovery mode, this method will also erase everything on your iOS device.
Step 1. Connect your iPhone to a computer via USB.
Step 2. Put your iPhone into DFU Mode:
For iPhone 4s, 5, 6, 6s and earlier:
- Press and hold the "Sleep/Wake + Home" buttons simultaneously for about 8 seconds.
- Release the Sleep/Wake button but continue holding the Home button until you see a popup screen.
For iPhone 7/7 Plus:
- Press and hold the "Sleep/Wake + Volume Down" buttons simultaneously for about 8 seconds.
- Release the Sleep/Wake button but continue holding the Volume Down button until you see a popup screen.
For iPhone 14/13/12/11/Xs/X/8/8 Plus:
- Press and quickly release the "Volume Up" button.
- Press and quickly release the "Volume Down" button.
- Press and hold the "Power" button until the iPhone screen turns black.
- Keep holding the Power button, now hold down the Volume Down button, and keep pressing both the buttons for 5 seconds.
- Release the Power button but still holding the Volume Down button until you see a popup screen.
After the operations above, you will see a popup screen saying "iTunes has detected an iPhone in recovery mode. You must restore this iPhone before it can be used with iTunes." That means your iPhone has been entered the DFU mode successfully.
Step 3. Click "OK" > "Restore iPhone" to solve the iPhone SE/7/8/X/Xs/11/12 stuck on Apple logo issue.
Fix 4. Replace the battery or USB cable
If your phone stuck on Apple screen while plugging into a power source, or when you want to transfer iPhone data to the computer through iTunes, the iPhone appears stuck on the Apple logo, then it is likely that the battery is defective, the connector is loose, the battery is dead, or there is even a problem with the USB cable.
The most straightforward way to verify is to try to use different USB ports and cables to connect your device.

Fix 5. Contact Apple Care Support Team for help
If you are still powerless, you can also contact Apple Support, or take it to the Genius Bar for inspection and diagnosis, or go to the local Apple Store to repair your device. If your device is still under warranty, you can directly replace it with a new iPhone.
Learn More:
Part 3: Fix iPhone Stuck on Apple Logo without Data Loss
If the above methods cannot solve the iPhone stuck on Apple logo problem, or you want to enjoy the simplest and most direct solution, then please check iOS System Recovery, a software that can solve different iPhone problems. It can repair your iOS and restore it to normal without causing any iPhone data loss.
Key highlights of iOS System Recovery:
- Fix iPhone stuck on Apple logo, do data loss at all.
- Fix various iOS system issues, such as as Touch ID not working, battery draining fast, phone screen not responding, iPhone/iPad error 4013, loop restart, and a lot more.
- Two repairing modes help fix your iOS to normal.
- Upgrade or downgrade iOS to the supported versions.
- Works for all models of iDevices, including iPhone 14/14 Pro/14 Pro Max/14 Plus, iPhone 13/13 Pro (Max)/13 mini, iPhone 12/12 Pro (Max)/12 mini, iPhone 11/11 Pro/11 Pro Max, iPhone X/XR/Xs/Xs Max, iPhone 8/8 Plus, iPhone 7/7 Plus, iPhone 6/6S/6 Plus, iPod, iPad, etc.
Now, let's see how to use iOS System Recovery tool to fix your phone stuck on Apple logo without losing any data.
Step 1. Download and install iOS System Recovery on your PC or Mac first. Launch it and choose "iOS System Recovery".

Step 2. Connect your iPhone to the computer via a USB cable and click "Start" to begin to fix iPhone frozen on Apple screen. You need to put your iPhone into Recovery or DFU mode to fix the issue.

Step 3. Choose the right iPhone model and click the "Download" button to download the repaired device plug-in.

Step 4. Once the plug-in download is done, iOS System Recovery will instantly fix iPhone stuck on Apple logo/screen issue.

After the operations above, your iPhone will get out of frozen on Apple logo and back to normal condition.
Calling It a Wrap
I fully understand how frustrated you are when your iPhone stays on Apple logo. And now is the time to solve the problem completely. This article shows you a total of 6 different effective solutions that can help you fix the iPhone logo stuck problem. I personally recommend that you try the above solutions in order.
Of course, if you are looking for the simplest and most effective method that does not delete the phone data, you can directly use the iOS System Recovery mentioned in part 3. This software can effectively help you get rid of the iPhone stuck on logo/reset screen problem. It is the best assistant to restore iOS to normal state.
Related Articles:
iOS 17 Update Not Showing on Your iPhone/iPad? Here're 10 Efficient Solutions
5 Ways to Fix iPhone Blue Screen of Death (BSOD)
How to Control iPhone with Broken Screen Effortlessly? [Ultimate Guide]
iPad/iPhone White Screen of Death? 3 Ways Show You How to Fix It!
3 Methods to Resolve iPhone Stuck in Boot Loop
9 Best iPhone Repair Software to Fix Various iPhone Software Issues



