How to Fix iPhone Stuck on Emergency SOS Mode/Screen? 7 Approaches Available
"My iPhone 13 is stuck displaying a screen indicating 'Your emergency contacts have been notified'; how can I stop it or what do I do?" -- from Apple Support Community
Emergency SOS is a security feature of an iPhone. When its owner is in an awkward situation, it can get a message out and notify the emergency contacts of the location of the individual in need of help. However, sometimes "iPhone stuck on emergency SOS" arises in non-emergency scenarios, and users cannot manipulate their iPhones freely. (Can I control an iPhone with a broken screen?) Well, don't worry; we shall tell you why it happens and how to fix it efficaciously in this article.
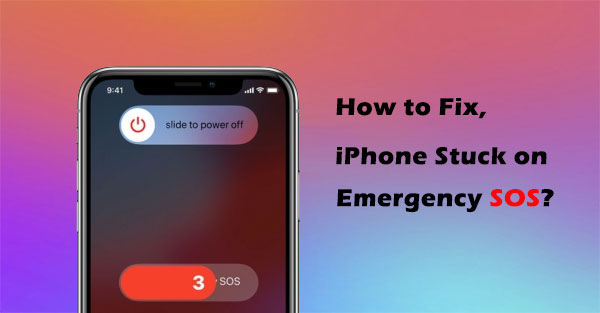
Part 1: Why Is the iPhone Stuck in SOS Mode?
There are actually at least three reasons behind the "iPhone stuck on emergency SOS mode/screen" issue. The following is a precise description of them:
- Wrong Operations: It often occurs when you tap the "Power", "Volume Up", and "Volume Down" buttons simultaneously.
- System Glitches: It's possible that some uncharted software issues caused your iPhone to behave abnormally.
- Jailbroken iPhone: An error during the jailbreaking may give rise to "iPhone stuck on emergency SOS".
You May Also Need:
- How to Fix Android Stuck on Boot Screen? [Fixed]
- [Fixes in 2022] How to Unlock iPhone with Unresponsive Screen?
Part 2: Possible Fixes to iPhone Stuck on Emergency SOS
Fix 1: Charge your iPhone
In many instances, your device might get frozen when there's not enough power to drive it, and thus result in the "iPhone stuck in emergency mode" issue. To resolve it, you can try to turn off your iDevice and charge it for one hour. (What if my iPhone keeps restarting?)

Fix 2: Update your iPhone in the Recovery mode
By connecting your device with iTunes and updating it with the tool, you might have the ability to get rid of the emergency screen with minimal effort. To do it, you have to get your device into recovery mode first. Here is a detailed tutorial:
- Make sure you have the latest version of iTunes installed.
- Connect your iPhone to the computer via USB.
- Put your iPhone into recovery mode.
- Click the device section from iTunes' interface.
- The "Restore" and "Update" options will appear on the next screen.
- Choose the latter and wait for the update to complete.
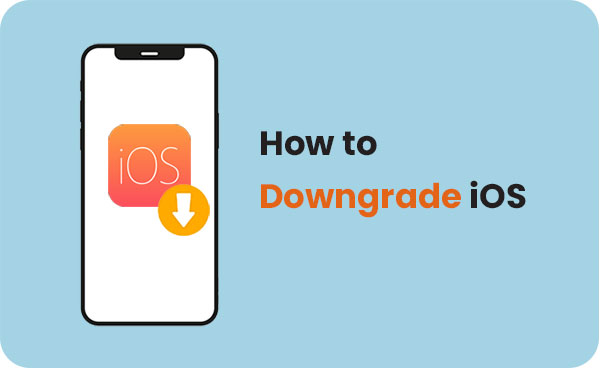
Fix 3: Restore iPhone with iTunes
Similarly, iTunes can be used to restore the iPhone and thus get the iPhone SOS screen unlocked. However, if you don't have a prior data backup, you may lose your existing iOS content after restoration.
- Attach your iPhone to a computer with a USB cable.
- Open iTunes on this computer and tap the "device" avatar when it is recognized by the tool.
- Go for "Summary" > "Restore iPhone".
- Follow the direction to restore this device with iTunes.
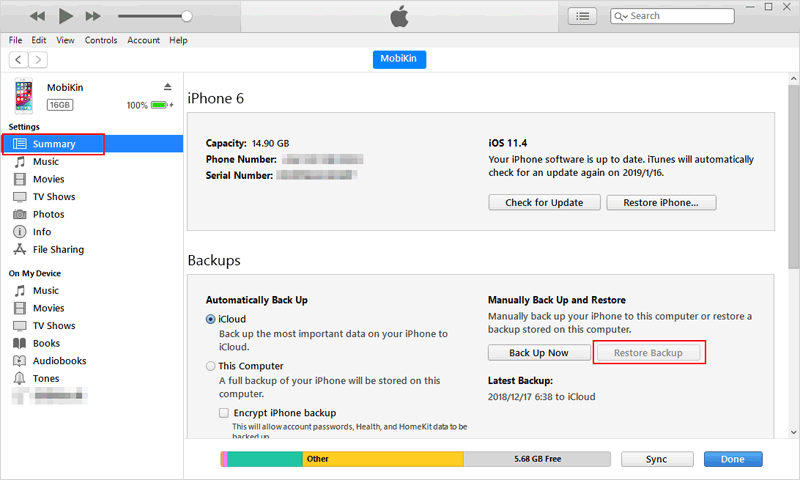
People Also Like:
- 3 Best Ways to Backup and Restore iPhone (#3 Is Excellent)
- Top 10 Best iPhone Data Recovery Software Reviews
Fix 4: Factory reset iPhone using iCloud
If you have an active Apple ID credential and have enabled the Find My iPhone feature, you can reset your iPhone via iCloud as follows:
- Visit iCloud.com and tap "Find My iPhone".
- Click "All Devices" from the pop-up window.
- Locate and choose your device.
- When the "Lost Mode, Erase iPhone and Play Sound" appear, click "Erase iPhone".
- After the erasure, just set your device as a new device or restore it from the iCloud backup.
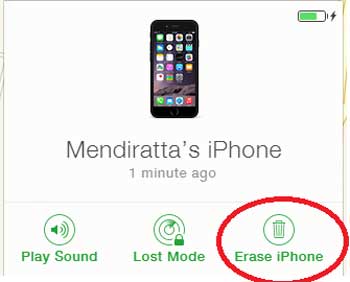
Fix 5: Hard reset your iPhone
Force restarting your iPhone may help resolve system bugs or a software glitch that caused the critical situation. It won't result in data loss afterward. Here's how to get iPhone out of emergency mode in this way:
- For an iPhone 8/8 Plus and up, iPhone with Face ID, iPhone SE (2nd Generation), press and quickly release the "Volume Up" button; do the same for the "Volume Down" button; press and hold the "Side" key until you see the Apple logo.
- For an iPhone 7 and iPhone 7 Plus, simultaneously press and hold the "Volume Down" and "Sleep"/"Wake" buttons; release both when the Apple logo displays on the screen.
- For an iPhone 6S, iPhone 6S Plus, or iPhone SE (1st Generation), simultaneously press and hold the "Home" and "Sleep"/"Wake" buttons; release both when the Apple logo appears.

Fix 6: Ask Apple Support for help
You have the following three options to get in contact with Apple Support:
- Visit support.apple.com > pick "Get Support" > select a device/service or just describe your problem > tap "Continue" > go for "Chat" or "Call" to contact Apple Support.
- Contact Apple Service Center with their contact number and depict the info of your phone in depth.
- Go to the nearest Apple Store; ask them to check if there are some hardware or software problems with it.
Part 3: Fix iPhone Stuck in Emergency Mode in an Efficient Way
In addition to taking several possible steps, including contacting Apple support, the most worthwhile solution is to use iOS System Recovery. This is the most effective of all unofficial solutions. As a program that can deal with almost all system issues, the advent of this software is a blessing for all iDevice users. It can not only solve software-related problems but also help you upgrade or downgrade iOS to appropriate versions.
Some other features of iOS System Recovery:
- Fix iPhone stuck on emergency SOS mode without data loss.
- Troubleshoot 50+ iOS issues as iPhone stuck in a boot loop, iPhone stuck on restore screen, iPhone black screen of death, iTunes/iPhone error 56, and more.
- Resolve iOS system issues using two repair modes.
- Play functions on various iOS devices, including iPhone 14/14 Pro (Max), iPhone 13/13 Pro (Max)/13 mini/12/12 Pro (Max)/12 mini, iPhone 11/11 Pro/11 Pro Max, iPhone X/XR/Xs/Xs Max, iPhone 8/8 Plus, iPhone 7/7 Plus, iPhone 6/6S/6 Plus, iPod touch, iPad, etc.
- It won't interfere with your privacy.
Detailed steps to fix iPhone stuck on emergency SOS with iOS System Recovery:
Step 1. Go to the "iOS System Recovery" section
Ensure you have downloaded and installed iOS System Recovery on a computer. Then open it and select "More Tools" > "iOS System Recovery".

Step 2. Put your iPhone into DFU/Recovery mode
Link your iPhone to the computer via USB and click "Start" to start the iOS system repair. Next, tap the "Questions" icon and follow the directions to boot your iPhone into DFU or Recovery mode.

Step 3. Fix iPhone stuck on emergency SOS
Confirm the info about your iOS device and hit "Repair" to begin the repairing procedure.

Once the repair is done, you can restart your iPhone to get rid of the "emergency SOS" screen.
Last Words
Although emergency SOS is a great safety function on an iPhone, it cannot become an unresolved defect as it appears at the moment when it is not needed. Among all the feasible approaches above, iOS System Recovery is the most reassuring one, which not just manifests in its success rate. Honestly, it's better to pass it by hand than to go through it a thousand times. Thus, simply download the program to start your repair journey now.
Related Articles:
What If Your iPhone Won't Restore? Try the 9 Proven Methods Here!
What If iPhone Won't Send Pictures to Android? Try the 10 Possible Solutions
Unlock Apple ID without Email or Security Questions: 4 Options for You
How to Fix iPhone Clicking/Pressing on Its Own? 10 Solutions to Try
iPhone Gets Stuck on Loading Screen? 7 Tested Ways to Fix It [2022 Latest]
iPhone Stuck in DFU Mode? 6 Ways to Get iPhone out of DFU Mode



