iPhone Stuck on Loading Screen? 7 Tested Ways to Fix It [2023 Latest]
It is not rare that you encounter iPhone stuck on loading screen or iPhone freeze on a spinning wheel. When this occurs, it could be actually impossible to use your device, and you may want to find viable solutions to eliminate your frustration and helplessness. Well, this quick guide will show you several practical methods to fix your phone at home, which will avoid unnecessary crowds at special times. OK, let's move on for details now.
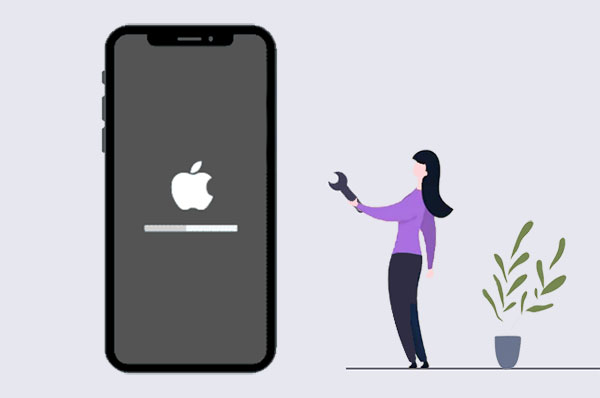
Part 1: Why Is My iPhone Stuck on the Loading Screen
Why does my iPhone keep loading? The iPhone freezing on the loading screen often happens suddenly without any sign when you reboot your device as usual. There are some reasons accountable for this phenomenon:
- Transfer data from one iPhone to another.
- Update your iPhone to a new version of iOS.
- Jailbreak your iPhone.
- Booting settings problem.
- Malware attack.
- Hardware issues occur on your iPhone.
You Might Also Like:
- How to Fix Android Stuck on Boot Screen? [Fixed]
- iPhone/iPad Stuck on Preparing Update to iOS 15? 9 Methods for You
Part 2: What to Do When iPhone Freezes on Loading Screen [7 Fixes]
Fix 1: Force restart your iPhone
My iPhone is stuck on the loading screen; force restarting the device can make sense that you start with it since it is easy yet effective.
- For iPhone 8 and newer, press and let go of the "Volume Up" button; press and quickly let go of "Volume Down"; press and hold down "Side" (or the "Sleep"/"Wake") at the right side of iPhone; you will find the phone boot up, and the Apple logo will show up.
- For iPhone 7/7 Plus, press and hold down "Sleep"/"Wake" and "Volume Down" simultaneously; release the buttons when the Apple logo appears.
- For iPhone 6 or older, press and hold down "Sleep"/"Wake" and "Home" at the same time; let go of all buttons when the Apple logo turns up.
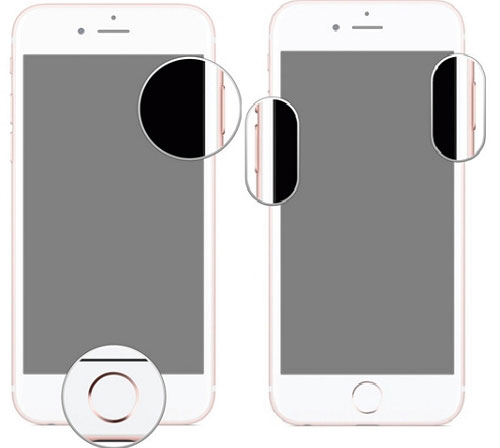
Fix 2: Connect your iPhone to a power source
Provided that the force restart does not fix iPhone 14/13/12/11/X/Xs/X/8/7 stuck on the loading screen, you can try to attach your iPhone to a power source to charge it before rebooting it again. This is because low power can make your device fail to respond sometimes.
Fix 3: Boot iPhone into recovery mode
By restoring your device in recovery mode, you'll delete all the data and settings on your iPhone. The chances are that you will thus be able to resolve iPhone reset stuck loading. Here's how:
- Open iTunes on your computer and connect one end of the USB cord to the computer.
- Press and hold the "Volume" button (The "Home" button for iPhone 6 and earlier) on the device for a few seconds.
- While holding that key, connect the other end of the cable to the device.
- Release the "Volume" button, and you will see the iTunes symbol on the iPhone screen.
- iTunes should automatically detect your iDevice in recovery mode.
- Click on "OK" to restore your iPhone and see if this fixes the problem.
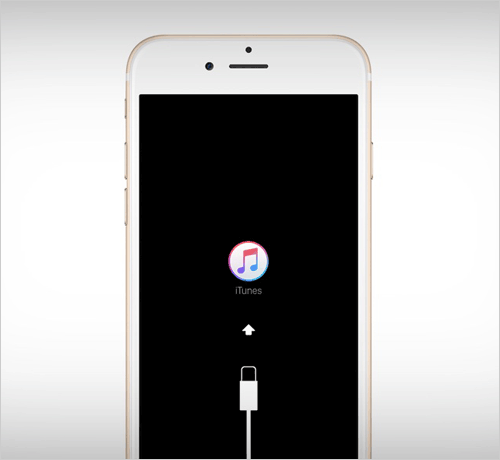
Click to Learn:
- 2 Efficient Methods to Backup and Restore iPhone without iTunes
- How to Transfer Data from iPhone to Android? It's a Piece of Cake
Fix 4: Put iPhone into DFU mode
"My iPhone won't stop loading after trying the recovery mode"? Well, you can now move on to the DFU mode. Please note that this is a bit complicated and might cause data loss. Here are the steps:
- Connect your iPhone to a PC and run iTunes.
- Press and hold the "Sleep"/"Power" button and "Home" button at the same time for 10 seconds. (Before doing this, please be sure that your iPhone has already turned off.
- After 8 seconds, release the "Power"/"Sleep" while continuing to hold the "Home" until you find the "iTunes has detected an iPhone in recovery mode" option.
- Next, release the "Home" button, and your iPhone screen should completely go black. That means your device entered in DFU mode. If not, repeat the task from the beginning. iTunes will recognize your iPhone and restore the device in iTunes. (Can't get out from the mode after the repair? Here are the tips to exit iPhone DFU mode.)
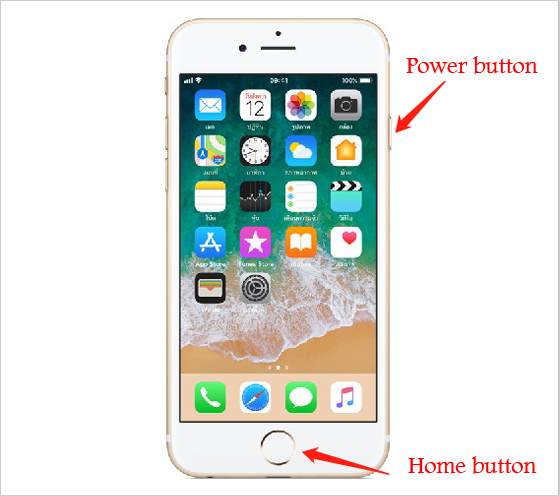
Note: For iPhone 8 and later, please press and quickly release the "Volume up" button. Then press and hold the "Side" button until the screen is black.
Fix 5: Reinstall iOS via iTunes
"My iPhone is stuck on a loading screen, and it has not been updated since it worked". iOS update is one of the likely reasons for this issue. You can now do as the instructions demonstrate to install the latest version of iOS using iTunes:
- Open iTunes on your PC or Mac.
- Connect your iPhone to the computer.
- Click the device icon on the top left of the screen.
- Go to the "Summary" option and click the option of "Check for Update".
- At last, click the "Update" option to install the OS available on iTunes.
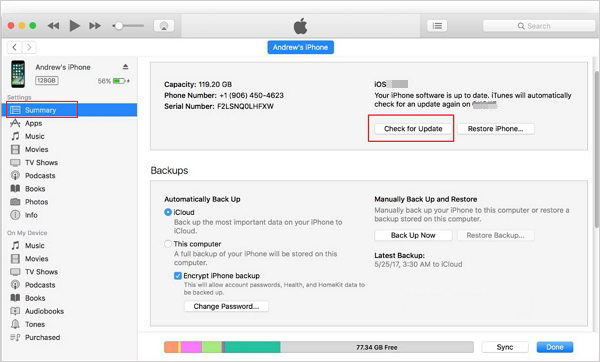
Fix 6: Repair iPhone in Apple Store
If your iPhone just shows the loading screen after trying all of the methods. It's time to contact Apple for repair. If the device is under warranty protection, it might be fixed for free. Moreover, Apple also has the phone and live chat support, which enables you to repair your iPhone without taking it into the Genius Bar.
Fix 7: Fix iPhone stuck on the loading screen with advanced tool
"My iPhone stays on the loading screen constantly, and I want to try the most efficient way to get rid of it". At this point. iOS System Recovery couldn't be a more suitable tool. This tip-top software is designed for repairing 50+ iOS issues without a couple of taps. And you can also use it to change your operating system versions.
Main characteristics of iOS System Recovery:
- Effectively fix iPhone stuck on the loading screen.
- Resolve such iPhone issues as iPhone stuck in a boot loop, battery draining fast, iPhone white screen of death, and a lot more.
- Offer two repairing modes to help deal with iOS system issues.
- Upgrade or downgrade iOS to supported versions.
- Play functions on various iDevices, including iPhone 14/14 Pro/14 Pro Max/14 Plus, iPhone 13/13 Pro (Max)/13 mini/12/12 Pro (Max)/12 mini, iPhone 11/11 Pro/11 Pro Max, iPhone X/XR/Xs/Xs Max, iPhone 8/8 Plus, iPhone 7/7 Plus, iPhone 6/6S/6 Plus, iPod touch, iPad, etc.
- It won't let out your privacy.
Next, let's see how to fix iPhone stuck on the loading screen with iOS System Recovery?
Step 1. Launch the program on a computer
Download and install iOS System Recovery on a computer. Start it and choose "More Tools" > "iOS System Recovery".

Step 2. Connect your iPhone to your computer
Plug your iPhone into the computer via a USB cord and click "Start" to commence the iOS system repair. Click the Questions icon and follow the onscreen instructions to boot your device into DFU or Recovery mode.

Step 3. Fix iPhone stuck on the loading screen or spinning wheel
Confirm the information about your iPhone and press "Repair" to start the repairing process.

Step 4. Restart your iPhone
Wait for the repair to finish. After that, please restart your iPhone, and you will find your device can work as usual.
Conclusion - Tips to Keep iPhone from Being Stuck on Loading Screen
Today we introduced the seven best ways to fix iPhone stuck on the loading screen. And it goes without saying that iOS System Recovery is the ultimate tool to walk you through almost all iOS issues. Else, if there are certain hardware issues on your device, just take your iPhone to Apple Store for repair. But before that, please ensure you make an appointment early to avoid long waits.
Finally, here are some tips to keep your device from getting stuck on the loading screen or spinning wheel:
- Upgrade iOS if there's a new one available.
- Update 3rd-party applications.
- Free up storage space on iPhone.
- Downgrade to the stable channel.
- Reset all settings on iPhone occasionally.
Related Articles:
iPhone Keeps Turning on and off Repeatedly? Here Are the 7 Real Fixes
[Guide] How to Recover Photos from iPhone That Won't Turn on
9 Best iPhone Repair Software to Fix Various iPhone Software Issues
7 Useful Ways to Fix iPhone Stuck on Restore Screen in 2023
Top 6 Methods to Unlock iPhone When Screen is Broken
[3 Best Methods] How to Delete Everything on iPhone without Recovery?



