How to Fix iPhone 16/15 Stuck on Preparing to Transfer? Reasons & 8 Ways
"I was setting up my iPhone 16 Pro, and I elected to "Transfer from old iPhone" to get my data on the new device. The old phone is no longer connected wirelessly, and the transfer is stuck." -- from Apple Support Community
Have you ever experienced the sensation that time has come to a halt? For iPhone 16 users, encountering the iPhone 16 stuck on preparing to transfer can be particularly exasperating. This prevalent issue disrupts the seamless data migration, raising concerns about possible data loss. Whether you are upgrading your iPhone or merely attempting to create a backup, this challenge can be quite troublesome.
This concise guide aims to elucidate the reasons behind the error message and provide 9 effective solutions to help you resume your data transfer smoothly.
- Part 1: How Long Should Preparing to Transfer Take
- Part 2: Why Is My iPhone 16 Stuck on Preparing to Transfer
- Part 3: Try the 7 Fixes to iPhone 16 Stuck on Preparing to Transfer
> Fix 1. Keep Two iPhones Close to Each Other
> Fix 2. Connect Devices to the Same Network
> Fix 3. Keep iOS Updated
> Fix 4. Ensure Enough Storage on iPhones
> Fix 5. Restart Your iPhones
> Fix 6. Utilize Apple iCloud/iTunes
> Fix 7. Use a Professional Repair Tool [High Success Rate] - Part 4: Transfer Data to New iPhone 16 without Quick Start [Uninterrupted]
Part 1. How Long Should Preparing to Transfer Take
Transferring data to a new iPhone 16 can vary in duration depending on the device's model and storage capacity. It typically completes a data transfer within 20-40 minutes. This mostly works when transferring data to the newest model. On the other hand, the process for an iPhone with 256GB files may extend up to an hour or longer. These timescales are approximate. Factors such as file size and network connection can influence the transfer speed.
Part 2: Why Is My iPhone 16 Stuck on Preparing to Transfer
If you are wondering why your iPhone is stuck on preparing to transfer when you are trying to transfer data, there could be a few causes. Below are some of the reasons:
- Software Glitches - Issues within the software may hinder the completion of the Quick Start process necessary for data transfer.
- Poor Wi-Fi Network - A slow or unstable network can significantly prolong the transfer duration, necessitating that both devices remain connected to the same network.
- Data Size - Are you attempting to transfer a substantial volume of data? The transfer of numerous or large files typically requires more time.
- Old iOS Version - Utilizing outdated versions of iOS can lead to complications during data transfer, potentially causing your iPhone to become stuck on the "Preparing to transfer" screen.
- Far Distance Between iDevices - Only the two iPhones close to each other can recognize the command of Quick Start to begin transferring data.
Part 3: Try the 7 Fixes to iPhone 16 Stuck on Preparing to Transfer
> Fix 1. Keep Two iPhones Close to Each Other
While using Quick Start to set up your new iPhone 16, make sure that the sending and receiving devices stay close to each other. This helps ensure that the transfer process does not fail due to signal loss. It will facilitate the smooth and fast data transfer between Apple devices.
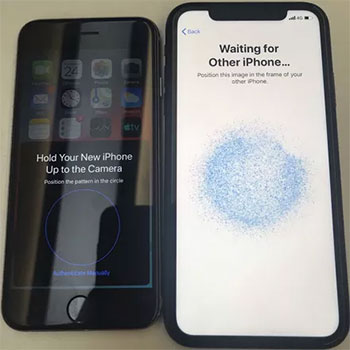
> Fix 2. Connect Devices to the Same Network
Transferring data between two iPhones requires a stable and reliable wireless network. They should also be connected to the same Wi-Fi. To do so on both iPhones:
- Tap "Settings" and go to "Wi-Fi settings".
- Select your preferred network, and both devices are connected to the same Wi-Fi.

If previous steps don't resolve the 'iPhone preparing to transfer' issue, resetting your network settings may help. To reset, go to "Settings > General > Reset (Transfer or Reset iPhone) > Reset Network Settings" on both devices. After this, try setting up your new iPhone again; it should hopefully progress past the transfer screen.
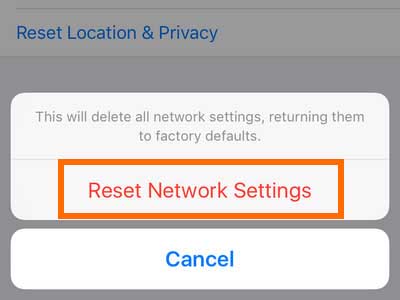
> Fix 3. Keep iOS Updated
Make sure both iDevices have updated to the latest version of iOS 18 as of 2024 to complete the transfer without any software glitches. To do it:
- Open "Settings" on both devices.
- Navigate to "General" > "Software Update."
- If new updates are available, click on "Download and Install".
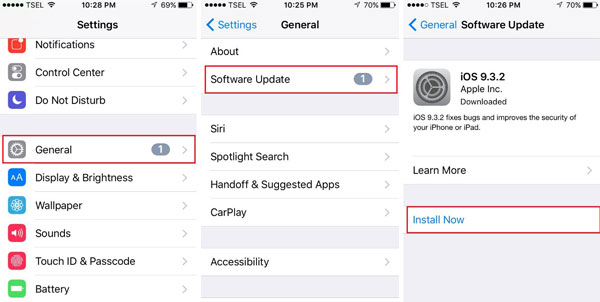
> Fix 4. Ensure Enough Storage on iPhones
When encountering the new iPhone 16 stuck on preparing to transfer, ensure that the device has enough free space for the transfer process to be successful. If not, remove unwanted files, old text messages, apps you no longer use, or photos before setting up the device. To check the available storage on your device, open "Settings" and navigate to "General" > "iPhone Storage".

> Fix 5. Restart Your iPhones
Restarting your device can potentially fix the iPhone 16/15/14/13 stuck on preparing to transfer during data transfer. Simply hold the "Power" button, swipe to turn it off, wait a few seconds, then turn it back on. This clears minor software glitches and system caches.
If restarting didn't fix the issue, try a hard reset: For iPhones with Face ID: Press and quickly release the "Volume up", then "Volume down", and hold the "Side" button until the Apple logo appears. For iPhones with Touch ID: Hold the "Power and Home" buttons together until the Apple logo appears.
> Fix 6. Utilize Apple iCloud/iTunes
* If iCloud is enabled, your data and settings will automatically sync. To transfer data to your new iPhone using iCloud:
- Power on your new iPhone 16 and follow the setup steps until the WiFi screen.
- Connect to a WiFi network and continue.
- On the Apps & Data screen, select "Restore from iCloud Backup."
- Sign in with your Apple account and choose a backup.
- Stay connected and wait for the restore to finish, then complete the setup steps.

Further Reading: How can you retrieve the deleted iCloud backup when you find your wanted files are removed?
* You also have the option to transfer content from iPhone to iPhone 16 via iTunes. Follow these steps:
- Run iTunes on your computer and connect your old device.
- Go to the "Device" icon > "Summary" > "This Computer" under "Backups" > "Back Up Now."
- Connect your new iPhone 16 to the same computer.
- Open iTunes, click the device icon, select "Restore Backup," and choose the recent backup.
- If the backup is encrypted, enter the password and wait for the process to finish.

> Fix 7. Use a Professional Repair Tool [High Success Rate]
To effectively resolve the issue of an iPhone being stuck on "preparing to transfer" without the risk of data loss, it is advisable to utilize iOS System Recovery. This premier system recovery software is capable of addressing various iOS problems with ease.
It provides two distinct repair modes compatible with nearly all iOS versions, boasting a remarkable success rate. Additionally, it ensures a high level of security and includes extra features for upgrading or downgrading iOS.
How can you fix the iPhone stuck on preparing to transfer with iOS System Recovery?
Step 1. Begin by downloading and installing this iPhone repair tool on your computer at no cost. Once installed, open the program and proceed to "More Tools", followed by selecting "iOS System Recovery."

Step 2. Connect your iPhone to the computer via a USB cable and click on "Start" to initiate the iOS repair process. Next, select the "Questions" icon and adhere to the on-screen prompts to enter DFU or Recovery mode.

Step 3. Verify the information regarding your connected iPhone and click on "Repair." Allow the process to finish, and afterward, simply restart your device, which should then operate normally.

Part 4: Transfer Data to New iPhone 16 without Quick Start [Uninterrupted]
MobiKin Transfer for Mobile (Windows and Mac) serves as an all-encompassing data transfer solution, enabling users to swiftly transfer various types of content between mobile devices. This software is compatible with both iOS and Android platforms, making it an ideal choice for data migration.
This product simplifies the entire process, ensuring a seamless experience. Standing as a dependable and efficient option for addressing all your mobile data transfer requirements, it encompasses a range of features designed to facilitate easy and secure data transfers between mobile devices.
Brief Introduction of MobiKin Transfer for Mobile:
- Cross-Platform Compatibility: Supports both iOS and Android.
- File Transfer: Supports files like music, photos, videos, contacts, calendars, bookmarks, SMS, call logs, and more.
- Secure Transfer: Data is 100% secure and encrypted.
- Easy and quick transfers, free trial, and no data loss.
- Work well with overall Apple/Android devices, applying to the latest iPhone 16 running iOS 18 and devices running Android 14.
How to transfer data to your new iPhone 16 without getting stuck using MobiKin Transfer for Mobile?
Step 1. Download and install the program on your PC. Launch it. A simple and intuitive interface will be on your screen, indicating you to connect your iPhones.

Step 2. Make physical connections via a USB cable. A popup prompting you to trust the computer will appear on your device's screen. Unlock your iPhone and tap "Trust" to proceed. This software will recognize both devices.

Step 3. When the devices connect successfully, the interface will display transferable files and the two phones. From the left should be the old iPhone, and on the right side should be the new one. If not, flip the devices.
Step 4. Now, tick the files you need to transfer and click the "Start Copy" button. The transfer of data will begin immediately.
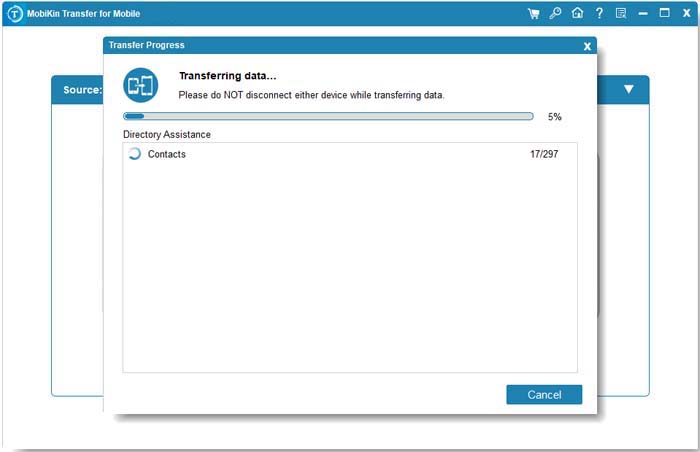
Video Guide:
Calling It a Wrap
In summary, if your iPhone is stuck on "Preparing to Transfer," it's likely due to software glitches or storage issues. Ensure a stable connection, update your software, free up storage, reset network settings, and more, as said above, to fix it. With patience, these solutions should fix the issue. For a more efficient way without being stuck, try MobiKin Transfer for Mobile, a productive and trusted tool for all Apple and Android users.
Related Articles:
[6 Methods] How to Transfer Files from iPhone to Mac?
How to Prepare iPhone for Trade-in: Everything You Need to Know
iPhone Software Update Failed? Here Are 10 Viable Fixes in 2024
8 Productive Ways to Fix iTunes Stuck on Preparing iPhone for Restore



