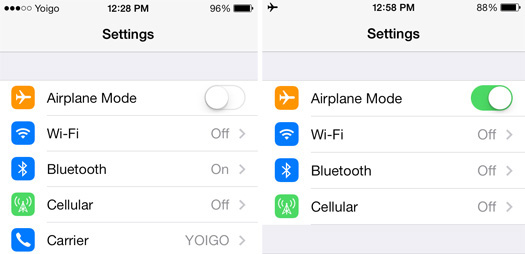iPhone Stuck On Update Requested? 10 Solutions to Fix It!
As Apple introduces iOS 17, users eagerly anticipate new features and improvements. However, some face the frustrating challenge of their iPhone stuck on update requested, hindering the installation process. This tutorial explores the reasons behind this issue and provides six effective solutions to resolve the "iPhone stuck on update requested" problem for a seamless upgrade to iOS 17. Whether encountering this error during the update request or facing delays in the update progress, this guide offers proven ways to swiftly address the situation and ensure a smooth transition to the latest iOS version.
Part 1: What Does Update Requested Mean?
What does it mean when it says update requested? When your iPhone displays iOS update requested, it indicates that your device is in the process of checking for a new software update and is awaiting approval to download it from Apple's servers. Typically, this waiting period lasts only a minute or two before the actual download of iOS 17/16/15 commences. Subsequently, your iOS device will provide an estimate of the time remaining for the update.
However, if there is a high volume of requests for the new software update, the processing time for your request may be extended. Additionally, various issues could result in your phone being stuck on the "update requested" screen for an extended duration, ranging from hours to even days.
You May Also Enjoy:
- How Long Does It Take to Transfer Data from iPhone to iPhone
- How Long Does It Take to Back Up iPhone to iCloud/iTunes? Here's The Answer
Part 2: Why Does My iPhone Say Update Requested?
iOS update stuck on update requested might be attributed to several factors. Let's delve into the potential causes of this issue:
- High demand for iOS 17/16/15 downloads may be overwhelming the Apple servers, causing delays in processing update requests.
- The speed or stability of your internet connection might be insufficient, hindering the smooth download of the iOS update.
- Ensuring your iPhone has an adequate charge is crucial, as low battery levels could impede the download process.
- Compatibility issues may arise if your iPhone is not suited for the latest iOS update, potentially leading to the update requested status.
- Insufficient storage space on your device could be a limiting factor, preventing the download of the new update.
- Various software-related problems might be causing the update requested delay, necessitating troubleshooting steps to resolve the issue.
In the subsequent sections, we will explore strategies to address your software update stuck on update requested status. Continue reading for more detailed information!
Part 3: How to Fix iPhone Stuck on Update Requested?
Fix 1: Check WiFi Connection
A primary cause of iOS 16/17 stuck on update requested or encountering related update issues is often attributed to a weak or nonexistent Wi-Fi connection. A shaky Wi-Fi signal can hinder the iPhone's communication with Apple's servers, preventing the download of the iOS update. (What if the iPhone won't connect to Wi-Fi?)
- Open the Settings app and navigate to the Wi-Fi section to confirm that your iPhone is linked to a reliable Wi-Fi network.
- If your iPhone is connected to Wi-Fi, attempt toggling the Wi-Fi off and then back on to refresh the connection.
- If the Wi-Fi connection appears unreliable, consider connecting to an alternative Wi-Fi network to ensure a more stable connection.
- Restarting the Wi-Fi router is another troubleshooting step that can potentially enhance connectivity and resolve issues with the update process.

Fix 2: Reset Your Network Settings
When your iOS update is stuck at "Update Requested," it's essential to investigate potential network issues. Resetting your network settings is a method to address network-related problems, although it comes with a caveat – this action will erase all Wi-Fi networks and passwords, cellular settings, as well as VPN and APN configurations.
Here's a guide on resetting your network settings:
- Open the Settings app on your device and navigate to "General."
- Within the General settings, locate and tap on "Reset."
- Choose "Reset Network Settings" from the options available.
- Confirm the action, and the device will reset the network settings.
- After the reset, reconnect to your Wi-Fi networks and configure the necessary settings.
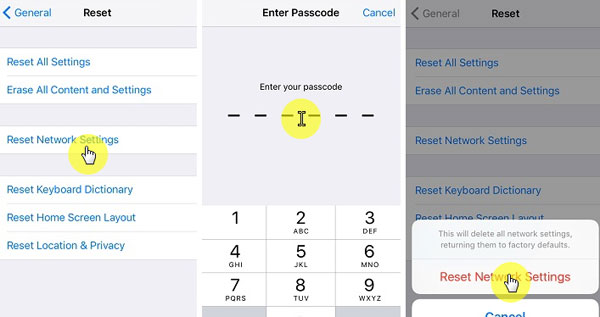
By following these steps, you can attempt to resolve network-related issues that might be causing the iOS update to be stuck on "Update Requested." Remember to re-establish connections to your Wi-Fi networks after completing the reset.
Fix 3: Check Apple Server Status
If your Wi-Fi connection is not the culprit, the disruption in network services might stem from potential downtime on Apple's servers. To verify this, follow these steps using Apple's support page:
- Visit the provided website link to access Apple's system status page.
- Examine the page to determine if Apple's servers are currently experiencing downtime or disruptions.
- If the servers are indeed down, it's advisable to wait until they are restored before initiating your iOS update.
- Once the servers are operational again, you should encounter no obstacles when resuming your update.

Fix 4: Enable and Disable Airplane Mode
An effective approach to address the update requested on iOS 16 screen is to toggle Airplane Mode on and off. This action serves to refresh the network connection, facilitating a smoother download of iOS 16.
- Access your device "Settings" and locate the "Airplane Mode" option.
- Activate Airplane Mode by toggling the switch to the ON position.
- After a brief moment, disable Airplane Mode by toggling the switch back to the OFF position.
Fix 5: Force Restart iPhone
One approach to resolving the iOS 17/iOS 16.5/16.4/16.2/16.1/ update requested issue is to initiate a force restart on your device.
For iPhone 8, iPhone X, or the latest iPhone 13/14 series:
- Briefly press the "Volume Up" button and release it.
- Quickly press the "Volume Down" button and release it.
- Hold down the "Power" button until the Apple logo appears on your device's screen.
For iPhone 7 or 7 Plus:
- Simultaneously press and hold both the "Power" and "Volume Down" buttons.
- Release the buttons when the Apple logo becomes visible on your iPhone's screen.
For iPhone 6s/6s Plus:
- Press and hold both the "Sleep/Wake" button and the "Home" button simultaneously.
- Keep holding the buttons until a slider appears on your screen.

Fix 6: Free Up Your iPhone Storage
If you've restarted your iPhone and the issue persists during the latest iOS update, it's crucial to ensure that your device has sufficient available space.
Insufficient space on your device can impede the update process. To address this, consider removing unnecessary apps, images, videos, and other files to free up approximately 6-7 GB of storage. Follow these steps to reclaim space on your iPhone:
- Open the "Settings" app and navigate to the "General" section.
- Tap on "iPhone Storage." Allow the device a moment to calculate the sizes of different categories and display the amount of storage in use.
- Review the information to determine how much storage is being utilized.
- Delete unnecessary or unwanted data from your iPhone to create more space.
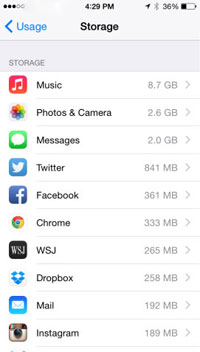
Fix 7: Delete Update and Retry
When encountering the iOS 16/17 update requested stuck issue, another viable solution is to delete the update and attempt the process again. Follow these steps for the re-updating procedure:
- Begin by accessing Settings > General > iPhone Storage on your device.
- Locate the iOS update within the storage section and select it.
- Choose "Delete Update" to remove the existing update from your device.
- Navigate to Settings > General > Software Update. From here, initiate the iOS 16/17 update once more.
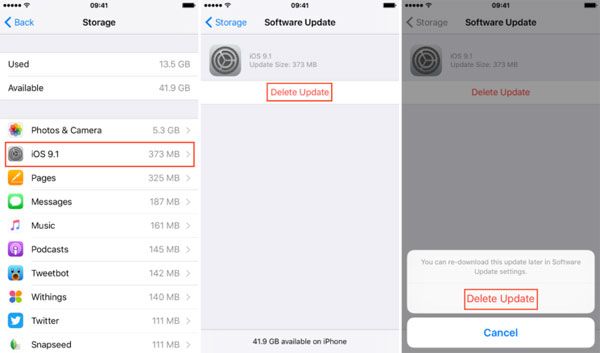
Fix 8: Update iPhone Using iTunes
Update iPhone Using iTunes A reliable approach to resolve the "Update Requested" issue on your iPhone is to perform a manual update using iTunes. Follow these steps with your PC or Mac and a data cable:
- Launch iTunes on your computer.
- Connect your iPhone to your computer using the provided data cable.
- Wait for iTunes to detect and recognize your connected iPhone.
- In iTunes, click on the "Check for Update" option.
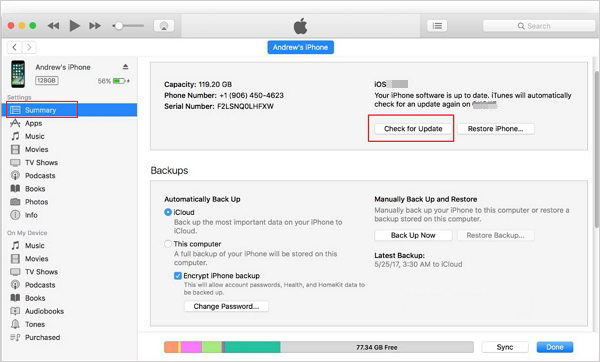
By executing this method, you can compel the update on your iPhone, eliminating the "update requested iPhone" error and facilitating a smoother update process.
Fix 9: Put Your iPhone in DFU Mode
If the aforementioned solutions prove ineffective in resolving the iPhone stuck on "Update Requested" issue, you may opt for a final troubleshooting method—placing your iPhone into DFU (Device Firmware Update) Mode. This is a comprehensive restoration process that addresses complex and severe problems, erasing all content and settings and installing the latest iOS version. Ensure you have backed up your iPhone before initiating the restore.
Follow these steps:
1. Confirm that you have the latest version of iTunes installed on your computer.
2. Connect your iPhone to your computer and launch iTunes.
3. Put your device into DFU Mode:
For iPhone 6s/6s Plus and earlier, as well as iPads with a Home button:
- Press and hold the Power button and Home button simultaneously for 8-10 seconds.
- Release the Power button but continue holding the Home button until your device appears in iTunes, then release the Home button.
For iPhone 7/7 Plus:
- Press and hold the Power button and Volume Down button together for 8-10 seconds.
- Release the Power button but keep holding the Volume Down button until your device is detected in iTunes, then release the Volume Down button.
For iPhone 8/8 Plus, iPhone X, XS, XS Max, XR, iPhone 11/12/13, iPad with Face ID:
- Quickly press and release the Volume Up button.
- Quickly press and release the Volume Down button.
- Press and hold the Side button until the screen goes black.
- As soon as the screen turns black, press and hold the Volume Down button while continuing to hold the Side button.
- After 5 seconds, release the Side button but continue holding the Volume Down button until your device is recognized in iTunes. Your iPhone screen will be entirely black if DFU Mode is successfully entered.
4. Once in DFU Mode, follow the on-screen instructions in iTunes to initiate the restore process.
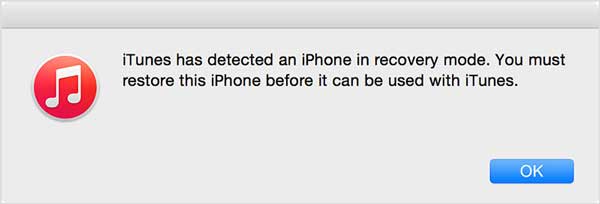
Fix 10: Nothing Help? Try iOS System Recovery
Your iPhone is still stuck on update requested? In such cases, a third-party solution may be necessary to address potential software glitches. iOS System Recovery emerges as a robust and professional tool explicitly crafted to tackle a range of iOS issues, providing a comprehensive solution to challenges like the "Update Requested" dilemma. With its user-friendly interface, this program boasts key features that enhance its reliability in resolving various iOS-related glitches.
Key Features of iOS System Recovery:
- Tailored to address a variety of iOS issues, including being stuck on "Update Requested."
- Provide Standard Mode and Advanced Mode.
- Fix various system issues, such as iPhone stuck on the hello screen, iPhone keeps freezing, iPhone storage not loading, iPhone screen not responding, and more.
- Compatible with all iOS devices, including the latest iPhone models and iOS versions like iPhone 15 and iOS 17.
- Guarantees a reliable and secure fixing process, giving users confidence in the restoration of their iPhone's functionality.
Here are the steps to fix iPhone stuck on update requested with iOS System Recovery:
Step 1: Download and install the iOS System Recovery tool on your computer. Launch the program and select the "iOS System Recovery" feature from the primary interface.

Step 2: Connect your iPhone to the computer using a USB cable. Follow the on-screen instructions to ensure proper recognition of your iPhone by the tool. Proceed to the program interface and follow the provided steps to enter either Recovery mode or DFU mode.

Step 3: The tool will automatically identify your iPhone model and generate a firmware package tailored to your device.

Step 4: Click on "Repair" to initiate the download of the iOS update. Upon confirming the correct iPhone information, the tool will swiftly download the iOS software. Subsequently, your iPhone will undergo an automatic restart, and you will observe that the latest iOS version has been successfully installed.

Extended Reading:
- iCloud Backup Taking Hours? Here Are the Efficient Solutions
- 10 Best iPhone/iPad Manager Software to Transfer and Manage iOS Files
Part 4: FAQs about iOS Update Requested
Q1: How to prevent the iPhone from encountering the update request problem?
To avoid the iOS update request issue, you can disable the automatic update feature on your iPhone. If you're unsure how to do this, navigate to Settings > General > Software Update > Customize Automatic Updates. Then, toggle off both the "Download iOS updates" and "Install iOS updates" options.
Q2: What is the typical duration for the iPhone update request process?
The duration varies. If your iPhone is stuck on the update request due to network issues, it may resolve within a few minutes. However, if the problem is related to server overload, the wait time could be longer. It is recommended to exercise patience and wait for Apple to address server-related issues before proceeding with the iOS update once resolved.
Q3: How much storage does the iOS 17 update occupy?
The storage requirement depends on your current iOS version and iPhone model. Minor upgrades, such as moving from iOS 16.3.1 to iOS 16.4, may require approximately 1.8GB. Conversely, significant upgrades, like transitioning from iOS 15 to iOS 16, may necessitate around 5GB of free storage. If updating from the latest iOS 16 to iOS 17, ensure your iPhone has more than 5GB of available space.
The End
In conclusion, overcoming the "iPhone stuck on update requested" issue is achievable through various methods discussed today. However, for a reliable and comprehensive solution, the use of iOS System Recovery stands out. It not only addresses the update issue but also supports seamless upgrades to iOS 17 and resolves other iOS glitches. Download the latest version now for a comprehensive solution to iPhone update challenges.
Related Articles:
Top 10 iPhone Data Recovery Software for Mac with Pros, Cons & Pricing
What to Do If iPhone Won't Turn on after iOS 17/16/15/14 Update?
How to Fix Photos Disappeared from iPhone After Update? [2024 Updated]
8 Productive Ways to Fix iTunes Stuck on Preparing iPhone for Restore
How Much to Unlock iPhone? All You Want to Know about iPhone Unlock
How to Fix Move to iOS Taking Forever or Slow? Here is the Answer