How to Fix iPhone Stuck on Zoom Mode? Here're Easy Solutions
Zoom is among the most humanized accessibility features, facilitating people to enlarge the content on iPhone screens, especially friendly to those with visual impairments.
Generally, you can zoom out easily after opening apps or going back to the Home screen. While on other occasions, you're stuck looking at a small part of the zoomed-in screen. iPad/iPhone stuck on zoom mode and didn't let you get out of it.
Well, in this informative guide, we will fix how to unzoom iPhone/iPad in seven quick solutions. And in the final section, you'll know how to get it settled with the best iPhone/iPad repair software.
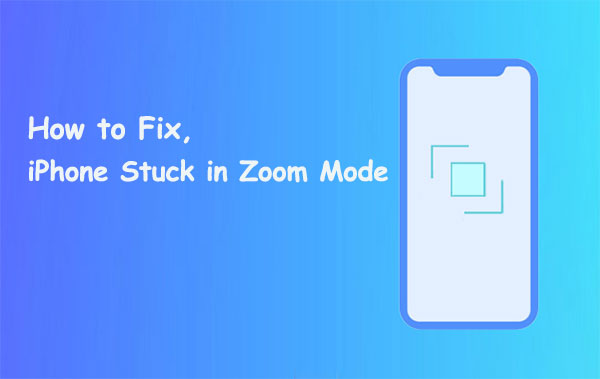
Part 1: Why Is My iPhone/iPad Stuck Zoomed in?
If the icons on your iDevice's Home screen appear too large or are magnified to fit the whole screen, your device may get the "Zoom" feature turned on.
Before rushing to resolve iPhone/iPad screen zoomed in stuck, let's first have a quick look at what causes this to happen. Here are three main reasons:
- Zoom Mode Is Enabled Inadvertently: you or someone else accidentally enabled it on your device.
- Some Software Glitches: a minor glitch arises, such as the alteration to one of the key files on your iDevice.
- iOS/iPadOS Issues: the system malfunctions, resulting in poor functioning on iPhone/iPad.
You May Also Need:
Part 2: How to Fix iPhone/iPad Stuck on Zoom Mode
Fix 1: Get Rid of Zoom on iPhone/iPad with 3 Fingers
Find the iPhone stuck in zoom mode? One of the easiest ways is trying to use just three fingers to work it out. To do this, double-tap on the zoomed screen using three fingers. If successful, the phone screen will go back to normal view mode immediately. If not, it stays zoomed-in; you can now try again (double-tap the screen quickly with three fingers).
Fix 2: Unzoom iPhone/iPad from Its Settings
Tapping three fingers on the device screen won't work? Try to zoom out from iPhone/iPad Settings.
How do I unzoom my iPhone from its Settings?
- Go your zoomed-in iPhone/iPad by dragging with three fingers (you can do it from the Settings app).
- For iOS 13 and later: head to Settings > Accessibility > Zoom; For iOS 12 or earlier: navigate to Settings > General > Accessibility > Zoom.
- Switch off the Zoom feature.
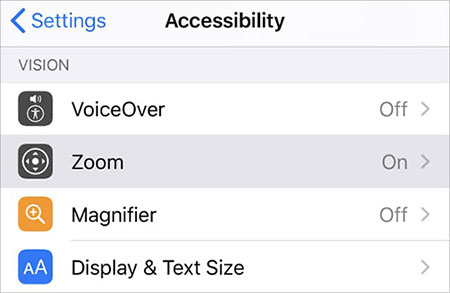
Fix 3: Use Finder/iTunes to Get out of Zoom on iPhone/iPad
By linking your iPhone/iPad to a Mac/PC and change an option in iTunes/Finder, you may be able to fix the iPhone screen stuck zoomed in on your computer easily.
How to remove zoom in iPhone 14/13/12/11/XS/XR with Finder/iTunes?
- Connect your iPhone or iPad to a computer.
- On a Mac running macOS Catalina 10.15, start Finder; On a Mac with macOS 10.14 or older or on a PC, run iTunes.
- Select your iDevice when it appears in Finder or iTunes.
- Opt for Configure Accessibility.
- Deselect the Zoom checkbox to turn off Zoom.
- Click OK.
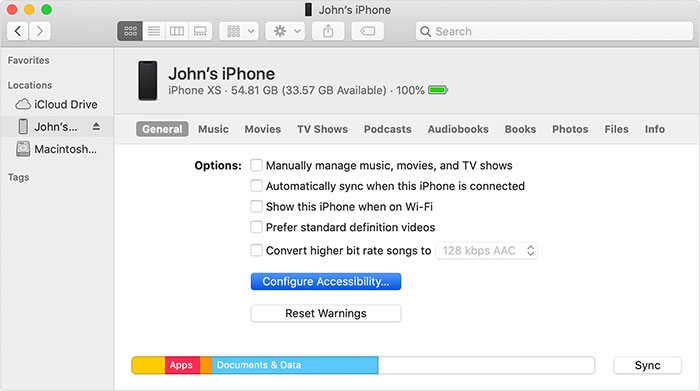
Fix 4: Set Standard View to Take iPhone/iPad out of Zoom Mode
On an iPhone 6S/6S Plus/5S/5S Plus, the zoom feature is displayed as "Zoom and Standard". If the view is set to zoom mode, you can change it into Standard view mode in response to the iPhone Home screen stuck on zoom.
How to get out of zoom on iPhone by setting standard view?
- Go to "Settings" on your iPhone.
- Touch "Display & Brightness".
- Press "View" > choose "Standard".
- Check if the zoomed-in or out mode is exited or not.
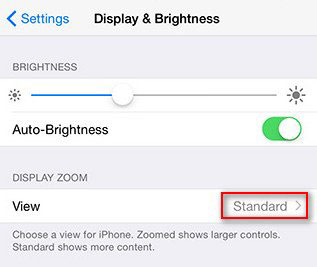
Know More:
- Free iPhone File Explorer/Manager to Browse iOS Data on PC/Mac
- How to Clone an iPhone to Another iPhone? [Top 4 Ways Provided]
Fix 5: Restart the Device to Exit Zoom Mode on iPhone/iPad
Restarting can reset the temporary Settings and files on your device, through which you could address iPhone magnified screen stuck.
How to take iPhone out of zoom mode by restarting iPhone?
For iPhone X/XR/Xs/11/12:
- Press and hold the Volume Up/Volume Down and Side buttons altogether.
- Drag the slider and allow your iPhone to power off.
- Press and hold the Side button to turn on your iPhone.
For iPhone SE (2nd generation), 8/7/6:
- Press and hold the Side button.
- Drag the slider to power off your iPhone.
- Press and hold the Side button to boot up your iPhone.
For iPhone SE (1st generation), 5, or earlier:
- Press and hold the Top button.
- Drag the slider to turn your iPhone off.
- Press and hold the Top button to power on your phone. (What to do if iDevice fails to restart?)
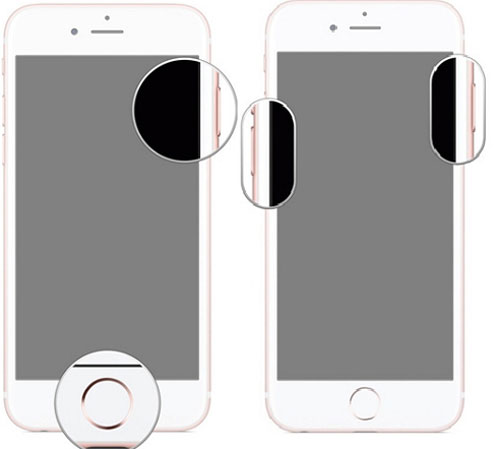
Fix 6: Force Reboot the Device to Remove Zoom in iPhone/iPad
If restarting your device didn't fix the minor glitch, you could try to force reboot the iPhone/iPad now.
How to exit zoom mode on iPhone by force rebooting iPhone?
On an iPhone 7 or later
- Press the "Power" and "Volume Down" keys on your device simultaneously.
- Release all when the screen becomes black.
- Hold down the "Power" button to restart your device.
On an iPhone 6 or earlier
- Hold down "Power" and "Home" at the same time.
- Release all the keys when getting a black screen.
- Press the "Power" button to reboot the device.

Fix 7: Reset All Settings to Turn off Zoom Mode
Since resetting all settings will erase your device, you're advised to back up iPhone/iPad data to a computer beforehand.
How to undo zoom on iPhone by resetting all settings?
- Go to iPhone/iPad Settings > General.
- Tap Reset > Reset All Settings.

Part 3: Best Way to Fix iPhone/iPad Stuck on Zoom Mode
iPad/iPhone screen zoomed in. How to fix it in the simplest and most efficient way? iOS System Repair could be your optimal choice. As a state-of-the-art program, it can quickly repair your device back to normal in 50+ cases, ranging from device issues, screen issues to iOS mode issues and iTunes issues.
Key highlights of iOS System Repair:
- Repair iPhone/iPad stuck on zoom mode in simple clicks.
- It can also resolve such iOS problems as battery draining fast, phone screen not responding, loop reboot, and many more.
- Offer two repairing modes to fix iOS system issues.
- Upgrade or downgrade iOS to the supported versions.
- Your iOS data will be well-arranged originally after the repair.
- Run smoothly on overall iDevices, including iPhone 14/14 Pro/14 Pro Max/14 Plus, iPhone 13/13 Pro (Max)/13 mini, iPhone 12/12 Pro (Max)/12 mini, iPhone 11/11 Pro/11 Pro Max, iPhone X/XR/Xs/Xs Max, iPhone 8/8 Plus, iPhone 7/7 Plus, iPhone 6/6S/6 Plus, iPad mini/Air/Pro, iPad 4, iPad 2, new iPad, iPod touch, etc.
- It never discloses your privacy.
How to get rid of zoom on iPhone with iOS System Recovery?
Step 1. Launch the program on your computer
Download and install iOS System Recovery on a computer. Then run it and select "More Tools > iOS System Recovery".

Step 2. Connect your iDevice to the computer
Connect your iPhone/iPad to the computer via a USB cable and click on "Start".

Step 3. Repair iPhone/iPad stuck on zoom
This program will detect the info of your device. You can check it and then tap "Repair". If the detected info isn't correct, choose the right one and press "Repair" again.

Step 4. Reboot your iPhone/iPad
Wait for the repair to complete. Finally, restart your iOS device, and you will find it can work as usual.
The End
In some cases, zooming out on your iPhone/iPad screen isn't as simple as it should be. You can put the seven quick fixes into practice one by one. But this may be a waste of time and might pose a risk to items on your iDevice. In contrast with the former, iOS System Repair always make it easier to tackle various iOS problems without data loss. So, just download and try it out now.
Related Articles:
iPhone Keeps Beeping? Here's Why & How to Fix It in 11 Smart Ways
How Long Does iOS 17 Take to Install? Get Your Answers Here
How to Exit iPhone DFU Mode without Data Loss?
Touch ID Not Working on iPhone? 14 Fixes Are Here!
iPhone Black Screen of Death? 9 Fixes Help You Resolve This Issue Easily



