iPhone Update Issues: 20 Common iOS Update Problems & Fixes
As you might know, the release of a new iOS version can largely fix existing annoying bugs, coupled with optimizing or creating some features. While Apple operators enjoy the novel experience brought by the new system, they also have to bear the negative effects it may come with. Well, this article lists dozens of iPhone update issues that users have complained about most and gives possible solutions. Keep reading, and we believe you will gain a lot afterward.
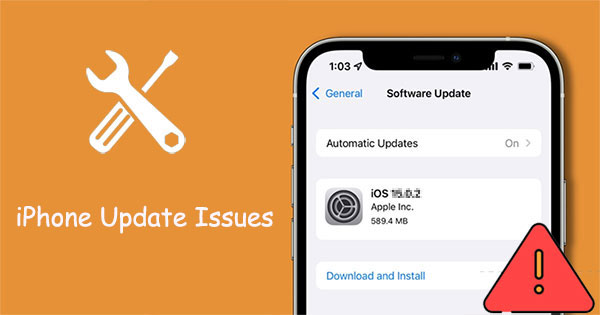
Part 1: How to Troubleshoot iPhone Update Issues (20 Common Cases and Fixes)
Case 1: iOS 16 Update Refuses to Show on iPhone
Primarily, check if there is an active network connection. And restarting the device might also help fix the new iPhone update issues.
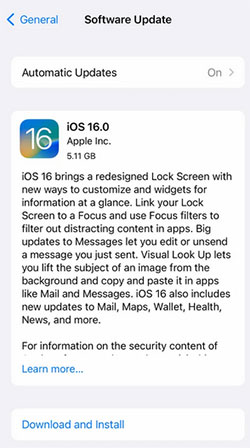
Know More:
- [Tips and Tricks] How to Undo/Revert an iOS Update on iPhone?
- iPhone/iPad Stuck on Preparing an Update to iOS 15/14? 9 Methods for You
Case 2: See iOS 16 (Beta) Instead of Final Release
Enrolling in the iOS 16 Beta program means you'll receive beta updates rather than the final version. So, you can kick out the new iOS update issues by keeping away from the beta updates on your device.
Case 3: iPhone Doesn't Support the Latest iOS Update
Identify whether your iPhone model is among the list of compatible devices for the latest version of iOS (iPhone 8 or newer). The newest iPhone update issues when you have an iPhone 7/7 Plus, iPhone 6/6S/6 Plus, or iPhone 5/5S.
Case 4: There Isn't Enough Storage Space on iDevice
One of the key culprits for Apple update problems is insufficient storage on your iPhone. Here, try to free up space on your iPhone by going to "Settings" > "General" > "iPhone Storage". (Your iPhone storage is full?)

Case 5: iOS 16 Update Takes Long to Download
Downloading other content or using your mobile data will give rise to iOS update issues. Thus, it's recommended that you activate your Wi-Fi connection and then download the iPhone software.
Case 6: Can't Install iOS Update
The newest Apple update issues arise when your iPhone is stuck on "Preparing for update" or "Verifying update". Your phone not updating might be troubleshot by rebooting or force restarting it.
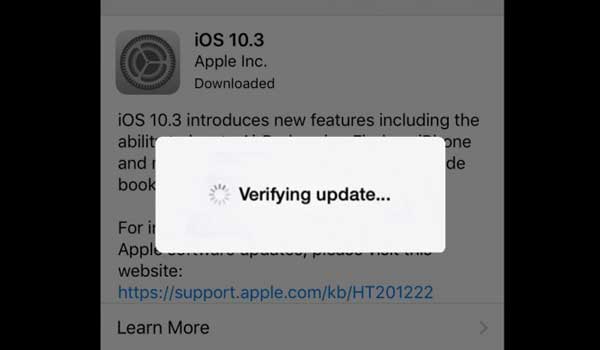
Further Reading:
- Top 11 Tips to Fix "iPhone Keeps Crashing" without Delay
- 10 Methods to Fix iTunes Error 54 for iPhone/iPad - 100% Working
Case 7: iPhone Cannot Reach Update Server
Any problems with the new iOS update occur if your device cannot reach the update server at all. To fix it, please first repeat the action with the same network. Then try another one or simply make it on a computer with iTunes.
Case 8: iPhone Fails to Update
The easiest way to handle the latest iOS update issues is by restarting your device. Then reset network settings and manage your iPhone storage before removing and downloading updates again.
Case 9: iPhone Freezes During Update
"New update on iPhone" problems with presentation, like freezing all of a sudden. Try the workarounds by plugging your iPhone into a wall outlet, force restarting it, or restoring it in iTunes/Finder.
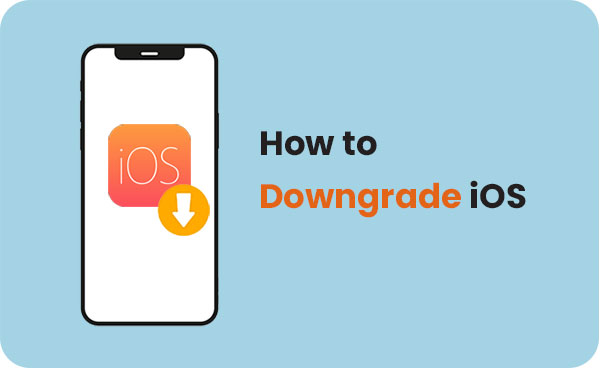
Case 10: iPhone Stuck at the Apple Logo Screen
You might find problems with the iPhone since the last updates. For instance, the device gets stuck at the Apple Logo screen. Here are the possible solutions:
- Force reboot your iPhone.
- Erase & restore your iPhone using iTunes.
- Put your iPhone in Recovery Mode or DFU Mode to update or restore it.
Case 11: Wi-Fi Problems with iOS 16
When noticing new iPhone update problems that might result from the Wi-Fi connection, reset networking settings by navigating to "Settings" > "General" > "Reset" > "Reset Network Settings", which differs from "reset all settings".

Case 12: Bluetooth Problems with iOS 16
Forget and pair the Bluetooth device again by going to "Settings" > "Bluetooth" > tap "i" on the Bluetooth device. Next, select "Forget this device" and go back to set up the Bluetooth again.
Case 13: Cellular Is Grey Out, and Calls Drop
The greyed-out cellular data option or unresponsive calls are common iPhone issues after an update. Try to disable the "Airplane" mode and enable it again.
Case 14: Battery Drains Faster after iOS 16 Update
Your iPhone battery draining faster issues are amongst the most frequent new update for iPhone problems. It might be resolved by leaving the device plugged in overnight for a night if it isn't an old phone.

Case 15: Apps Crash after iPhone/iOS Update
Updating apps can potentially settle iOS update problems like apps crashing. Here, you can update them by going to "App Store" > [your name] > choose "Updates" or "Update All".
Case 16: iPhone Is Overheating
An overheating iPhone results in "iPhone keeps restarting" at times. And here are a few tips for problems with the new update for iPhone, like iPhone overheating:
- Remove the case with the added insulation layer.
- Disable Bluetooth on your iPhone.
- Keep your iPhone from a heat source.
- Don't play heavy-duty games on your iPhone.
- Don’t use Google Maps.
- Turn on Airplane mode when you don't use it.
- Toggle off location service.
- Turn off notifications.
- Disable "Background App Refresh" by going to "Setting" > "General" > "Background App Refresh".
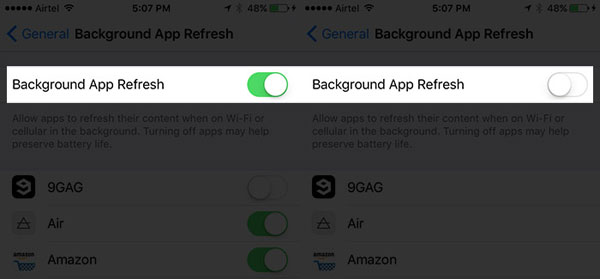
Case 17: iPhone Camera Isn't Working
Have update problems with your iPhone when using apps like WhatsApp or Facebook, which exhibits the camera not working. Try to fix it by testing iOS 16 with Facetime or force reboot your iPhone.
Case 18: iPhone Runs Slower
Overall, iOS runs maintenance and background tasks making the device slow after the software update. Just let your iPhone sit for a while and charge it. Then this should go away.
Case 19: iPhone's Screen Goes Black
Either a hardware or software problem can cause your phone's screen to turn black. If it's the latter, you can troubleshoot the iPhone's black screen of death by deleting freezing apps on iPhone, force restarting the device, or restoring it with iTunes.
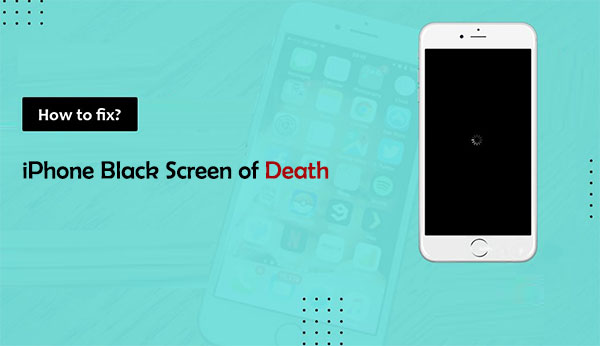
Case 20: Other Miscellaneous iOS 16 Issues
There are also some other latest Apple update issues, including GPS, 4G, 5G, touch screen, allowing paste popup alert, and Siri not activating properly, which is much like the aforementioned ones. Generally, the measures above can also potentially be applied to these cases. But if you want to have a better one-stop solution, please move to the next part.
Part 2: How to Fix Various iPhone/iOS Update Issues Professionally [Highly Recommended]
A variety of problems related to iPhone update issues make us self-defeating. Beyond that, you may sometimes come across new problems while old ones are yet resolved. If you want to free yourself from these quagmires, pick a reliable system repair tool like iOS System Recovery directly. In addition to helping you upgrade or downgrade iOS to a supported version, it can also get around more than 50 iOS issues across the board.
Core Features of iOS System Recovery:
- Fix various iPhone update issues, including iOS mode problems, device problems, screen problems, and iTunes problems,
- Troubleshoot 50+ issues, including the iPhone stuck on the spinning wheel, iPhone stuck on the loading screen, restarting, iPhone black/white/red/blue/pink/grey/purple/yellow screen of death, iTunes error 9/54/56/3194, etc.
- Come packed with two repair modes.
- Upgrade/downgrade iOS to your device's appropriate version.
- Easy to operate and high success rate.
- Work for a full range of iDevices, including iPhone 14/14 Plus/14 Pro (Max), iPhone 13/13 Pro (Max)/13 mini/12/12 Pro (Max)/12 mini, iPhone 11/11 Pro/11 Pro Max, iPhone X/XR/Xs/Xs Max, iPhone 8/8 Plus, iPhone 7/7 Plus, iPhone 6/6S/6 Plus, iPod touch, iPad, etc.
- It won't let out your privacy.
Learn how to use iOS System Recovery to fix iOS issues before or after updating an iPhone:
Step 1. Download and install this iOS/iPhone repair tool on a computer. Then run the program and choose "More Tools" > "iOS System Recovery".

Step 2. Connect your iOS device to the same computer with a USB cable and tap on "Start".

Step 3. When this tool detects your device info, check it and click "Repair" to commence. (Here, pick the right information and press "Repair" if the detected one isn't correct). After the automatic repair, reboot your iPhone.

Final Words
It's known to all that you're advised to check for software updates periodically since bug fixes for updates posed by Apple help cope with thorny issues. However, new challenges may arise before or after the iPhone update. Apparently, we have no way to deal with a broad range of troubles except for iOS System Recovery, a multi-functional system fault-solving expert. Therefore, give this program a download and try it out now.
Related Articles:
How to Recover Data from iPhone without Backup? 3 Ways Are Offered
iOS 16 Update: Release Date, Compatibility, Features, Updates, & Troubleshooting
How to Fix Photos Disappeared from iPhone after Update? [2023 Updated]
10 Tested Solutions to Fix iPhone Migration Not Working Quickly
Top 6 iPhone Contacts Backup Apps to Back Up Contacts on iPhone
How to Fix "Move to iOS Transfer Interrupted"? 7 Common Methods for You



