iPhone White Screen of Death? Here Are the Causes & Fixes
The white screen of death on an iPhone makes it plain frustrating. Well, what happens when my iPhone screen turns white? Generally, there will probably be only the Apple logo on the screen. Then the phone couldn't be turned off or on, and sometimes flashing, you know.
Luckily, this is not as bad as it sounds mostly, for we will let you know 10 fantastic solutions to get around the iPhone white screen. And we hope one will be in a position to help you out.
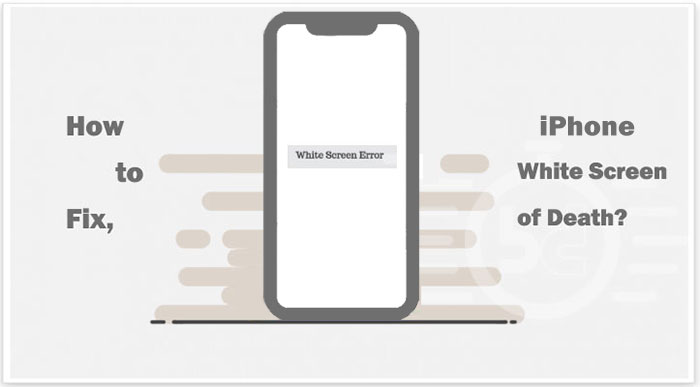
Part 1: Why Is My iPhone Stuck on a White Screen
So, what causes the white screen of death? Overall, there are software and hardware problems. Now, let's cover some main reasons:
- Failed Software Update: If you try to update the iPhone OS and software, but the update isn't successful. You may see the white screen on the device.
- Faulty Jailbreaking: This is also common to see when you attempt to jailbreak your phone and fail.
- Tremendous Amount of Downloads: A large number of downloads of apps may result in iPhone white screen.
- Hardware Issues: The connections and contacts of the iPhone motherboard being loose/breaking. Or there's something wrong with the iPhone battery, etc.
Of course, there are also unexplained accounts for the white screen with the Apple logo. Well, whatever the cause of the iPhone white screen, try the solutions below to fix it.
Related Pages:
- How to Fix iPhone Red Screen of Death in 7 Efficient Ways?
- How to Fix Android/RCA/Samsung Tablet White Screen of Death in Minutes?
Part 2: How to Fix iPhone White Screen of Death (9 Solutions)
Solution 1: Restart iPhone
When you find the iPhone white screen with Apple logo, the first thing to try is restarting it. The method for doing this, depending on the type of device. If it isn't responsive, you won't be able to use the usual combination of keys to reboot it.
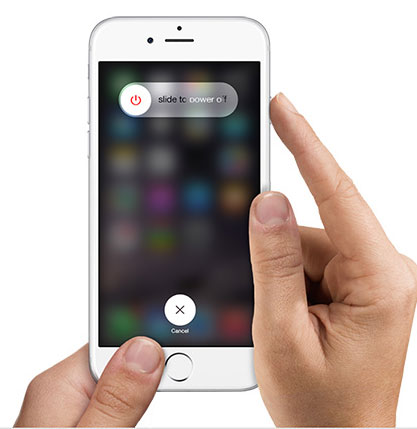
Solution 2: Try the Triple-finger Tap
If the above won't resolve iPhone stuck on white Apple screen, you may have accidentally enabled the screen magnification. If so, you might be zoomed close in on something white, making it look like the white screen.
To fix magnification, hold 3 fingers together and use them to double-tap the screen. If the screen is magnified, this will take it back to the normal view. Next, disable the magnification by going to iPhone Settings > General > Accessibility > Zoom > Off. (iPhone stuck on zoom mode?)
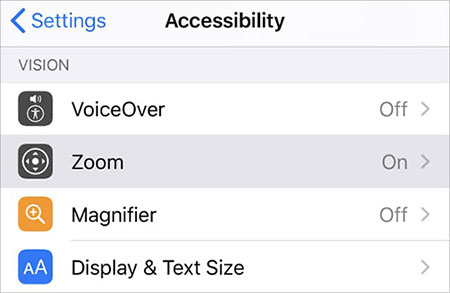
Solution 3: Hard Reset iPhone
My iPhone is showing a white screen with black Apple; doing a hard reset might fix the fault. Here are the steps, depending on your iPhone model:
For iPhone 8/XR/Xs and above:
- Press the volume up button and let it be.
- Press the volume down button and let it be.
- Hold down the sleep/wake button until the phone restarts.
- When the Apple logo appears, let go of the key.
For iPhone 7/7 Plus:
- Hold the volume down and sleep/wake buttons at the same time.
- Keep holding them until the screen comes up and the Apple logo appears.
- Release the buttons, and the iPhone will start up like normal.
For iPhone 6 and earlier:
- Push down both the home button and the sleep/wake simultaneously.
- Keep holding them until the screen illuminates and the Apple logo appears.
- Release the buttons, and the iPhone will boot up.
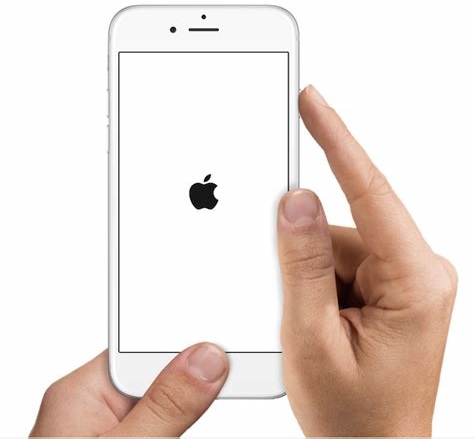
Solution 4: Use a combination of buttons
There's also combination of buttons that may work in many cases. Here's how to fix an iPhone screen that is white using a combination of buttons. However, this only works with iPhones that have a home button.
- Hold down the home, the volume up, and the power (sleep/wake) button all at once.
- It may take a while, and keep holding until the screen turns off.
- Continue holding all buttons until the Apple logo shows up.
- When the Apple logo appears, you can let go of the keys and let the iPhone boots up.
Solution 5: Turn off Auto Brightness
Auto brightness adjusts the brightness of your phone in accordance with the lighting condition around you. Sometimes it might go wrong and end up in iPhone blank white screen. Now, follow the drill to disable it on your device.
- You can go to your iPhone Settings > Accessibility > Display Accommodations.
- Toggle off the option for"Auto Brightness".
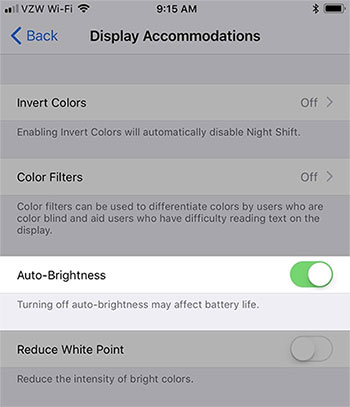
Solution 6: Get iPhone into Recovery Mode
This can sometimes come in really handy, especially the situation like iPhone white screen background. Now, follow the instructions to put your iPhone into recovery mode:
- Make sure you have a computer with iTunes installed and turn off your iPhone.
- Plug the syncing cable into your iPhone (not into your computer). If you have an iPhone 6 or older, press and hold down the home button and connect the cable to the computer; for iPhone 7, press and hold the volume down button while linking the phone to your computer; for iPhone 8 or newer, hold down the side (sleep/wake) button while connecting the cable to your computer.
- While holding down the button on your phone, the recovery mode screen will appear.
- If your device screen turns black, you'll be in Recovery Mode.
- Follow the hints on the screen to restore your device from the backup or update iOS.
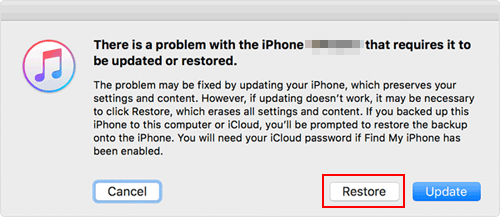
Further Reading:
- How to Unlock iPhone without Password for Free in 2021 [100% Work]
- iOS Data Recovery Best Practices: No Data Loss Again
Solution 7: Put iPhone into DFU mode
As a great method for you to completely exclude a software problem, DFU mode iPhone is worthwhile when iPhone keeps showing a white screen with Apple logo. To make it, you can:
- Connect your iPhone to a computer with iTunes installed.
- Open iTunes and power off your iPhone.
- Press and hold the sleep/power button and home button at the same time for 10 seconds.
- Release the sleep/power while keeping hold of the home until you get"iTunes has detected an iPhone in recovery mode".
- Release the home key, and your iPhone screen should be completely black. It means your iPhone is in DFU mode. If not, repeat the operation from the beginning. (For iPhone 8/8 Plus and above, press and quickly release the volume up button; press and hold the side button till the screen goes black.)
- iTunes can recognize your iPhone, and you can then follow the prompts to restore the device from iTunes.
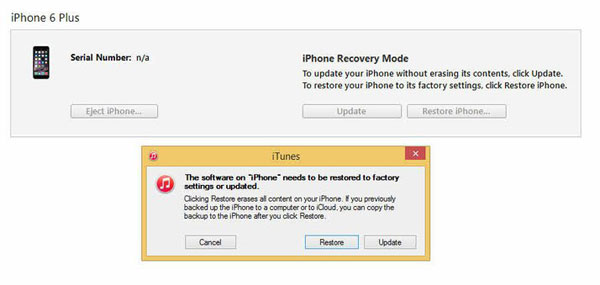
Solution 8: Remove iPhone Battery
What to do if your iPhone screen goes white after trying all the above? Well, a hardware issue might be to blame. You can remove the battery from your iPhone if you are aware of how to take it out. (P.S., iPhone getting hot? A bad battery might be accountable for this)

Solution 9: Contact Apple Store for Support
My iPhone screen is white and won't turn off. If the phenomenon persists after the quick fixes, just book an appointment with and visit the nearest Apple Store. State your problem clearly to the staff and wait for the expert tips.
Part 3: How to Fix iPhone White Screen with No Data Loss (Ultimate Solution)
Don't want to try the cumbersome methods one by one? Simple turn to the ultimate solution, please. A specialized tool like iOS System Recovery allows you to resolve iPhone white screen with Apple logo in foolproof clicks. So, what kind of magic software is it?
Overview of iOS System Recovery:
- Easily fix iPhone white screen of death in minutes.
- Resolve 50+ iOS issues, including iPhone stuck on recovery mode, Touch ID not working on iPhone, loop restart, phone screen not responding, and so forth.
- Two repairing modes help address various iOS system issues.
- Upgrade/downgrade iOS to the supported version.
- Run smoothly on overall iDevices, including iPhone 13/12/12 Pro (Max)/12 mini, iPhone 11/11 Pro/11 Pro Max, iPhone X/XR/Xs/Xs Max, iPhone 8/8 Plus, iPhone 7/7 Plus, iPhone 6/6S/6 Plus, iPods, iPads, etc.
- It won't disclose your privacy.
How to fix white screen of death with iOS System Recovery?
Step 1. Run the software on a computer
Download and install the iOS System Recovery on your computer. Start it and choose More Tools > iOS System Recovery.

Step 2. Connect your iPhone to the computer
Attach your iPhone to the computer via a USB cable and click on "Start" to begin with the iPhone repair.

Step 3. Fix iPhone red screen of death
The tool will detect the info of your iPhone. You can check the device and tap "Repair". If the detected content is wrong, just select the correct one and hit"Repair" again.

Wait for the repair to complete. And after that, restart your iPhone. You'll notice that the iPhone white screen disappears.
Bonus Tips to Keep iPhone from Getting Stuck on White Screen
Here are some reliable tips that can minimize the risk of iPhone white screen of death:
- Maintain your iPhone away from dusty spaces and damp surroundings cause they are the physical risks that you should guard against.
- Watch out for overheating, for it comes about when there's extra stress on your battery or other hardware resources of a phone, so shut off the phone and then give it a break occasionally.
- Get an iPhone protector to cushion against the hard falls and water intrusion; protective accessories will also help prolong your iPhone's longevity by reducing hardware damage.
- Keep your iPhone updated with the latest iOS.
Quick Summary
Well, that's all for fixing the iPhone white screen of death. Should none of the quick solutions gives you any joy, you can just pick iOS System Recovery, the ultimate tool, to treat yourself now. Finally, welcome to share this post with your friends or family if you find it valuable.
Related Articles:
iPhone Blue Screen Fix: How to Fix Blue Screen of Death on iPhone
iPhone Black Screen of Death? 9 Fixes Help You Resolve This Issue Easily
iPad White Screen Troubleshooting: How to Fix iPad White Screen of Death?
What if iPhone Won't Restore? Here Are the Full List of Fixes
[Easy Guide] How to Transfer Data from iPhone to iPhone without iCloud?



