What If Your iPhone Won't Restore? Try the 10 Proven Methods Here!
Encountering the frustration of an iPhone refusing to restore is a common dilemma for users, especially after updates or when stuck in recovery mode. Whether facing error codes like 4013 or experiencing an unexpected halt in the restoration process, the question lingers: How can one resolve the iPhone won't restore issue? This article delves into the common culprits behind this predicament and offers ten effective solutions applicable to all iPhone models and iOS versions, ensuring a smooth restoration process. Unravel the mystery behind restore errors and regain control over your device effortlessly.

Part 1: Why Won't My iPhone Restore?
To troubleshoot the iTunes restore iPhone not working issue, pinpointing the underlying cause is essential. Why might your new or old iPhone resist restoration? Several factors contribute to this dilemma:
- A faulty or damaged USB cable connects your iPhone to the computer.
- Restoration failure follows an iOS or iTunes update.
- Unidentified iTunes errors disrupt the restoration process.
- Interruptions during iCloud attempts hinder the restoration.
- Past jailbreaking of your iPhone.
- The backup is either corrupt or incompatible.
Next, what to do if your iPhone restore not working? To figure it out, please go through the possible solutions in the next section.
You May Also Like:
- 4 Simple Ways to Undo a Restore on iPhone 15/14/13/12/11/X/8/7/6
- Top 11 Tips to Fix "iPhone Keeps Crashing" without Delay
Part 2: 10 Solutions to Fix iPhone Won't Restore Issue
If you're unsure why you are not able to restore iPhone, perform these fundamental checks and troubleshooting steps to determine if the issue can be resolved.
Solution 1: Try a different USB cable/port/computer
If your iPhone won't restore, a malfunctioning or broken Lightning/USB cable might be the culprit. Swap it out with a different cable to troubleshoot the issue. Ensure that you're using an MFI-certified Lightning cable, as third-party cables can also lead to restoration problems.
MFI certification indicates Apple's standards compliance. If you have a non-certified cable, consider investing in a high-quality, MFI-certified Lightning cable, such as those available from Amazon, offering affordability without compromising on performance.

Solution 2: Make Sure Your iPhone Has Trusted Your Computer
When connecting your iPhone to a computer for the first time, establish trust between the two devices. After the connection, unlock your iPhone and select "Trust" when prompted.
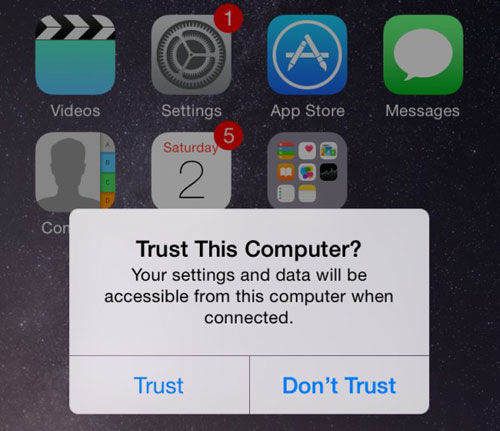
Solution 3: Restart your iPhone/computer
If you receive a message stating that some issues occur during the iPhone restore and your device needs to be restarted. Just reboot both your iPhone and computer concurrently as follows:
- On your iPhone, press and hold any of the "Volume" buttons and the "Side" until you see the power-off slider; drag the slider and wait around 30 seconds to let your phone turn off. Once done, press the "Side" key until the Apple logo appears.
- On a PC, click the "Start Menu", followed by "Restart".
- On a Mac, click the "Apple" button from the upper left of the screen and tap "Restart".

Solution 4: Update iTunes to the latest version
If iTunes won't restore iPhone, ensure your computer has the latest version of iTunes installed. Outdated versions may not be compatible with your iPhone, causing potential issues.
- Run iTunes on your Windows computer.
- Click the "Help" option from the menubar.
- Tap "Check For Updates" from the pull-down list.
- iTunes will either update itself or notify you that it is with the latest version.

To update iTunes on a Mac computer, please open iTunes > go to the left of the Apple toolbar > tap "iTunes" > choose "Check for Updates".
Solution 5: Check security software on computer
The security software installed on your computer may also pose a potential issue. Third-party security programs can hinder iTunes from establishing a connection with your iPhone, leading to restoration errors. Initially, consider temporarily uninstalling the security software to eliminate it as a factor. Afterward, restart your router, modem, and computer to ensure a stable internet connection. With these steps completed, attempt to restore your iPhone again.
If the issue persists, examine the host files to ensure that your security software isn't impeding your computer's connection to iTunes.
Solution 6: Put your device in Recovery Mode
When facing difficulties restoring your iPhone, the recovery mode can be a useful feature. It enables the device to connect to iTunes without fully booting up iOS. To access recovery mode:
- Open iTunes or Finder on your computer.
- Connect your device to the computer.
- Wait for the recovery mode screen to appear.
For iPhone 8 and later:
- Press and quickly release the Volume Up button.
- Press and quickly release the Volume Down button.
- Hold the Side button until the device enters recovery mode.
For iPhone 7 (Plus):
- Simultaneously press and hold the Side and Volume Down buttons until the recovery mode screen appears.
For iPhone 6 or earlier:
- Press and hold both the Home and Side (or Top) buttons until the recovery mode screen is visible.
4. In iTunes, a window prompts you to Update or Restore the phone. Choose Update, and your computer will attempt to reinstall the iOS firmware without wiping data.
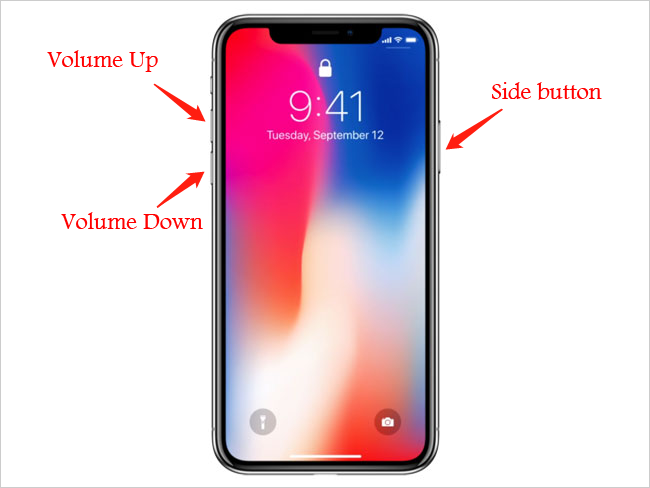
Solution 7: DFU restore your iPhone
It's a good idea to get iPhone into DFU Mode to fix the "iPhone restore failed" issue. This method is especially suitable for dealing with a jailbroken iPhone. Next, follow the steps to do it:
- For iPhone/iPad with Face ID (iPhone 8 or newer), power off your device; connect it to a computer and run iTunes; press and hold the "Side" button for 3 seconds; continue to hold "Side"; press and hold "Volume down"; hold both for 10 seconds; release the "Side" but keep holding "Volume down" for another 5 seconds; release it, and the screen goes blank.
- For iPhone 7/7 Plus, turn off your iPhone and hook it up to a computer; run iTunes and press and hold the "Side" key for 3 seconds; keep holding it and do the same on "Home"; hold both for 10 seconds before releasing them. (How to get iPhone out of DFU Mode?)
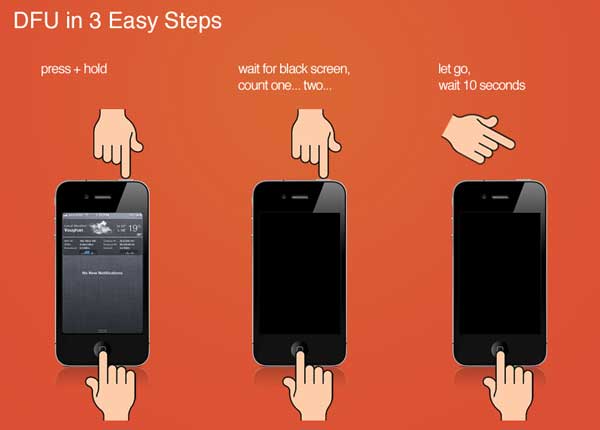
If you see the Apple logo on the iPhone screen, you might hold down the "Volume down" for too long. Just start the task over from the very beginning and try again.
Solution 8: Force restart iPhone
Doing a hard reset on your iPhone cause any damage to hardware or iOS, though it may be helpful for fixing the "iPhone will not restore" problem. Before going any further, please ensure your device is connected to the computer. Then check the following steps:
- For iPhone 8 and newer: Quickly press and release the "Volume up" button, do the same on "Volume down" and "Side". Then release the "Side" when you see the Apple logo.
- For iPhone 7, iPhone 7 Plus: Simultaneously press and hold the "Power" and "Volume down" buttons. Release both as your find the Apple logo.
- For iPhone 6, iPhone 6S, and older: Press and hold the "Home" and "Power" buttons until the Apple logo turns up.

Solution 9: Fix iPhone Won't Restore Using An iOS Repair Tool
What to do when your iPhone still cannot be restored after all the fixes above? iOS System Recovery is a rare iPhone repair tool with an excellent success rate. No matter what problems you encounter when using your iPhone or connecting your iPhone to iTunes, this utility can help you out instantly. Moreover, it comes packed with additional features to upgrade or downgrade iOS to supported versions.
Check out the key feature of iOS System Recovery:
- Efficiently fix "iPhone won't restore" without damaging original iOS data.
- Troubleshoot 50+ iOS issues, such as iTunes error 54, iPhone error 56, battery draining fast, loop restart, iPhone black screen of death, iPhone stuck on a loading screen, etc.
- Two repairing modes are available for fixing a whole range of iOS problems.
- Apply to overall iOS devices, including iPhone 15/14/13/12/11/X/8/7/6, iPod touch, iPad, etc.
- It values your privacy.
Easy steps to troubleshoot "iPhone won't restore" with iOS System Recovery:
Step 1. Choose "iOS System Recovery"
Ensure the program is installed on your computer. Then open the software and head to "More Tool", followed by "iOS System Recovery".

Step 2. Boot your iPhone into Recovery/DFU Mode
Connect your iPhone to the computer through USB and press "Start". Subsequently, please follow the on-screen prompt to get your device into Recovery or DFU Mode.

Step 3. Download firmware for iPhone
Choose your iPhone model on the screen and hit "Repair" to equip the iOS firmware with the connected iDevice.

Step 4. Troubleshoot iPhone won't restore
After that, the tool will automatically fix "iPhone won't restore". A short while later, you'll enjoy a trouble-free iPhone restoration journey.

Solution 10: Contact Apple for help
If the iPhone restore attempts have been unsuccessful despite exhausting the aforementioned options, it's time to reach out to Apple for expert help. Consider scheduling an appointment at a nearby Apple Store for a comprehensive evaluation. Apple's specialized diagnostic tools will assess the situation and present viable solutions. If your iPhone is still within the warranty period, covered by an Apple Care+ plan, or protected by consumer law, you may qualify for a complimentary replacement of any faulty components in your device.
You May Also Like:
- How to Back Up and Restore Android Devices in 6 Ways [Easy & Quick]
- iPhone Storage Full? How to Free up Space on Your iPhone in 11 Tips
Part 3: How to Restore iPhone without iTunes?
Still can't restore iPhone? Unable to use iTunes? If traditional methods fail, consider using the efficient iTunes alternative, MobiKin Doctor for iOS, to restore your iPhone from iTunes or iCloud backup.
Different from iTunes, Doctor for iOS ensures data integrity during restoration, preserving your original files. It allows you to preview and selectively choose data for recovery, preventing blind restoration. Regardless of data volume, the process takes only minutes. Download Doctor for iOS and follow these steps:
1: Restore iPhone from iTunes Backup Selectively
Step 1. Open Doctor for iOS on your computer and choose the mode "Recover from iTunes Backup File". This product scans the default iTunes backup location on the computer. Please pick any backup file from the list on the screen and click the "Start Scan" icon.

Step 2. Please tick on the file types you wish to recover and click the "Start Scan" button at the bottom right. You can now preview the iTunes backup content on the program interface.

Step 3. Place a checkmark on your required category and select your deleted/existing files. Finally, click on "Recover to Computer" to start the iOS data recovery at once.
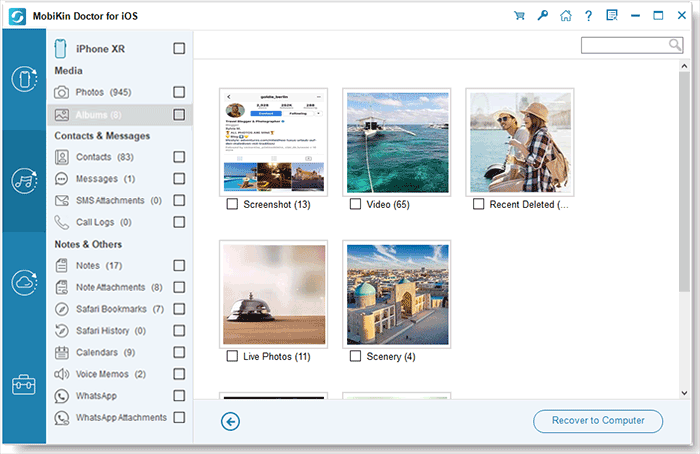
2. Recover Data from iCloud Backup Files Selectively
Step 1: From the main interface, select "Recover from iCloud" from the recovery modes on the left sidebar. Then you will see the window below. Enter your iCloud account and password to log in.

Step 2: After successfully logging into iCloud, all synced files on your iCloud account will be displayed. Select the category of data you want to recover and click "Next". Then, your iCloud synced files will start to be downloaded.

Step 3: After the iCloud sync file is downloaded, you can preview all the data in it, including contacts, photos, notes, calendars and reminders. Select the data you want to recover, click "Recover to Computer", and save them on your computer with one click.

Ending Words
By implementing the troubleshooting techniques provided above, you are likely to resolve the iPhone won't restore issue and return your iPhone to normal functionality. However, for an optimal and secure solution, we highly recommend iOS System Recovery. This powerful iOS system repair tool effectively addresses restore issues and various other iOS problems your iPhone may encounter. Of course, if all else fails, using MobiKin Doctor for iOS to selectively recover your iPhone from iTunes and iCloud backups is also a viable alternative.
Related Articles:
How to Restore iPad from iPhone Backup? 3 Worry-free Options Here
[100% Working] How to Restore WhatsApp Backup from Google Drive on iPhone
8 Productive Ways to Fix iTunes Stuck on Preparing iPhone for Restore
Fixed: The Backup Can't be Restored to This iPhone because the Software on It is Too Old.
7 Useful Ways to Fix iPhone Stuck on Restore Screen in 2024
[Free Download] Top 7 iPhone to Android Transfer Software/Apps



