Why Is My iPhone Screen Yellow Tint? Here're 9 Fixes in 2023
"I got my iPhone 13 Pro yesterday, a beautiful machine, but I started to notice some lack of color intensity, and it's sad; something is wrong with it - the colors are sad and dead and "yellowish". Any ideas?" -- from Apple Support Community
Apple iPhone has been controversial since its inception, even though it's a top mobile phone brand. The latest models also failed to free the phone from the complaints of fans. For example, the release of the iPhone 12/13/14 was a hot potato in the Apple Community, for its users who had just bought it ended up in boot failure and got stuck in the iPhone yellow screen.
Well, why does my iPhone screen look yellowish? How can I fix it without wasting a single moment? OK, here are the explanations and solutions in this passage.
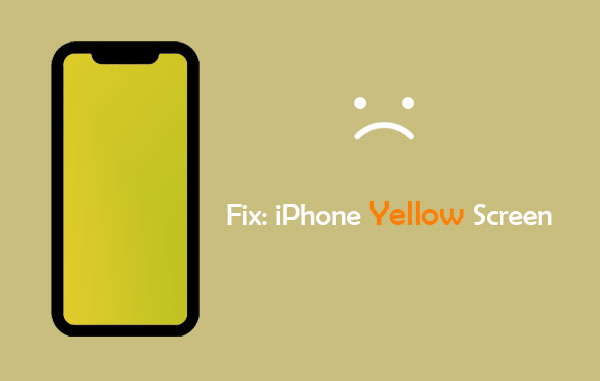
Section 1: Why Is My iPhone Screen Yellowish?
No fault persists for no reason, and nor do the famous Apple devices. Although some reasons seem inconspicuous, they may really play a leading role in contributing to iPhone 11/12/13 Pro/14 yellow screen.
Why does my iPhone have a yellow tint?
- Outdated iOS version on iPhone. (Want to update your iPhone without iTunes?)
- Switch blue light filters.
- True Tone is wrongly set.
- Night Shift Mode is turned on.
- Set iPhone Settings to Auto-Brightness.
- Hardware damages on iPhone.
People Also Like:
- Top 4 Solutions to Fix iPhone Unavailable without Data Loss
- How to Downgrade from iOS 16 (Beta) to iOS 15.7? Here's All You Need to Know
Section 2: Fix iPhone Yellow Screen Tint with 8 Methods
We just described, "why is my screen yellow iPhone". Next, we shall guide you through several most desirable solutions to this bug. Overall, many of the methods can be readily accessible from your iPhone "Settings".
Method 1: Allow Display Adhesive to Cure
The adhesive on the digitizer is still drying, in particular that you just snap up your new iPhone. And it might be responsible for the iPhone's screen yellow tint. If that's the case, it can be easily solved in a few days until the adhesive is completely dry. (Dropped your device in the water? Can you recover data from a water-damaged iPhone?)
Method 2: Turn Auto-brightness On and then Off
As its name suggests, Auto-Brightness can lighten the iPhone screen in the dark and dim it when the light gets brighter. You can now disable it to deactivate the light sensor may help get rid of the iPhone yellow tint screen:
- Open your iPhone "Settings" > "Accessibility".
- Tap "Display Accommodations".
- Enable and then disable "Auto-Brightness".
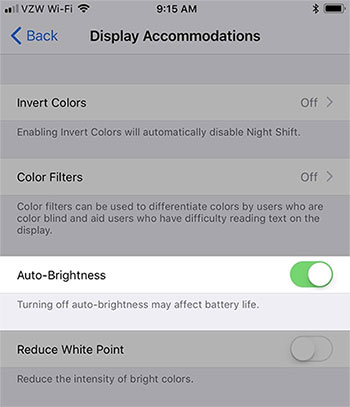
Method 3: Change Color Tint
A specific yellow tint keeps users' eyes from harmful rays. Adjusting Color Tint might help eradicate the yellow screen on iPhone. This can be easily done from "Settings" on iPhone 14/13/12. Here are the steps:
- Go to your iPhone's "Settings" > "Accessibility".
- Press "Display & Text Size" > "Color Filter".
- Enable the "Color Filter" option.
- Tap "Color Tint" to change the hue to your desired color when your iPhone screen is yellow.
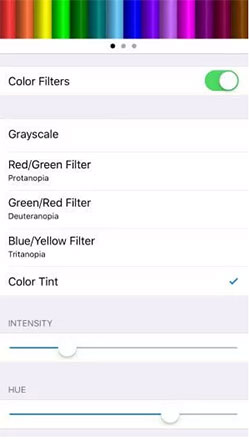
Learn More:
- 4 Ways to Unlock iPhone 14/13/12/11/X/8/7/6 without SIM Card [2022]
- 2 Efficient Methods to Backup and Restore iPhone without iTunes
Method 4: Turn Off the True Tone Display
Apple introduced the True Tone feature on iPhone 8 and higher, which can be used to measure ambient light color and brightness. But it may pose a risk of resulting in the "iPhone screen looks yellow" issue. So try to disable it as follows, though the screen may get warmer than normal in doing so:
- Navigate to your iPhone Settings app.
- Go to "Display & Brightness" and turn off "True Tone".
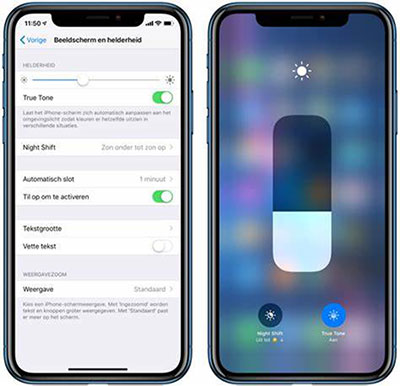
Method 5: Disable Night Shift
The Night Shift mode is a warm-toned adjuster that comes packed in iOS 9.3 or above. It is helpful for dimming blue lights but can potentially lead to the Apple iPhone yellow screen, according to some Apple enthusiasts. To disable it, please go to the iPhone "Settings" > "Display & Brightness"; turn off "Night Shift" and "Manually Enable Until Tomorrow"; restart your iPhone. (What if my iPhone gets stuck on the loading screen?)
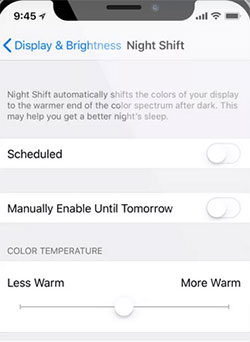
Method 6: Reduce White Point
Want to moderate the iPhone's brightness level lower than its default standard? The "Reduce White Point" can be a great option to make it. At the same time, doing it may bring about the iPhone yellow screen of death. Therefore, you can go through the easy tutorial below to switch it off:
- When the iPhone screen is in its "Settings" option, go to "Accessibility".
- Tap "Display & Text Size" and disable "Reduce White Point".
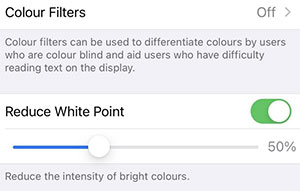
Method 7: Update iOS to Its Latest Version
Any iOS update will resolve some of the problems that existed in its previous one. While iOS 16 bugs make a lot of us frown, it's possible to eliminate screen glitches like the iPhone yellow screen by updating it without iTunes. To make it, please go to your iPhone "Settings" > "General" > "Software Update" > "Download and Install" > "Install Now".

Method 8: Contact Apple Support
What if there's a hardware issue tormenting your iPhone? Just get help from Apple's online services. Or send it for repair with the help of the local Apple Support. If the screen is seriously damaged, consider replacing it with a screen boasting better physical performance.
Section 3: Fix iPhone Yellow Screen of Death without Losing Data
At times, any changes to iPhone settings may not work out. And there are few reliable third-party software to cope with it out there. This is a dilemma, indeed. Here, we would recommend a trustworthy product that can help your phone get rid of the yellow screen without harming your iOS data and settings. As the favorite of iPhone repair tools, iOS System Recovery can securely repair almost all problems except hardware.
iOS System Recovery is admirable because it can:
- Fix the iPhone yellow tinted screen without harming iOS content.
- Troubleshoot various iOS mode/iTunes/iDevice/screen issues, including iPhone keeps restarting, iPhone stuck on a loading screen, iPhone clicking on its own, and a lot more.
- Two repair modes to deal with various system issues.
- Ability to upgrade and downgrade iOS to a supported version.
- Work well with overall iOS devices, covering iPhone 14/14 Plus/14 Pro (Max), iPhone 13/13 Pro (Max)/13 mini/12/12 Pro (Max)/12 mini, iPhone 11/11 Pro/11 Pro Max, iPhone X/XR/Xs/Xs Max, iPhone 8/8 Plus, iPhone 7/7 Plus, iPhone 6/6S/6 Plus, iPod touch, iPad, etc.
- It can take good care of your privacy.
How to fix iPhone yellow tint screen with iOS System Recovery?
Step 1. Free download and install the program on a computer. Then run it and go to its "More Tools" > "iOS System Recovery".

Step 2. Connect your iPhone to the computer through a USB cord and click "Start". Next, tap the "Questions" icon, and you'll be taken to the simple prompts to put your iPhone into DFU or Recovery mode.

Step 3. Confirm the info about your iPhone and click "Repair" to initiate the iOS system repair. And after a short while, the task will complete. Just restart the device and use it as usual.

Roundup
There you have it! Collectively, this article provides you with 8 quick solutions and the ultimate countermeasure to deal with the iPhone yellow screen. It is probably the most complete and clear tutorial you can access to settle the matter. As you know, this screen error is just one of many problems that may occur with your iDevice. In this connection, iOS System Recovery can always keep you calm and let you treat yourself when various iPhone/screen/iOS/iTunes issues come into being.
Related Articles:
Top 10 Best iPhone Data Recovery Software Reviews
Photos Didn't Transfer to New iPhone 14/13/12? Reasons & Awesome Solutions
5 Simple Ways to Fix Android Phone Screen is Black
How to Fix iPhone Stuck on Emergency SOS Mode/Screen? 7 Approaches Available
How to Control iPhone with Broken Screen Effortlessly? [Ultimate Guide]
How to Fix Unable to Activate iPhone 14/13/12/11/X/8/7 [13 Hot Tips]



