iTunes Could Not Restore the iPhone because Not Enough Free Space is Available
When attempting to restore an iPhone using iTunes, users may encounter an error message stating, "iTunes could not restore the iPhone because not enough free space is available." This issue often arises when there is insufficient space on the device for the backup and restore process. In such cases, the restoration cannot proceed until adequate free space is made available. This iPhone can't restore backup issue can be frustrating for users who need to restore their iPhone but do not have enough space. However, there are several solutions to this problem, which will be discussed in the following paragraphs.

- Part 1: How Much Free Space Do You Need to Restore iPhone?
- Part 2: How to Fix iTunes Could Not Restore the iPhone because Not Enough Free Space is Available
> Solution 1. Check iPhone Storage Space
> Solution 2. Restart Your Computer and iPhone
> Solution 3. Update iOS to the Latest Version
> Solution 4. Upgrade iTunes on Your System
> Solution 5. Check the Security Settings - Part 3: The Best iTunes Alternative to Restore iPhone Backup from Computer
Part 1: How Much Free Space Do You Need to Restore iPhone?
The amount of free space required to restore an iPhone depends on several factors, including the size of the backup, the capacity of the iPhone being restored, and the space needed for temporary files during the restoration process. Here are some general guidelines for the question "How much space is needed to restore iPhone":
- Backup Size: The size of your iPhone's backup can vary widely depending on the amount of data you have. A backup can include app data, settings, photos, videos, and more. In general, you should have at least as much free space on your iPhone as the size of the backup.
- Device Capacity: The capacity of your iPhone also plays a role. For example, if you have a 128GB iPhone, you'll need more free space to restore a 128GB backup compared to a 64GB backup.
- Temporary Files: During the restore process, temporary files are created to store data before it's transferred to your iPhone. You should have additional free space on your iPhone to accommodate these temporary files.
- Operating System: The amount of free space required can also depend on the version of iOS or iPadOS you're using. Newer versions may require more space for features or updates.
For a smooth restore process, it's recommended to have at least 5GB to 10GB of free space on your iPhone. However, if you have a large backup or if your iPhone is nearly full, you may need to clear more space to ensure a successful restoration.
You May Also Like:
- 4 Simple Ways to Undo a Restore on iPhone 15/14/13/12/11/X/8/7/6
- Top 11 Tips to Fix "iPhone Keeps Crashing" without Delay
Part 2: How to Fix iTunes Could Not Restore the iPhone because Not Enough Free Space is Available
Solution 1. Check iPhone Storage Space
Before we delve into potential solutions for your iPhone storage issue, let's first confirm whether your device truly lacks sufficient storage:
- Go to "Settings" > "General" > "iPhone Storage" (or "iPad Storage" for iPad users). Here, you'll find a breakdown of your device's used and available storage.

If it's clear that your iPhone is indeed running low on storage, you might want to consider clearing cache or deleting unnecessary content like photos to free up your iPhone space. However, if these measures don't provide enough additional space for the restore, you can move on to the potential solutions listed below.
Solution 2. Restart Your Computer and iPhone
Here's a useful workaround to consider when confronted with any problem. Start by unplugging your iPhone, then restart both your computer and iPhone. Afterward, try running iTunes again. If this doesn't resolve the issue, feel free to explore the alternative solutions provided below.

Solution 3. Update iOS to the Latest Version
Another frequent cause for the "iTunes could not restore backup because not enough free space is available" issue is compatibility, as mentioned previously. This underscores the importance of keeping your iPhone updated with the latest software version, which can rectify any glitches or technical errors. To upgrade your iOS, follow these steps:
- Start by accessing "Settings" on your iPhone, then navigate to "General" settings.
- Next, choose the "Software Update" option to check for available updates.
- If an update is available, tap "Update Now" to install it on your iPhone.

Moreover, enabling the "Automatic Updates" feature ensures your device remains up-to-date with minimal effort.
Solution 4. Upgrade iTunes on Your System
Upgrading iTunes is just as important as upgrading iOS. This ensures compatibility between the latest iOS and iTunes software, facilitating a seamless restoration process. Older versions of this software are more likely to cause numerous issues. Ultimately, you can resolve the "iTunes could not restore the iPhone because not enough free space is available" problem by updating iTunes:
- Open iTunes.
- Click on "Check for Update".
- Follow the prompts to install the latest version of iTunes.

Alternatively, you can uninstall iTunes from your computer and then download the latest version from Apple's official website.
Solution 5. Check the Security Settings
At times, the security protocols of your system can disrupt the operation of third-party applications, potentially leading to the "iTunes could not restore the iPhone because not enough free space is available" error. You can eliminate this possibility by deactivating security measures for specific apps in the system settings. Here are the steps:
- Navigate to "Settings" on your iPhone.
- Scroll down and select "Privacy & Security."
- Tap on the relevant option to access the app's settings.
- Toggle off the app's access to free up storage space.
By following these steps, you can address any potential security issues that might be interfering with your iPhone's operation and restore process.
You May Also Like:
- How to Back Up and Restore Android Devices in 6 Ways [Easy & Quick]
- iPhone Says Not Enough Storage But There Is, Try 10 Fixes Here!
Part 3: The Best iTunes Alternative to Restore iPhone Backup from Computer
Looking for an alternative to iTunes for restoring your iPhone? MobiKin Doctor for iOS is the answer. It's a powerful tool that makes iPhone data recovery and restoration a breeze. With its user-friendly interface and robust features, it's the go-to solution for managing your iPhone data.
- 14 file types: With just a single click, you can restore up to 14 different types of files, including contacts, messages, call logs, photos, videos, and more.
- Extract specific content: Doctor for iOS allows you to access and extract specific content from your backups, making it easy to manage your iPhone data.
- iCloud support: You can also restore data from iCloud backup, or even recover lost data from your iPhone directly without a backup.
- Direct to computer: Doctor for iOS lets you restore iPhone data directly to your computer, so you don't have to worry about relying on your iPhone's storage space.
With MobiKin Doctor for iOS, you can easily restore your iPhone data without iTunes, and with peace of mind knowing that your data is safe and secure. Now, download Doctor for iOS on your Mac or PC computer, and then follow the steps below to selectively restore iPhone data from backup without iTunes.
Step 1. Start by installing and launching Doctor for iOS on your computer. If you're aiming to restore from an iTunes backup, simply select "Recover from iTunes Backup". Alternatively, opt for "Recover from iCloud" if you prefer to restore from an iCloud backup. For this illustration, we'll focus on "Recover from Backup".
Tips: Begin by connecting your iPhone if you intend to recover data directly from it.

Step 2. Once connected, Doctor for iOS will automatically detect all the iTunes backups stored on your computer. Choose the backup that contains the data you wish to restore and click "Start Scan". You'll be able to specify the type of data you're interested in restoring; in this case, let's select all and then hit "Start Scan" to initiate the scanning process.

Step 3. After the scan, preview and select the data you want to restore from the iTunes backup. Then, click on the "Recover to Computer" icon to restore the selected data directly to your computer.
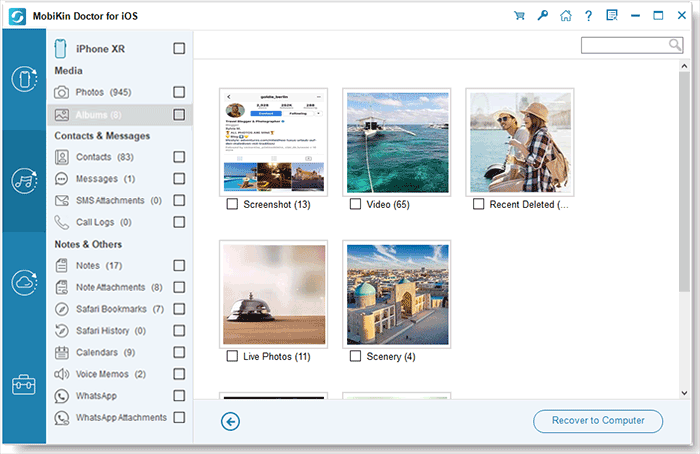
Using Doctor for iOS to selectively restore from an iTunes or iCloud backup can help resolve the issue of insufficient space during iTunes restores effortlessly. What's more, it's a reliable tool for recovering lost data after an iOS update, all with just a few simple clicks.
Ending Words
In essence, resolving the issue "iTunes could not restore the iPhone because not enough free space is available" involves employing various methods and techniques, as outlined in this article. However, MobiKin Doctor for iOS emerges as an optimal solution for recovering iPhone data from a computer.
This software functions as a viable alternative to iTunes, providing a seamless experience devoid of technical errors. It enables you to preview files within your backup and selectively restore the desired content. Furthermore, the software offers robust restoration capabilities and other advanced features to cater to diverse user needs. With its intuitive interface, navigating through the software is a breeze, making it accessible to users of all skill levels.
Related Articles:
How to Restore iPad from iPhone Backup? 3 Worry-free Options Here
[100% Working] How to Restore WhatsApp Backup from Google Drive on iPhone
8 Productive Ways to Fix iTunes Stuck on Preparing iPhone for Restore
Fixed: The Backup Can't be Restored to This iPhone because the Software on It is Too Old
7 Useful Ways to Fix iPhone Stuck on Restore Screen in 2024
[Free Download] Top 7 iPhone to Android Transfer Software/Apps



