10 Methods to Fix iTunes Error 54 for iPhone/iPad - 100% Working
As you start syncing your iPhone with your computer, the alert message iTunes sync error (-54) might pop up. This sometimes happens when you synchronize with the Windows 10 PC after an iOS update and can occasionally be seen on a Mac. Well, what is iTunes error 54? How to fix iTunes/iPhone sync error 54 within the shortest time? Is there any worry-free iTunes alternative? Well, good questions! This complete guide will guide you through everything on this topic.
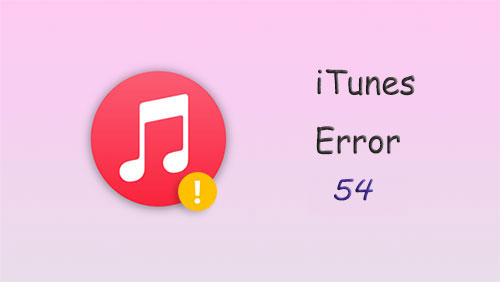
Part 1: What Is iTunes Error 54?
"The iPhone cannot be synced. An unknown error occurred (-54)". It is what appears when you sync your iPhone/iPad/iPod with iTunes. Actually, this is one of the many iTunes/iPhone errors on your Windows/Mac. iTunes sync error 54 on Windows 10 often occurs when:
- You have an outdated version of iTunes on your computer.
- iTunes files have been corrupted.
- iOS isn't kept up to date.
- Program files are removed from iTunes.
- Your computer isn't authorized.
- iTunes folders are marked as "Read-only".
- Some items on Windows 10 go awry.
See More:
- [Easy Guide] How to Transfer Data from iPhone to iPhone without iCloud?
- 6 Useful Methods to Control iPhone from PC in 2022
Part 2: Fix iPhone/iTunes Error 54 with 9 Quick Ways
Way 1: Restart your iPhone and computer
If the iPhone error 54 appears right after you tap "OK", it might be that some stuck programs are to blame. Just reboot both your iPhone and computer before trying again.
Way 2: Consolidate iTunes library media files
Different locations may store your various purchased media files or items from other iDevices. You can consolidate iTunes library files by going to "File" on Windows/Mac > tap on "Library" > "Consolidate files" > "OK".
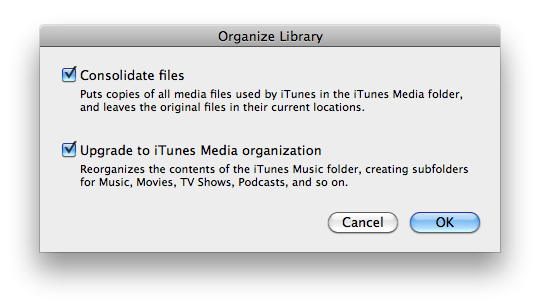
Way 3: Check 3rd-party security program
While iTunes is performing data sync, do forget to check if there's some security software or antivirus program on your computer. Disable or simply quit the culprit if the iTunes error 54 turns up randomly.
Way 4: Update iTunes/iPhone
Follow the steps below to get the latest version of iTunes and iOS:
Update iTunes:
- Run the current version of iTunes on your system.
- Select "Help" from the menu bar of the iTunes window, followed by "Check for Updates".
- Install the latest version of the tool by following the instructions.
- Restart your computer and open iTunes to see if the Apple iPhone sync error 54 persists.

Update iPhone:
- To start things off, head to iPhone's "Settings" > "General" > "Software Update".
- Press "Download and Install" if a new iOS update is available.

Extended Reading:
- Can I Delete Songs from iPhone But Keep Them on iTunes? Of Course, You Can!
- iOS Data Recovery Best Practices: No Data Loss Again
Way 5: Re-import iTunes content
When iOS content doesn't belong to iTunes Store, which may lead to iPhone error 54, please remove and re-download it. Or you can delete and re-import the iOS items if they are from other sources.
Way 6: Authorize Windows 10 for iTunes
When your iPhone is updated to a new OS, it may have no access to your Windows 11/10/8/7. But this can be eliminated by authorizing your PC using iTunes. Here's how:
- Start the updated iTunes on your PC Windows 10.
- Go to its "Account" on its menu bar.
- Head to "Authorizations" > "Authorize This Computer".
- Input the password and click "OK".
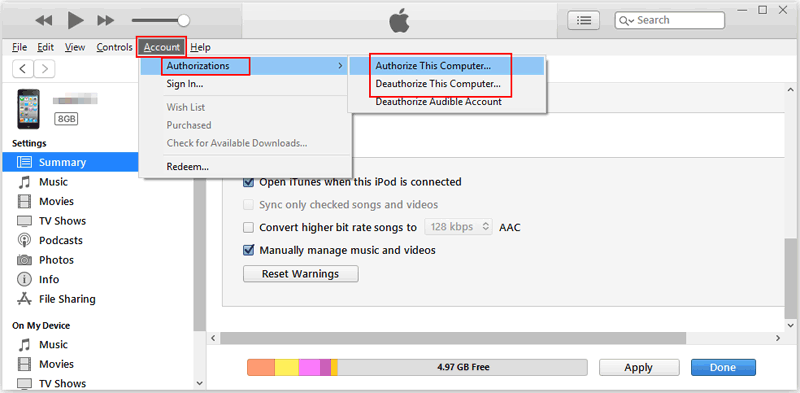
Way 7: Sync a small amount of stuff each time
Too many items may add a burden to iTunes and thus lead to iTunes/iPhone errors. So you can sync iPhone music, then contacts, and finally photos and videos. This will help you understand what will result in the error code and assist you in completing the task in stages.
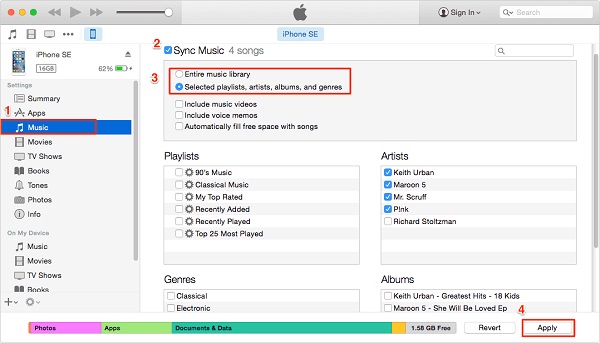
Way 8: Remove PDF files
Theoretically, iTunes is unable to read the files in PDF format. So, an unknown error occurred (-54) if you synced some purchased books with this tool. Now, please use the "Share" button on iBooks to email them to your own. Next, remove all the PDF files from your device.
Way 9: Uncheck the "Read Only" option
A file's "Read-only" attribute can restrict others from making changes to it or even makes it hard to move between platforms. Therefore, when the "iPhone cannot be synced (-54)" occurs, please make sure you have unchecked the "Read Only" option as below:
- On your computer, go to the taskbar to hit the "File" sign.
- The "File Explorer" will open; please go to the "Music" folder.
- Right-click on the iTunes folder from the right and choose "Properties".
- When you see the next screen, uncheck the "Read Only" option.
- Tap "OK" to save the change.
- Lastly, select "Apply the change to this folder, subfolders, and files".
- Click "OK" again.
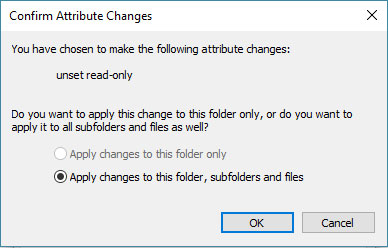
Part 3: Sync iPhone to Computer with a Dedicated iTunes Alternative
iTunes' Annoying errors are just one of the challenges that bother me. Its veterans know that this is a non-incremental backup tool. Therefore, the current content may be damaged when synchronizing with the iOS devices. But luckily, MobiKin Assistant for iOS (Win and Mac) shared with you today is arguably the best replacement for it. Whether you use it to back up, restore, transfer data, or manage your phone, it is better than iTunes.
Key highlights of MobiKin Assistant for iOS:
- Sync iPhone to any computer without overwriting original files.
- One-touch to back up and restore iPhone/iPad/iPod touch independently.
- Transfer data between iDevices and computers.
- The supported data types: Contacts, Videos, Photos, Songs, eBooks, Text Messages, Notes, Safari Bookmarks, Voice Memos, Podcasts, Ringtones, Playlists, etc.
- Best iPhone/iPad manager to manage iOS content on a PC/Mac directly.
- Apply to almost all iOS devices, covering iPhone 14/14 Pro/14 Pro Max/14 Plus, iPhone 13/13 Pro (Max)/13 mini/12/12 Pro (Max)/12 mini, iPhone 11/11 Pro/11 Pro Max, iPhone X/XR/Xs/Xs Max, iPhone 8/8 Plus, iPhone 7/7 Plus, iPhone 6/6S/6 Plus, iPod touch, iPad, etc.
- It won't divulge your privacy.
Step 1. Run the program and link your iPhone
Download and install this software on your computer. Launch it and make sure the iPhone device is linked to this computer through USB. Then, you are required to let the tool recognize your device by following the prompts.

Step 2. View and select iOS items before syncing
Once identified, please choose the data types from the left panel. Then go to the right column to preview and pick what you want to sync to this computer.
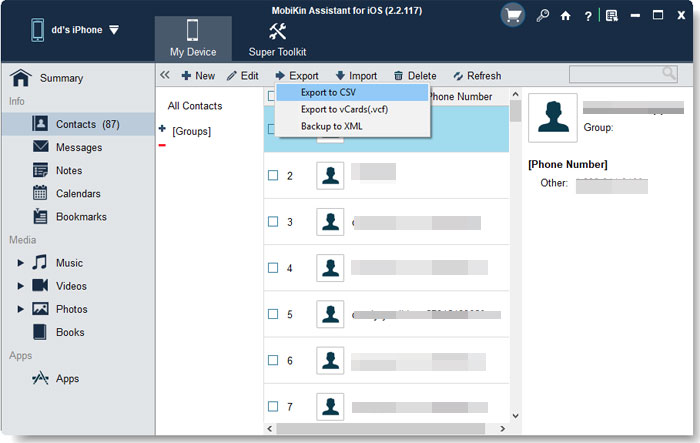
Step 3. Sync iPhone to computer selectively
Go to the top menu to click the "Export" button. Then save the chosen items to any location on your computer. The progress bar will show you the execution of the task.
Do you want to sync your iPhone to your computer in bulk? That's easy. To do it, please click "Super Toolkit" from the program's main interface. Then select "iTunes Backup & Restore" > "Backup" > choose your iDevice > go for "Backup file(s) to default iTunes backup location" or customize a folder on your computer > "OK".

Final Words
We believe that you are not the only one bumped into iTunes sync unknown error 54. But going through this tutorial, you must have a broad understanding of this issue and the solutions. All in all, there are two options to help you out: Try the 9 methods mentioned above one by one or use its substitute to complete the iPhone to computer syncing without erasing. Finally, any questions? Feel free to drop a line below.
Related Articles:
Full Solutions to Fix The device is Unreachable Error for iPhone
iPhone Cannot Be Used Because It Requires a Newer Version of iTunes Windows? See Here!
Top 6 iTunes Alternatives for Android Phones/Tablets in 2023
How to Transfer iTunes Music to Android (5 Proven Ways in 2023
8 Productive Ways to Fix iTunes Stuck on Preparing iPhone for Restore
2 Efficient Methods to Backup and Restore iPhone without iTunes



