iTunes Won't Sync Music to iPhone? How to Fix It?
iTunes, as well as iCloud, is an official way offered by Apple to sync or backup data for iPhone, iPad or iPod touch, such as music, photos, videos and other media files. However, sometimes when you try to share songs from iTunes to iPhone, you might find that your iTunes is not syncing music to iPhone.
Why is that? If you have the similar situation, don't be so worried. Here this article is about to show you how to fix iTunes won't sync music to iPhone issue, and the alternative way to transfer iTunes music to iPhone. Just read on to check the details.
Before the fixing process, please be aware:
Please do not run iTunes when your iPhone, iPad or iPod is connected to computer, unless you are sure the iTunes library contains all the files you need on your iDevice.
This is because iTunes will delete all the files from your iOS device which are not found in iTunes library, if you have enabled the feature of automatically sync when iPhone is connected on iTunes.
If you are not sure if you have enabled the automatically iTunes sync feature, please make a backup of your iPhone/iPad/iPod with all files you need before connecting to iTunes.
Can't Miss: Recover Deleted Photos from iPhone or iTunes
Part 1. Tips to Fix iTunes Will Not Sync Music to iPhone
Tip 1. Quit iTunes and re-launch iTunes. This is the first way you can try to get iTunes normally sync music to iPhone.
Tip 2. Update iTunes to the latest version. You can directly download the latest iTunes from Apple official website, or you can also go to Help > Check for Updates on iTunes to get the latest iTunes version.

Tip 3. Restart your computer. Rebooting computer may fix the iTunes will not sync to iPhone issue.
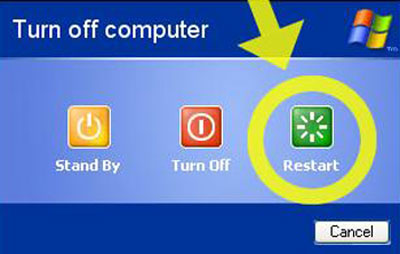
Tip 4. Be sure your computer is authorized. Just visit Store section on iTunes, then go to Account > Authorizations > Authorize This Computer. If it asks for your Apple ID, just enter it.

Tip 5. Try again to sync iTunes music to iPhone. After backing up the personal files of your iPhone, you might start to resolve the iTunes not syncing songs to iPhone issue with the guide step by step.
Here is how:
Step 1. Launch iTunes on your computer, and get a USB cable to connect iPhone to PC. Then iTunes will automatically detect your device, just click the iPhone icon on left top of iTunes window.
It is suggested to run a latest iTunes to avoid unexpected iTunes errors, like iTunes error 1/6/56/9006.
Can't Miss: iTunes Doesn't Recognize My iPhone, What Can I Do?
Step 2. Click the Music tab under Settings section on the left.
If iTunes reminds you that "iCloud Music Library is On", just turn it off. To do so, unlock your iPhone and go to Settings > Music and find out the iCloud Music Library option, then just switch off the feature right here.

Step 3. After that return to iTunes, and make sure you have checked the Sync Music and Entire music library options under Music section, then just hit the Apply button.

Thus iTunes will transfer all music files from your iTunes music library to your iPhone, iPad or iPod now.
If iTunes pops up a window to ask you to "Remove and Sync" the media files, it means you have not synced this iPhone to iTunes library on this computer before, and iTunes will delete all songs or playlists from your iPhone that your iTunes music library does not have.

You May Be Interested In:
How to Transfer Non-Purchased Music from iPod to iTunes
Simple Way to Restore iPhone X/8 Plus/8 from iTunes Backup File
Part 2. Alternative Way to Transfer iTunes Music to iPhone without iTunes
If you don't want to use iTunes to transfer songs from iTunes to iPhone, there is another easy way to sync iTunes music to iPhone with the help of a professional iTunes to iPhone Music Transfer tool - iOS Data Manager. This software enables you to copy and backup iTunes files to iDevice directly within a few clicks.
Here is the download links for the software in Mac and Window PC, now you can download the right version on your computer for free.
Here is how to sync music from iTunes to iPhone:
Step 1. Connect iPhone to PC
Connect your iPhone to computer with a USB cable, then launch the program. Then your iDevice will be detected and displayed with the software, just choose "Transfer iTunes Media to Device" mode to go on.

Step 2. Choose music files to move from iTunes to iPhone
The program will scan all the media files in iTunes and show them on the pop-up window. Just select the "Music" option and other file types like Movies, iTunes U and etc. for transferring. Then click on "Transfer" and "OK" button to begin to transfer music from iTunes to iPhone immediately.

Related Articles:



