New iPhone 15 Stuck on Software Update? 7 Solutions to Fix It
Have you found yourself asking, "why is my new iPhone stuck on software update"? This is a common issue that even Apple has taken note of. We are here to help. This article proposes alternative fixes to this issue. Starting with explaining why the new iPhone stuck on software update error occurs. Then, to propose changes you can make in your iPhone 15. We will also review an all-in-one solution, third-party software. And, even answer FAQs about iOS software update.
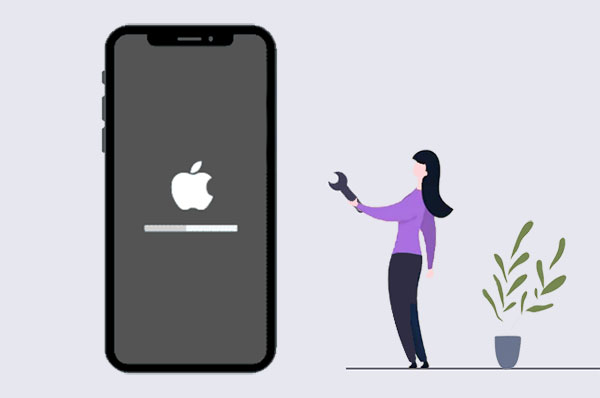
Part 1. Why is My New iPhone 15 Stuck on Software Update?
You are not the only one that has experienced the issue of new iPhone 15 stuck on software update. When setting up your iPhone 15, you will see a screen for Software Update, giving you various prompts to install the new iOS 17. In order to update to iOS 17 from this screen, you just need to tap on "Install Now".
This process, however, can have hitches and take longer than usual. This could be due to either of the following reasons:
- Low battery percentage: Your iPhone 15 will only install updates if your battery percentage is more than 50%. This, then, could be a viable reason as to why the Software Update froze.
- Bad Internet connection: The latest iOS update needs to be downloaded from the Apple server in order for it to be installed in your new iPhone 15. The installation could, therefore, be stuck because you are not connected to a strong and steady Wi-Fi network or cellular internet.
- Low storage space: This happens, especially while trying to transfer data and settings from your old iPhone to your new iPhone 15 while still setting it up simultaneously. This could largely impact your storage space and lead to iPhone software update stuck error.
Click to See:
- 6 Methods to Remotely Control iPhone from Computer
- Top 6 Methods to Unlock iPhone When Screen is Broken
Part 2. All-in-One Solution to Fix New iPhone 15 Software Update Stuck
The ultimate method to resolve new iPhone 15 software update stuck is through iOS System Recovery. This comes in very handy, especially if native iPhone solutions don't work. This is an all-in-one program that allows you to solve well over 50 iOS errors, covering a wide range of Apple device issues, iTunes issues and iOS mode issues. Additionally, it allows you to downgrade your iOS version if the current iOS is not operating optimally.
Superb features of iOS System Recovery:
- Fixes your iPhone when it is stuck on verifying or installing software updates in minutes.
- Gives you two repairing modes to sort out a variety of iOS system errors.
- Resolves iPhone/iPad iTunes errors, loop restart, Apple device stuck in headphone mode, white screen of death, charge issues, and many others.
- Compatible with various iOS devices including, iPhone 15/14/13/12 mini/12 Pro (Max)/12, iPhone 11 Pro Max/11 Pro/11, iPhone XS Max/XS/XR/X, iPhone 8 Plus/8, iPhone 7 Plus/7, iPhone 6 Plus/6S/6, iPod, iPad and many more.
- Protects your privacy.
The following are practical steps to fix new iPhone 15 stuck on software update using iOS System Recovery:
Step 1. Launch the program on your PC
On your computer, download and install iOS System Recovery. Run the software and on the interface choose "More Tools", then "iOS System Recovery".

Step 2. Connect your iPhone 15 to your PC
Using a USB cable, connect your computer with your iPhone 15. This will consequentially link your iPhone 15 with the iOS System Recovery tool. In the case that your iPhone 15 is not recognized, follow the onscreen instructional guide to make your phone enter into DFU mode or recovery mode.

Step 3. Resolve new iPhone 15 software update stuck
Automatically, the program will interpret all the data on your iPhone 15. All you need to do is to verify your iOS device and select "Repair". If the information that is detected by the software is not correct, choose the correct issue, then click on "Repair" again to resolve. After the repair, restart your iPhone 15 and you will find that the new iPhone stuck on software update error has disappeared.

You May Want to Know:
- How to Fix iPhone/iPad Pink Screen of Death [Answered 2023]
- Why Can't I Share My Screen on FaceTime? 11 Possible Solutions to Fix It
Part 3. Other Tips for New iPhone 15 Stuck on Software Update
Tip 1. Reboot your iPhone 15
When a new iPhone won't update during setup, you could as well force restart your iPhone and repeat the installation process for iOS 17. This is particularly helpful if the source of the problem is a bug or software error. The following are steps on how to reboot your iPhone 15:
- Press the volume up and volume down button at the same time.
- Also, long press the power button.
- Be patient, as it will take almost 10 to 15 seconds for your iPhone 15 to shut down.
- After a while, long press the power button for your iPhone 15 to be powered on.
Tip 2. Free up storage by offloading/uninstalling apps
Your iPhone will be stuck on software update if the storage space is limited. This is because storage space may restrict your iPhone 15 from getting the latest iOS update from the Apple servers. You can decide on which apps you would like to uninstall or offload to solve this problem. Offloading of apps is an excellent solution because you won't lose your settings, preferences and other data when reinstalling the previously deleted app. We recommend that you go for the apps that you don't use often.
Below is how to offload an app from your iPhone 15:
- Go to "Settings" and select "General".
- Choose "iPhone storage" and select the apps that you want to offload.
- From the right side of the listed app, swipe left from where the app's size is written.
- Tap on "Offload App".
- The offloaded up will be immediately deleted, but its data will remain on your phone.

If you want to uninstall an app, here at the steps:
- Long press the app that you would like to delete on the home screen.
- From the options that pop up on the screen, choose "Remove app".
- Then select "Delete app" in the window that follows.
![]()
You could also utilize the settings menu to uninstall the chosen app. Just follow the same steps as offloading an app listed above, only that in step 4, you will choose "Delete App".
Tip 3. Change network settings
If the internet network that you are using is slow and unsteady, then you are likely to experience the new iPhone stuck on software update issue. If this is the case, then you should check the network settings on your iPhone 15 to see if you can resolve the issue with the connection. To do so, follow these steps:
- Go to "Settings" and open "Transfer or Reset iPhone".
- Select "Reset" and tap on "Reset Network Settings".
- Enter your password.
- You will get a notification to ask you if you are sure about resetting your network settings, tap "Reset Network Settings" again.
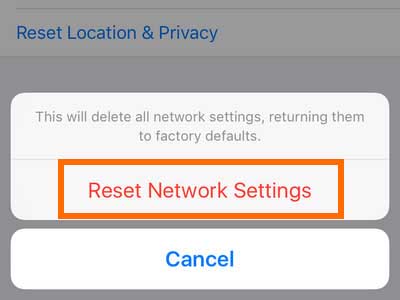
Tip 4. Use Mac/PC to restore iPhone
Using iTunes on your Mac or PC could help in resolving iPhone software update stuck. Remember that this only works if you already pre-installed iTunes to your computer. Here are the steps to follow:
- If you are using Mac, open Finder. And if you are using Windows, launch iTunes.
- Using either a Lightning to USB-A or Lightning to USB-C cable, connect your iPhone 15 to your computer.
- After your PC recognizes your iPhone 15, choose "Check for Update" on the Finder or iTunes window.
- iTunes or Finder will automatically detect the pending iOS 17 update, and will give you a prompt to choose installation.
- Verify the installation and follow the onscreen guides to finish updating your iPhone 15 to the latest iOS.
Tip 5. Try to update iPhone on cellular network
The choice of internet connection could also affect your iPhone 15 while trying to update to the latest iOS. You could switch from Wi-Fi connection to cellular data and update to iOS 17 through the following steps:
- Go to "Control Center".
- Switch off the Wi-Fi connection by taping on the Wi-Fi icon.
- Tap the antenna icon to turn on cellular data.
- On "Settings", select "General".
- Then select "Software Update" and wait for a little while for iPhone to communicate to the servers.
- Select "Download and Install" to proceed.

Tip 6. Select software update again
If all of the above Solutions have not worked for you, then you can delete the already downloaded software update in order to install again. (Unable to check for update on iPhone/iPad?) Follow these steps:
- Open "Settings" on your iPhone 15 then tap on "General" and then "iPhone storage".
- Look for the iOS 17 update and choose the "Delete Update" button.
- Again, launch "Settings" then go to "General" and tap on "Software Update" again.
Part 4. FAQs about iOS Software Update
Q1. How long does it take to prepare iOS 17 software update?
This will vary depending on a variety of factors, including:
- The processing power of your iOS device.
- The file size of the software update.
- The speed of Internet connection.
Considering these factors, it will take between some few minutes to one hour to prepare your iOS 17 software update.
Q2. What is the meaning of "preparing update"?
This refers to the initial stage when your iOS device is getting itself ready to download the latest software update. It involves a variety of system checks including backing up your data, checking to see the state of the device if it is ready for the update, and also checking for the available storage space.
Q3. What is the meaning of "Update requested" on iPhone?
This means that the software update process has been initiated on your iPhone. Your iPhone, therefore, should be in queue for the download and installation of the latest iOS update. You would commonly see this message on the Software Update screen. Which means that your iPhone is already in communication with the Apple servers and is about to begin the process of fetching the update files.
Conclusion
If your new iPhone won't update during setup, you now are equipped with a range of solutions to fix the issue. We advise that you go through the given fixes to see which one would apply to your situation. Every recommended fix has its pros and cons, and therefore you should consider them. In the case that there are unknown software malfunctions contributing to your iPhone being stuck on update, remember to use iOS System Recovery to easily fix this.
Related Articles:
How to Recover Data from Locked/Disabled iPhone [2024 Updated]
[2024 Latest] How to Extract Photos from iPhone Backup Selectively?
Can't Sign in to Apple ID? 13 Methods 99% People Don't Know.
5 Popular Methods to Screen Mirror iPhone to Samsung TV
How to Recover Data from a Broken iPhone Easily? [4 Proven Ways]
Top 8 MP4 Screen Recorders: Which One Do You Like Best? [Pros, Cons, Reviews]



