Months or Years of Photos Missing from iCloud? Here're Fixes!
Losing photos from iCloud Photo Library can be a distressing experience, especially without a backup. This article delves into the common issue of unexpected iCloud photos missing, exploring tried-and-true methods for recovery. While iCloud Photo Library offers seamless synchronization, users often face challenges during restoration, iOS updates, or iCloud sign-outs. The key question addressed is whether these missing photos are permanently gone or recoverable. Read on to discover effective strategies for retrieving and safeguarding your precious memories.
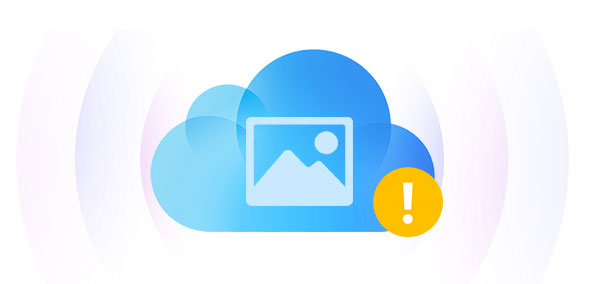
- Part 1: Why did Photos Missing from iCloud?
- Part 2: How to Fix Photos Missing from iCloud Backup Issue
1. Connect to a Stable Wi-Fi Network
2. Unhide Photos
3. Check the Recently Deleted Folder
4. Enable iCloud Photos
5. Log in the Same iCloud Account
6. Free Up iCloud Storage - Part 3: How to Recover Photos Missing from iCloud Photo Library
- Part 4. FAQs about Recovering iCloud Photos
Part 1: Why did Photos Missing from iCloud?
When restoring a new iPhone from iCloud backup, certain photos and videos might be missing. iCloud photos disappeared issue can happen if iCloud Photos is disabled during a storage plan change. iCloud photos may appear to disappear, and recently deleted iPhone photos may not show up. Potential causes include:
- Deleting photos on another synced device removes them from iCloud.
- Accidentally turning off iCloud Photos on a device.
- Photo loss upon signing out of iCloud.
- Selecting "Remove from iPhone" while disabling iCloud Photo Library.
- Exceeding the iCloud storage limit.
- Mac photos not syncing with iCloud.
- Concealed photos on your device, among other possibilities.
You May Also Want to Know:
- iPhone Calendar Disappeared? Top 11 Tips Offered to Get Them Back
- All My Photos Disappeared from My Android? 5 Fixes Here!
Part 2: How to Fix Photos Missing from iCloud Backup Issue
This section outlines six practical and effective solutions to resolve the iCloud photos missing problem. After reviewing these approaches, choose the one that best suits your specific situation and proceed with the recommended action.
1. Connect to a Stable Wi-Fi Network
A strong and stable internet connection is essential for the proper functioning of the iCloud Photo Library on your device. It's important to confirm that your device is connected to a reliable Wi-Fi network to enable successful backup and synchronization of photos to iCloud.
2. Unhide Photos
You might have unintentionally concealed specific photos, causing difficulty in locating them. However, these hidden images are not stored in the Photos Library. To reveal previously hidden pictures, follow these steps:
- Open the "Photos" app on your iPhone > Navigate to the "Albums" tab - "Hidden Album."
- Tap the "Hidden" album or photo, and then select the "Share" button.
- Choose the "Unhide" option, and the images will be restored to the Photo Library.
- If you decide to unhide photos that were previously hidden, they will return to their original location.
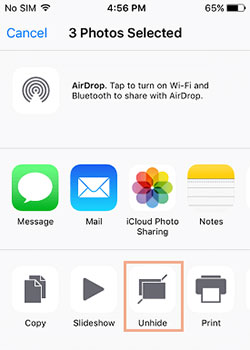
3. Check the Recently Deleted Folder
If you suspect that the issue of missing photos in the iCloud Photo Library is linked to their deletion from the device, you can check and recover them using the "Recently Deleted" album in the Photos app.
Follow these steps to retrieve missing iCloud photos from the Recently Deleted album:
- Open the Photos app and select "Albums" from the bottom menu bar. Scroll down and tap "Recently Deleted."
- Locate the photos you wish to recover, select them, and then tap "Recover." (How to recover disappeared iPhone photos?)
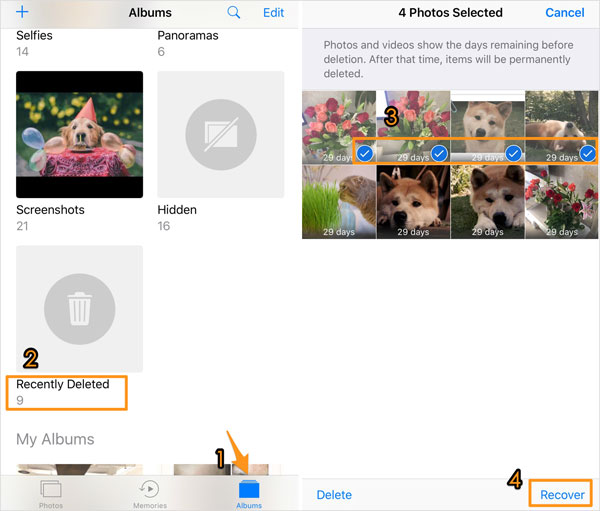
This method allows you to easily recover deleted photos from the Recently Deleted album. However, if your photos are permanently deleted, refer to part 3 of this guide to learn how to recover them.
4. Enable iCloud Photos
your smartphone may have the iCloud Photos feature disabled, leading to the misplacement of images in the iCloud Photo Library. To address the issue of missing photos from the iCloud photo library, follow the steps below to activate iCloud Photos on your iPhone:
- Open the Settings app and tap on your name.
- Select "Photos" from iCloud.
- Toggle the "iCloud Photos" option to the right to enable it (turn it green).

5. Log in the Same iCloud Account
The primary reason for the disappearance of iCloud photos is frequently linked to logging into a different iCloud account on various devices. If this is the scenario, the solution is uncomplicated. When troubleshooting the problem of missing photos from the iCloud Photo Library, ensure that you are signed in with the same account.
To do this, go to "Settings" > [your name]. Swipe down and sign out of the current account. Subsequently, sign in with the correct iCloud account.
6. Free Up iCloud Storage
If you observe that your iCloud storage is reaching capacity, you may encounter difficulties uploading photos to iCloud, leading to missing photos in the iCloud Photo Library. To address this, consider deleting old backups to free up space or purchasing additional iCloud storage.
To delete old backups and free up iCloud storage, follow these steps:
- Open the Settings app and select your name.
- Tap on iCloud, then choose "Manage Storage."
- Under Backups, select a backup from the list and tap "Delete Backup."
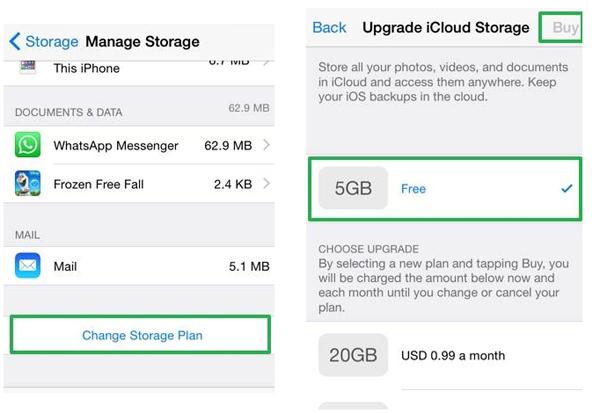
Extended Reading:
- [Solved!] How to Transfer Photos from iPhone to iPhone without iCloud?
- Is it Able to Move Photos from Camera Roll to Album on iPhone? Yes!
Part 3: How to Recover Photos Missing from iCloud Photo Library
If you've lost photos from iCloud Photo Library or your iPhone/iPad, or permanently deleted them, MobiKin Doctor for iOS provides a solution. Doctor for iOS is a comprehensive data recovery tool with the highest recovery rate, retrieving deleted data directly from iOS devices, iTunes, or iCloud backup. Whether the loss is due to accidental deletion, system issues, factory reset, or iOS upgrade, Doctor for iOS efficiently recovers all possible data types, including photos, contacts, SMS, videos, WhatsApp data, notes, and more.
Brief overview of Doctor for iOS:
- Recovers data directly from the iPhone without requiring a backup file.
- Selectively restores data from iTunes and iCloud backup without resetting.
- Ensures quick scanning and instant recovery.
- Offers an intuitive user interface with a simple click-based recovery process.
- Allows previewing and selecting recoverable photos before restoration.
- Ensures data privacy and security during the recovery process.
- Be compatible with iPhone 15/14/13/12/11/X/8/7/6, and all generations of iPad and iPod touch.
To retrieve months/years of photos missing from iCloud with Doctor for iOS, follow these steps:
Step 1. Choose "Recover from iCloud"
Download and launch Doctor for iOS, then click "Recover from iCloud" from the left sidebar.

Step 2. Scan the photos in your iCloud backup
Sign in to your iCloud account, and you'll see the synced data types. Choose Photos and click "Next" to scan.

Step 3. Recover lost photos on iCloud
Preview and select the photos you want to recover, then click "Recover to Computer" to retrieve them to your computer.

Part 4. FAQs about Recovering iCloud Photos
Q1. How Extensive is iCloud's Photo Storage?
When you capture or save images on your iPhone, iCloud Photos automatically syncs them to iCloud.com. However, if you reach your iCloud storage limit, new photos and videos won't upload, and your iCloud photo library won't update. An alert on your iPhone will prompt you to expand your iCloud subscription for additional storage. Some users might overlook this, leading to potential issues with missing iCloud photos.
If you want to manage iCloud storage, you can delete photos from your iPhone without affecting iCloud. Alternatively, back up your iPhone images to a computer and use your iCloud web account to remove unnecessary files.
Q2. Where Can I Find All My iCloud Photos?
All your iCloud photos are stored in iCloud's cloud storage, accessible from iPhone, iPad, Mac, Apple TV, and iPod touch. The simplest way to view all iCloud photos is to visit iCloud.com, sign in with your Apple ID, and open the Photos tab.
Final Words
The "Photos missing from iCloud" problem can be distressing, but proactive recovery steps can often retrieve them. The provided methods offer proven solutions, yet for a quick and efficient recovery, MobiKin Doctor for iOS stands out with its user-friendly interface and swift performance.
However, considering potential glitches in iCloud, it's advisable to back up iPhone on your computer for added security, especially since iCloud's server issues may compromise data safety. Taking preventive measures and diversifying backup strategies can ensure the protection of your precious photos.
Related Articles:
How to Restore Photos from iCloud Easily? (iPhone & iPad Supported)
How to Recover Data from Locked/Disabled iPhone [2024 Updated]
iPhone Battery Draining Fast After Upgrading to iOS 16/17? 8 Tips to Fix It
[Fixed]iPhone Can't Make or Receive Calls after iOS Update? 7 Tips to Solve It!
iPhone/iPad Stuck on Preparing Update to iOS 16/17? 9 Methods for You



