[Guide] How to Recover Deleted Files on iPad 10/9/8/Pro/Air/4/mini?
Losing files on iPad is a nightmare. But this seems to be an unavoidable problem. After all, whether it is due to accidental deletion, hardware problems or failed iOS updates, there are too many reasons for data loss. Although we are able to recover data from iCloud or iTunes backup, not every user has a prior backup. So the question arises: is it possible to recover deleted files on iPad without backup? The answer is yes. In this article, we will explore four different ways for you to get back lost files on iPad, with or without backup. Make sure you can successfully recover iPad data, whether it's photos, documents or other important data.
- Part 1: How to Recover Deleted Files on iPad from Recently Deleted Folder
- Part 2: How to Recover Deleted Data from iPad without Backup [Hot]
- Part 3: How to Restore Deleted Files on iPad from iCloud Backup
- Part 4: How to Recover Deleted Files on iPad from iTunes Backup
- Part 5: FAQs About Undeleting Files on iPad
Part 1: How to Recover Deleted Files on iPad from Recently Deleted Folder
It is known to all that iPad does not have a dedicated trash folder like a computer. However, similar to iPhone, iPad also has a "Recently Deleted" folder for storing certain data types that have just been deleted, such as photos and files. This "Recently Deleted" folder keeps the deleted items for 30 days before they are permanently deleted. Therefore, you can take immediate action to find deleted files on iPad from the Recently Deleted folder within 30 days of deletion:
- Unlock your iPad, and open the Files app on this gadget.
- Find the Browse tab, click it, and select Recently Deleted from Places.
- Finally, browse and select the files you want to recover and click "Recover".
Part 2: How to Recover Deleted Data from iPad without Backup
If you don't have any backup and want to retrieve deleted files directly on iPad, then MobiKin Doctor for iOS can help you. First, it allows you to restore files without backup. In fact, it also supports restoring data from iTunes or iCloud backup without resetting your device or overwriting the current data on the device. Doctor for iOS is the most recommended as it has helped millions of iOS users around the world to successfully recover their desired files.
Outstanding Features on iPad Data Recovery:
- Supports recovery of multiple data types, including photos, messages, call logs, notes, contacts, Whatsapp data, etc.
- Three recovery modes are available: Recover from iDevice (no backup required), Recover from iTunes backup or iCloud backup (no need to wipe data).
- Preview and select deleted files before recovery to ensure accurate recovery.
- Supports all iPhone, iPad and iPod touch models, including the latest iPad 10/9/8, and iPhone 15/14/13.
- It never tracks its users' privacy.
Just follow these simple steps below to see how to use Doctor for iOS to retrieve deleted files on iPad, even you don't have any backup.
Step 1. Connect iPad to your computer
First of all, connect your iPad to your computer using a USB cable, and launch Doctor for iOS after you downloaded and installed it. Turn to the left sidebar to click on the "Recover from iOS Device" option. Then, the program will detect your device automatically, and you now need to click the "Next" button to continue.

Step 2. Scan lost files on your iPad
You should now select the file types you want to recover from the data categories listed on the interface and click on the "Start Scan" button. The program will then instantly scan your iPad to find all relevant lost data.

Step 3. Preview and recover lost iPad files
After the scan is finished, you can select the file category from the left column, preview and select the data you want to recover in the right window. Finally, click the "Recover to Computer" button to save the recovered data to your computer.

Can't Miss:
- 3 Solutions to Restore iPhone/iPad from Backup (98% Success Rate)
- How to Restore Voicemail from iCloud Backups?
Part 3: How to Restore Deleted Files on iPad from iCloud Backup
We can restore data from iCloud backup to your iPad if you synced your iPad to iCloud before deleting the data. But you need to be mentally prepared that restoring from iCloud backup will not only delete all data on the device, but also delete all settings. Therefore, you'd better keep a secure backup of your iPad data beforehand.
- Unlock your iPad and navigate to "Settings" > "General" > "Reset" > "Erase All Content and Settings". Enter your password to confirm the erasing process. Then, you iPad will enter the setup process automatically.
- Follow the on-screen setup instruction until you reach the "Apps & Data" screen. Here, you should choose the "Restore from iCloud Backup" option.
- Sign in with your iCloud account and password, select a backup that might contain your deleted files and start to restore the iCloud backup to your iPad.
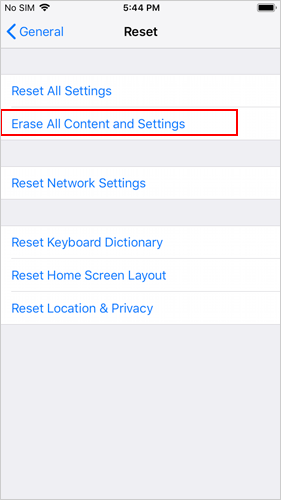
Part 4: How to Recover Deleted Files on iPad from iTunes Backup
If you had a backup made through iTunes on your computer before deleting or losing your iPad files, Apple allows you to recover lost files on iPad from iTunes. (How to fix disabled iPad with iTunes?)
- Open the latest version of iTunes on your computer. Connect your iPad to your computer via USB cable. If any prompted on your iPad, tap "Trust Computer" to ensure a successful connection.
- Select your iPad on the iTunes interface and click "Restore Backup" from the "Summary" tab. All backups will be listed, showing their creation time and size.
- Select the most relevant backup, that is, the one containing lost iPad files, click "Restore", and subsequently, all data will be restored to iPhone.

Can't Miss:
- How to Recover Deleted and Original Files on OneDrive
- How to Recover Deleted Photos on Android Internal Memory Easily & Safely?
Part 5: FAQs About Undeleting Files on iPad
Q1: Where Do Deleted Files Go on iPad?
Different categories of iPad files have different destinations after deletion: First of all, the iPad has a "Recently Deleted" folder. After deletion, photos, videos and notes will go to the "Recently Deleted" folder, where they stay for 30 days before being permanently deleted.
For other file types, such as contacts, call logs, and Safari bookmarks, there is no Recently Deleted folder. Therefore, once you delete them, they will be moved to a hidden folder on your iPad and you will not be able to access them.
Q2: Is it possible to restore data from iCloud backup without resetting iPad?
Of course, MobiKin Doctor for iOS mentioned in part 2 can restore data from iCloud or iTunes backup without resetting your iPad. It even allows you to preview the contents of your backup so you can recover specific data. For example, you can restore only the contacts from a backup, rather than the entire backup file.
Q3: Does iPad have recycle bin?
The iPad does not have a Recycle Bin, but it does have a "Recently Deleted" folder for temporarily storing deleted files.
The Bottom Line
Accidentally deleting files is something that almost everyone will encounter. You don’t have to worry too much because we have a variety of feasible solutions to help you successfully recover deleted data on iPad or iPhone, whether you have or do not have iCloud/iTunes Backup.
As can be seen from the above, using MobiKin Doctor for iOS is the most worry-free solution, because it does not care whether you have a backup or not. It can directly recover deleted files from iPad, and can also selectively restore data from backup, without allowing the risk of data overwriting to occur. Download now and enjoy your free trial!
Related Articles:
How to Recover Deleted Contacts from iPhone
How to Recover Deleted Music from iPod Touch/Shuffle/Nano
How to Recover Deleted Facebook Messages from iPhone
Recover Deleted Notes from iPhone 15/14/13/12/11/XR/XS/X/8
2 Efficient Methods to Backup and Restore iPhone without iTunes
[Solved!] How to Transfer Photos from iPhone to iPhone without iCloud?



