[Easy Tutorial] How to Recover Permanently Deleted Files from iCloud?
iCloud offers seamless file synchronization across multiple devices, facilitating effortless data sharing and workflow continuity. Users can initiate tasks on one device and seamlessly transition to another. Additionally, iCloud provides the convenience of online file storage, significantly alleviating local storage constraints.
However, data loss is an omnipresent risk. Even iCloud users face the potential of sudden file loss. Hence, the focus of this article is to provide a comprehensive guide on recovering permanently deleted files from iCloud, emphasizing the restoration of recently deleted iCloud files on Mac, iPhone, and iPad.
- Part 1: Is It Possible to Recover Permanently Deleted Files from iCloud?
- Part 2: Recover Permanently Deleted Files from iCloud with Doctor for iOS
- Part 3: Recover Deleted Files from iCloud on Mac
- Part 4: Restore Deleted Files from iCloud on iPhone/iPad
- Bonus: Which Files Can Be Recovered from iCloud?
Part 1: Is It Possible to Recover Permanently Deleted Files from iCloud?
It's generally not possible to recover permanently deleted files from iCloud. When you delete files from iCloud Drive, iCloud Photos, or iCloud backups, those files are typically moved to the Recently Deleted folder for a specific period of time (usually 30 days), where you can recover them. After that time has passed, the files are permanently deleted from your account and cannot be recovered.
However, there are some exceptions. If you have an iCloud backup of your iPhone, iPad, or iPod touch and the files were part of that backup, you might be able to recover them by restoring the backup to your device. Keep in mind that restoring a backup will replace all the current data on your device with the data from the backup.
Similarly, if you have an iCloud backup of your Mac and the files were part of that backup, you might be able to recover them by restoring the backup to your Mac. Again, keep in mind that restoring a backup will replace all the current data on your Mac with the data from the backup.
In either case, restoring a backup will only recover the files that were part of the backup at the time it was created. If the files were deleted after the backup was created, they will not be part of the backup and cannot be recovered.
Below are some methods to help you recover deleted files from iCloud.
Click to Discover:
- 10 Best iOS File Manager for iPhone/iPad/iPod - A Complete List in 2023
- 5 Methods to Download Text Messages from iPhone to Different Platforms/Formats
Part 2: Recover Permanently Deleted Files from iCloud with Doctor for iOS
Apart from relying on the limited window of opportunity provided by iCloud's built-in recovery system, an easier and more flexible solution exists. You can leverage specialized data recovery software like MobiKin Doctor for iOS to swiftly and securely recover deleted files directly from your iCloud account.
MobiKin Doctor for iOS offers a straightforward process to retrieve a wide range of file formats, including contacts, notes, calendar events, photos, and more from your iCloud storage. This tool also extends its support to recovering data from iTunes backups. In the event of no available backups, it even allows for the direct recovery of deleted data from your iPhone itself.
How can MobiKin Doctor for iOS assist you?
- Flexibly restore iPhone from iCloud backup or iTunes backup files.
- Recover permanently deleted files on iPhone directly without backup.
- Support contacts, SMS, call logs, photos, calendars, videos, Safari history, voice memos, WhatsApp conversations, notes, etc.
- Quick scan, easy preview/selection, fast recovery, etc.
- Compatible with iPhone 15/15 Plus/15 Pro (Max), iPhone 14/14 Plus/14 Pro (Max), iPhone 13/13 Pro (Max)/13 mini/12/12 Pro (Max)/12 mini, iPhone 11/11 Pro/11 Pro Max, iPhone X/XR/Xs/Xs Max, iPhone 8/8 Plus, iPhone 7/7 Plus, iPhone 6/6S/6 Plus, iPod touch, iPad, etc.
- Preserve your privacy during the recovery process.
How to recover deleted iCloud files via MobiKin Doctor for iOS?
Step 1. Opt for the "Recover from iCloud" mode
Upon launching the tool, navigate to the main interface and select "Recover from iCloud." Subsequently, sign in to iCloud using your Apple ID credentials.

Step 2. Scan deleted files on iCloud
Upon successful login, a comprehensive list of backup file types associated with your ID will be displayed. From this list, choose the specific file types you wish to recover, and then click "Next" to initiate the scanning process.

Step 3. Recover permanently deleted files from iCloud
Upon completion of the scan, you will be presented with a detailed preview of your files. Carefully examine the results and select the files you intend to recover. Once your selection is complete, click "Recover to Computer" to begin the recovery process.

Explore Further:
- 5 Ways to Back Up iPhone 15/14/13/12/11/X/8 to Laptop/Desktop
- [Easy Guide] How to Transfer SIM Card to New iPhone 15/14/13/12/11/X/8
Part 3: Recover Deleted Files from iCloud on Mac
Recovering deleted files from iCloud on a Mac is a simple, yet vital, process that ensures the safety and restoration of your precious data. Whether it's reclaiming accidentally deleted photographs, vital documents, or cherished memories, the steps to retrieve them from iCloud on a Mac are straightforward and efficient. Here's a detailed guide on how to retrieve files from iCloud on Mac:
- Begin by navigating to the iCloud website on your Mac and logging in using your Apple ID credentials.
- Once logged in, select the category of files you wish to restore, whether it be recovering permanently deleted photos, documents, or other data from your iCloud storage.
- Within the "Recently Deleted" tab located in the sidebar, you will find the files you're seeking to recover. Simply select the desired files, and then proceed to click the "Recover" option to retrieve them back to your Mac.
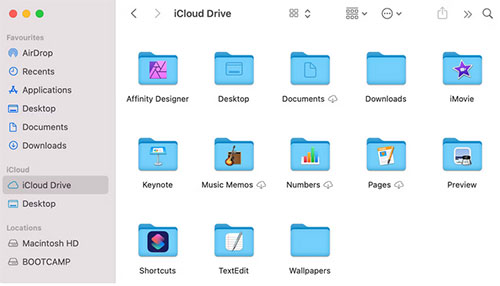
Part 4: Restore Deleted Files from iCloud on iPhone/iPad
For recovering permanently deleted iCloud files, "Restore from iCloud Backup" on iOS devices can be incredibly useful. However, this method involves a complete reset of your device, overwriting all current data and settings. Therefore, it's essential to create a backup of your existing iOS data before attempting this approach. (How to back up your iPhone data?)
Additionally, please note that "Restore from iCloud Backup" requires that you have previously initiated an "iCloud Backup."
Here's a step-by-step guide on how to recover files from iCloud on iPhone or iPad:
- On your iOS device, navigate to Settings > General > Reset > Erase All Content and Settings, then tap on "Continue."
- Enter your Apple ID password to start the device erasure process.
- Wait for a few minutes while your iPhone restarts and reaches the "Apps & Data" screen.
- Choose "Restore from iCloud Backup" and sign in to iCloud with your Apple account.
- Select a relevant backup made before you lost your iCloud files. Your desired files will reappear on the iPhone.
- Once the files are restored, you can choose to upload them back to iCloud if needed.

Note: If you prefer not to perform a complete reset, you can return to step 2 and use Doctor for iOS to recover specific files with ease.
Bonus: Which Files Can Be Recovered from iCloud?
Below are the primary data categories that you can retrieve from your iCloud account.
- Contacts
- Calendar events
- Notes
- Voice memos
- Reminders
- Safari bookmarks
- Files from iCloud Drive
- Messages (from iPhone, iPad, or iPod touch)
- Health data (from iPhone, iPad, or iPod touch)
- HomeKit data (from iPhone, iPad, or iPod touch)
- Third-party app data that is backed up to iCloud (if supported by the app)
Final Verdict
Recovering permanently deleted files from iCloud after the 30-day window can be challenging. Fortunately, this article offers several practical tips for different scenarios. If you're looking to iCloud deleted file recovery, consider using a reliable data recovery tool like MobiKin Doctor for iOS. With it, you can quickly and easily recover permanently deleted files from your iCloud account. Simply log in with your Apple ID, and you can recover photos, contacts, videos, notes, and more.
To avoid this issue in the future, make sure to regularly back up your iCloud data, activate the Recently Deleted folder, and refrain from permanently deleting anything you might need later. While recovering files can be tough, various recovery methods are available when needed.
Related Articles:
How to Recover Data from a Phone That Won't Turn on? Solved with 4 Solutions
6 Quick Ways to Restore WhatsApp Backup with/without Uninstalling [2024]
How to Fix App Disappeared from Home Screen on iPhone? 14 Solutions
How to Send High-Quality Videos from Android to iPhone? 7 Best Ways
How to Transfer File/Data Between iPhone and MacBook in 7 Easy Ways?



