5 Handy Tips to Recover Permanently Deleted Files on iPhone 14/13/12/11/X
Typically, there are instances where you mistakenly delete documents and data from your iPhone or undergo file loss due to unforeseen circumstances. As such, the burning question arises: "How to recover permanently deleted files on iPhone?" Whether it's those irreplaceable family photos, critical work documents, or other precious items, the need to recover lost iPhone data could be both urgent and emotionally significant.
Thankfully, this article is here to guide you through the challenge, offering a variety of options to make it a hassle-free experience.
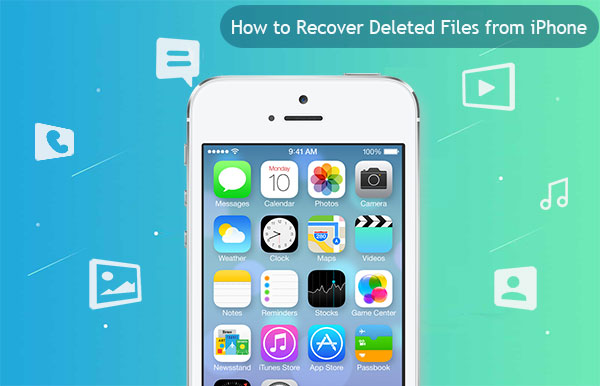
- Way 1: How to Recover Deleted Files on iPhone Recently Deleted Folder
- Way 2: How to Recover Permanently Deleted Files from iPhone via iCloud Drive
- Way 3: How to Find Deleted Files on iPhone from iCloud Backup
- Way 4: How to Recover Recently Deleted Files on iPhone from iTunes Backup
- Way 5: How to Recover Permanently Deleted Files on iPhone without Backup
- Extra Tips for iPhone File Recovery
Way 1: How to Recover Deleted Files on iPhone Recently Deleted Folder
If you're looking to retrieve photos, your first step should be to check the "Recently Deleted" album. (Where's the recently deleted folder on iPhone?) Often, the photos aren't permanently erased but are instead transferred to the "Recently Deleted" album, where they are stored for 30. Here are the step-by-step instructions for iPhone trash recovery from the Recently Deleted folder:
- Open the Photos app on your iPhone and tap on "Albums".
- Scroll down to locate and select the "Recently Deleted" album.
- Inside the "Recently Deleted" album, preview the recently deleted photos and determine if there are any you wish to recover.
- Click on "Select" and choose the pics you want to recover.
- Tap on "Recover" to recover data from your iPhone without a backup.
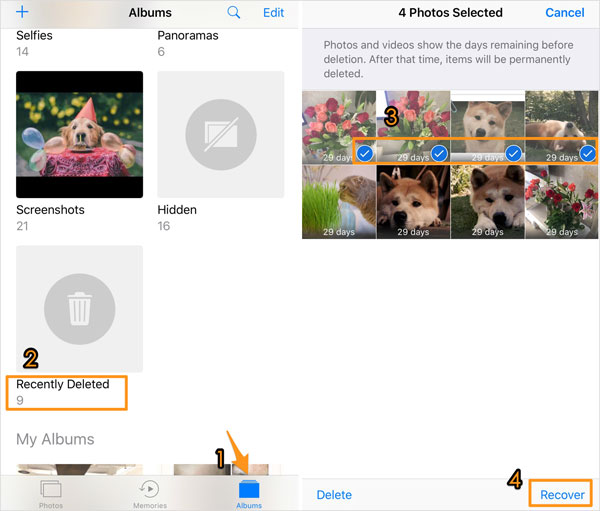
Furthermore, the data in the "Notes" app functions similarly to that of "Photos". You can access a "Recently Deleted" folder in which deleted notes are retained for 30 days. (Quick Guide: Launch the "Notes" App on your device; tap the "Recently Deleted" folder; you will find the notes that have been deleted recently.)
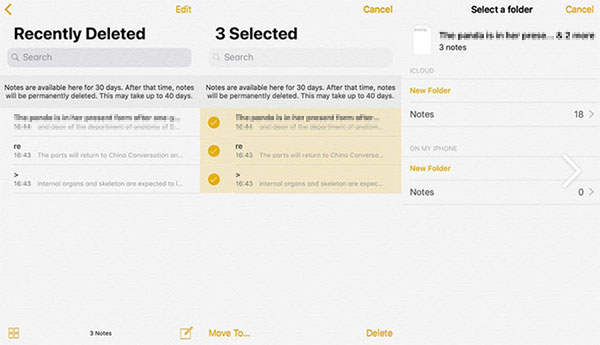
Like the Photos and Notes applications, the Files app also has a "Recently Deleted" folder. If you delete items like documents, you can use this app to recover them from your iPhone as follows: Launch the Files on your phone; go to the "Browse" section; access the "Recently Deleted" folder; either tap and hold a file or click "Select" at the top right corner; choose the document you wish to retrieve, and confirm with "Recover".
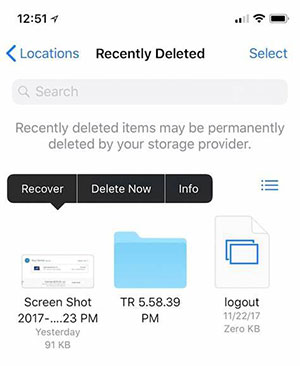
Click to Discover:
- 10 Best iOS File Manager for iPhone/iPad/iPod - A Complete List in 2023
- 5 Methods to Download Text Messages from iPhone to Different Platforms/Formats
Way 2: How to Recover Permanently Deleted Files from iPhone via iCloud Drive
If iCloud Drive is enabled on your iPhone, it syncs your files across devices and provides a way to recover deleted files. Removed data from your iPhone go to the iCloud Drive's "Recently deleted" folder, allowing for easy restoration. Learn how to recover permanently deleted files from iCloud Drive:
- Launch your preferred web browser and go to iCloud.com.
- Sign in using your Apple ID and password.
- Tap "Settings" and then navigate to the "Advanced" section.
- Choose "Restore Files" and select the specific files you want to restore.
- Click the "Restore" button to commence. (iCloud Drive not syncing?)
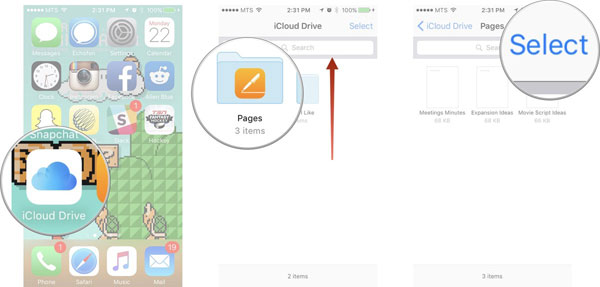
Way 3: How to Find Deleted Files on iPhone from iCloud Backup
iCloud lets you recover permanently deleted iPhone data from its backup, as previously explained. However, please note that to restore all iPhone data from the backup, you must first erase all content and settings on your device. Here's the detailed direction for iPhone deleted data recovery using iCloud backup:
- Navigate to "Settings" > "General" > "Reset".
- Select "Erase All Content and Settings" to reset your iPhone.
- Set up your iPhone and, on the Apps & Data screen, opt for "Restore from iCloud Backup".
- Sign in using your Apple ID and choose the desired backup by tapping "Choose backup".
- Pick the latest iCloud backup to restore your iPhone.

Explore Further:
- 5 Ways to Back Up iPhone 14/13/12/11/X/8 to Laptop/Desktop
- [Easy Guide] How to Transfer SIM Card to New iPhone 14/13/12/11/X/8
Way 4: How to Recover Recently Deleted Files on iPhone from iTunes Backup
With an iTunes backup, you have the option to conduct a complete iPhone restoration, where all your data and settings are replaced by the backup, potentially leading to data loss. Additionally, on macOS Catalina or later, you should use Finder for both creating and restoring iPhone backups.
How to recover deleted files on iPhone from iTunes backup?
- Link your iPhone to your computer via USB and establish trust between them.
- Launch iTunes, then click on the "device" icon. (iPhone not showing up in iTunes?)
- Ensure you're in the "Summary" section.
- Click on "Restore Backup" and pick the backup you want to restore from.
- Confirm by selecting "Restore" to initiate recovering photos and other content to your iPhone.

Way 5: How to Recover Permanently Deleted Files on iPhone without Backup
What if you can't locate the files you need in the Recently Deleted folder/album and haven't backed up your iPhone? Here's where MobiKin Doctor for iOS, a high-quality data recovery product, comes into play. This outstanding tool simplifies data retrieval, whether you've made a backup of your device or not. Moreover, it streamlines the procedure, ensuring you obtain your desired results without any complexity.
How can MobiKin Doctor for iOS assist you?
- Recover permanently deleted files on iPhone selectively.
- Flexibly restore iPhone from iCloud backup or iTunes backup files.
- Apply to such data types, including contacts, SMS, call logs, photos, calendars, videos, Safari history, voice memos, WhatsApp conversations, notes, and more.
- Quick scan, easy preview/selection, fast recovery, etc.
- Apply to almost all iDevices, including iPhone 14/14 Plus/14 Pro (Max), iPhone 13/13 Pro (Max)/13 mini/12/12 Pro (Max)/12 mini, iPhone 11/11 Pro/11 Pro Max, iPhone X/XR/Xs/Xs Max, iPhone 8/8 Plus, iPhone 7/7 Plus, iPhone 6/6S/6 Plus, iPod touch, iPad, etc.
- It won't let out your privacy.
How to recover permanently deleted files from iPhone via MobiKin Doctor for iOS?
Step 1. Opt for the "Recover from iOS Device" mode
Download and install the program on your computer. Then, connect your iPhone to your computer using a USB cable. Once the tool detects your device, select the "Recover from iOS Device" mode.

Step 2. Scan deleted and existing files on iPhone
Choose the file categories you wish to recover and click "Start Scan" to initiate the scanning process for deleted iOS files. Subsequently, you'll be able to preview the details and select the specific items you want to recover.

Step 3. Recover permanently deleted files from the iPhone
Click the "Recover to Computer" button located at the bottom right. Finally, save all the selected iOS items to your computer.
Extra Tips for iPhone File Recovery
Tip 1: Where do permanently deleted files go on iPhone?
When you delete files on your iPhone, they are immediately removed from most locations on your device. However, some apps like Photos and Notes have a "Recently Deleted" folder where these files are stored for up to 30 days, allowing you to recover them during this period.
Tip 2: Where did deleted iCloud content go?
When you delete a file in iCloud Drive or from Apple apps like Photos, Notes, Pages, Keynote, or Numbers, it goes to the "Recently Deleted" folder.
Tip 3: How long do recently deleted files stay in iCloud?
Deleted files in iCloud's Recently Deleted folder display a countdown timer, which can last up to 40 days before permanent deletion. While Apple's website doesn't explain this duration, some iCloud users suggest that certain files may be kept longer due to storage constraints.
Final Verdict
Basically, we just gleaned how to recover permanently deleted files on iPhone in five easy ways. Now, let's provide a concise overview of these methods:
- The iPhone's built-in "Recently Deleted" feature could let you potentially recover deleted iOS photos, notes, and documents, but it has a short time window.
- iCloud offers two recovery methods when you have a previous backup, one with a time restriction and the other requiring device data erasure.
- Likewise, iTunes backups also enable data restore once the backup available is made but carries a great risk of data loss.
- MobiKin Doctor for iOS can recover permanently deleted files on iPhone without a backup. Plus, it delivers simple, flexible iTunes and iCloud backup recovery options while safeguarding your current content. So, get this product and give it a shot now.
Related Articles:
How to Recover Data from a Phone That Won't Turn on? Solved with 4 Solutions
iPhone Cannot Restore Backup? Here're 7 Real Fixes!
How to Fix App Disappeared from Home Screen on iPhone 14/13/12/11/X? 14 Solutions
How to Send High-Quality Videos from Android to iPhone 14/13/12/11/X? 7 Best Ways
How to Transfer File/Data Between iPhone and MacBook in 7 Easy Ways?
6 Methods to Remotely Control iPhone 14/13/12/11/X/8/7 from Computer



