How to Restore iPad Pro/Air/mini/4/3/2 from Backup [with or without Resetting]
Apple iPads serve as our trusted companions, holding a treasure trove of invaluable data, from cherished photos and videos to essential documents and apps. Yet, as resilient as they are, iPads are not invincible.
Perhaps you've encountered a system error, accidental deletion, or wish to upgrade to a new device while preserving your precious content. Whatever the reason, this page is your reliable guide to the solution. Here, we will explore four hassle-free methods to restore iPad from backup, ensuring your data remains secure and accessible all the time.
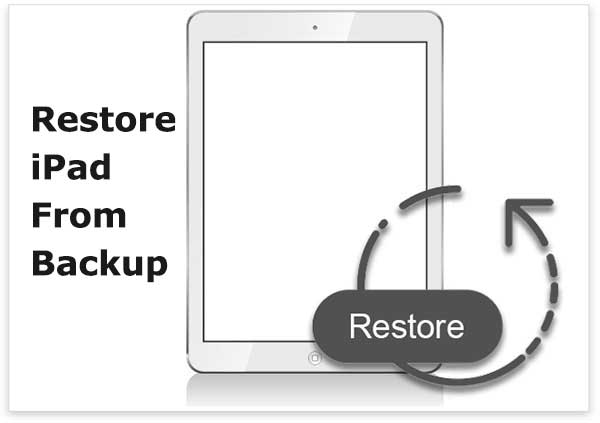
Part 1: How to Restore iPad from iCloud Backup Directly [Data Loss]
Start by confirming the existence of an iPad backup. This is crucial because it precedes the erasure of all data and settings before the backup. Additionally, ensure that the device is connected to a dependable Wi-Fi network. Learn how to make iPad restore from backup on iCloud directly:
- Check in iCloud "Settings" > "Storage" > "Manage".
- If it's there, you're set. If not, create an iCloud backup first. (iPad not backing up to iCloud?)
- Erase all data and settings: "Settings" > "General" > "Reset" > "Erase Content and Settings".
- Confirm with your passcode as prompted.
- At the setup screen, choose "Restore from iCloud Backup".
- Sign in with your Apple ID and select the latest backup to start the restore.

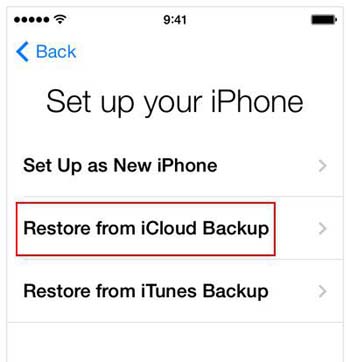
You Might Also Enjoy:
- How to Back Up and Restore Android Devices in 6 Ways [Easy & Quick]
- 5 Methods to Factory Reset iPad without Apple ID Password [2023]
Part 2: How to Restore from iCloud to iPad Selectively [No Data Loss]
Restoring specific content from an iCloud backup can pose a challenge for iPad users, potentially leading to the loss of existing data on the device during the restore. Consequently, many opt for MobiKin Doctor for iOS, a secure and handy tool. Recognized as the most dependable iOS data recovery solution, it excels in retrieving content from various sources while ensuring its preservation and integrity.
What are the capabilities of MobiKin Doctor for iOS?
- Selectively restore iPad from iCloud backup without erasing data.
- Restore iPhone/iPad from iTunes backup without resetting (No data erasure).
- Recover deleted iPhone contacts, messages, and more without backup.
- Work for such files as contacts, SMS, photos, music, videos, books, voice memos, calendars, reminders, etc.
- Let you preview, search, and pick the specific items before recovery.
- Play functions on virtually all iOS devices, covering iPad Pro, iPad Air, iPad 4, iPad mini, the new iPad, iPad 2, iPhone, iPod touch, etc.
- It won't disclose your privacy.
Now, get the utility for free and abide by the easy guide for how to reset iPad from iCloud using MobiKin Doctor for iOS:
Step 1. Start the software
Once you've installed and run the iOS data recovery program, opt for "Recover from iCloud". Then, provide your Apple ID and password as implied.

Step 2. Access iCloud backup files
After logging in to your iCloud account, choose the specific data types you wish to access and click "Next". The files synced with your iCloud will then be retrieved.

Step 3. Restore your iPad from iCloud backup to your computer
Now, navigate to the files category you want on the left sidebar. Following this, preview the items stored in your iCloud backup and save them to your computer by choosing "Recover to Computer" in the lower right corner.

Part 3: How to Restore iPad from Backup in iTunes
iTunes, created by Apple, simplifies restoring your iPad from a backup you wish to use. However, it's important to be aware that compatibility issues may arise, and there's a risk of losing your existing data on the iPad during the restore.
How to restore from iTunes backup on iPad directly?
- Connect your iPad to a computer via USB and launch iTunes.
- Once iTunes recognizes the device, click to choose the device from within.
- Select "Restore Backup" and pick the appropriate backup from the list displayed in iTunes.
- Click "Restore" and patiently wait for iTunes to finish the restoration process.

Before restoring your iPad from a backup in this way, ensure you have the latest iTunes version installed. Updated software often enhances compatibility and reduces potential issues during the restore. So, keep iTunes up to date for a smoother experience.
Further Exploration:
- How to Transfer Photos from iPhone to iPad Easily (iPad Pro/Air/mini Included)
- iPad Remote Control: How to Control iPad Remotely from iPad/iPhone/PC/Mac?
Part 4: How to Restore iPad from Backup on Mac Using Finder
In newer macOS versions, beginning with macOS Catalina, Finder replaces iTunes for syncing backups. Thus, the process for restoring differs slightly from the iTunes method. Here's the procedure for how to restore backup on iPad via Finder:
- Connect your iPad to your Mac using a Lightning or USB Type-C cable.
- When prompted, tap "Trust This Computer" on your iPad and enter your passcode.
- Open Finder on your Mac.
- In the sidebar, choose your iPad and confirm "Trust" if prompted.
- Finally, click on "General" > "Restore Backup" > "Restore".
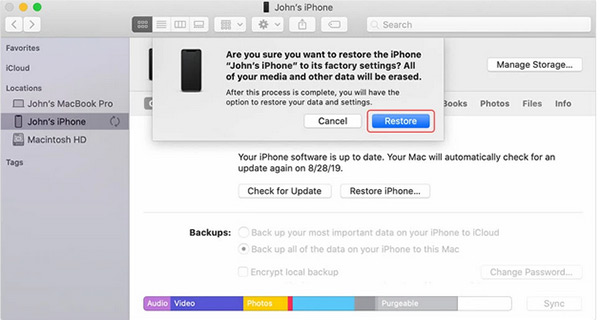
People Also Ask about iPad Backup Restore
Q1: How Long Does It Take to Restore iPad from iCloud Backup?
As a rough estimate, restoring an iPad from an iCloud backup can take anywhere from 30 minutes to a few hours. (Can I restore an iPad from an iPhone backup?) The specific duration is subject to variation, primarily determined by the volume of data that necessitates restoration. Naturally, the greater the amount of data you possess, the more extended the waiting period for the restoration process to finish.
Q2: Why Won't My iPad Restore from iCloud?
At times, the system may encounter issues, particularly when the restoration process is time-consuming. Restarting your iPad and initiating the process anew often resolves such problems. If it continues, consider restoring your backup using your Mac as an alternative.
Q3: What If My iPad Won't Restore from Backup?
- Ensure a stable Wi-Fi connection.
- Check iCloud storage and free up space if needed.
- Keep your iPad's iOS updated.
- Try a different network.
- Check for iCloud server issues.
- Verify your Apple ID and password.
- Ensure backups are complete.
- Reset network settings if necessary.
- Seek assistance if issues persist.
Q4: How to Restore iPad from Apple Music on Mac?
If you enabled Apple Music for music streaming on your Mac, comply with the steps to restore your iPad from this tool without effort:
- Launch Apple Music on your Mac and locate your iPad on the left-hand side. Click on it to proceed.
- In the upper right-hand corner of the following page, click on "Sync settings".
- Once you're in the "Sync settings" menu, opt for "Restore backup".
- If your backup is encrypted, you'll be prompted to enter your password to initiate the restore.
In a Nutshell
Obtaining crucial insights from lengthy articles can raise difficulty for iPad users. Consequently, let's distill the essence of this article into concise summaries:
- Restoring content directly from iCloud to your iPad may seem easy, but it could be challenging to retrieve specific files, and it overwrites your existing data.
- Similarly, iTunes and Finder offer convenient access to backup content for both Windows and Mac users. However, their compatibility and file overwritten can often become sources of frustration.
- Fortunately, MobiKin Doctor for iOS offers a superior solution. It lets you selectively and securely restore data from iPad, iCloud, or iTunes backups to your computer, freeing you from inconvenience and confusion. Thus, give this program a shot for a better experience now.
Related Articles:
What to Do If iPad Won't Restore or Update? Check the 7 Solutions Here
6 Easy Ways to Transfer Music from PC to iPad without iTunes
How to Back Up iPad to External Drive without Effort? [4 Ways Included]
4 Easy Ways to Sync Contacts from iPhone to iPad Pro/Air/mini/4/3/2
[Easy Guide] How to Recover Data from Broken iPad Pro/Air/4/mini?
Best Practices to Remove Remote Management from iPad Pro/Air/mini/4/3/2?



