[100% Resolved] Multiple Ways to Restore/Reset iPhone without iTunes
The function of iTunes is beyond your imagination. It is very simple and convenient to restore iPhone using iTunes. However, some users still refuse to use iTunes to restore iPhone. This may be because iTunes error occurs from time to time and cannot work normally, or you may not have iTunes installed at all. How do I restore my iPhone without iTunes? Fortunately, there are some ways to restore iPhone without iTunes.
Restoring an iPhone vs. Resetting an iPhone
When we search for "how can I restore my iPhone without iTunes" on the Internet, there are often many results about resetting iPhone. People tend to confuse restoring iPhone and resetting iPhone. In fact, these are two completely different concepts and involve two completely different processes.
- Resetting iPhone: It is a relatively easy method. It will clear all the data on the phone but will not affect the firmware and operating system version. It will reset all the settings on the device to the initial default settings.
- Restoring iPhone: If your iPhone encounters a problem that is difficult to solve, for example, unable to exit the iPhone DFU mode or recovery mode, or see an error code like 3194, 4013, 4014, etc., you can restore the iPhone to get out of the predicament.
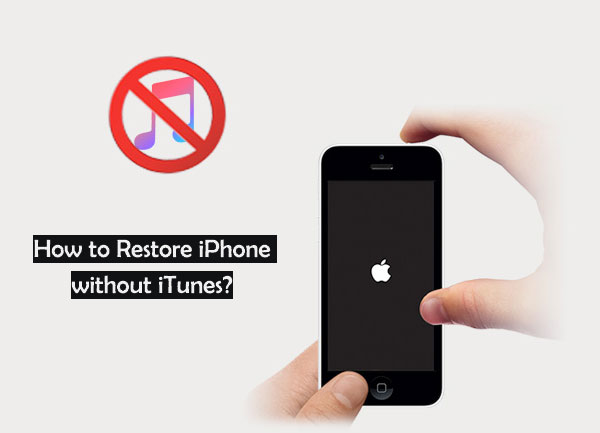
Part 1: How to Restore iPhone without iTunes Using iOS System Recovery
As we said above, if you encounter some complex problems on your iPhone, for example, if you stay in the recovery mode, DFU mode, forget the iPhone password, or iTunes has an error code during the restore process, then we can use iOS System Recovery to restore iPhone without iTunes. This is the most professional iPhone system recovery tool to repair your iOS devices, including iPhone/iPad/iPod, back to normal on Windows and Mac.
Key features of iOS System Recovery:
- Restore iPhone from DFU mode or recovery mode without iTunes.
- Fix iPhone in almost all situations, such as iPhone battery draining, Touch ID not working, loop restart, charge issues, Apple logo, etc.
- Downgrade and Upgrade iOS to supported version freely.
- Fix iOS system issue with two repairing modes: Standard Mode and Advanced Mode.
- Work well with almost all iOS devices, covering iPhone 14/14 Pro/14 Pro Max/14 Plus, iPhone 13/13 Pro (Max)/13 mini, iPhone 12 series/11/11 Pro (Max), iPhone X/XS/XR/XS Max, iPhone 8/8 Plus, iPhone 7/7 Plus, iPhone 6/6s/6 Plus, iPad, and iPod touch, etc.
- It is safe to use, and your privacy won't be compromised.
1-2-3 Steps of Restoring iPhone without iTunes by Using iOS System Recovery:
Step 1. Download and install iOS System Recovery on your PC or Mac. Launch it and connect your iPhone to the computer via a USB cable. Then, click on "More Tools" and choose "iOS System Recovery".

Step 2. Click the "Start" button, and it will detect the connected iPhone. Then, follow the on-screen directions to get the device into the DFU mode before repairing.

Step 3. Confirm your device information and tap on "Repair" to download the iOS firmware. And then, the software will start to fix your iPhone and restore it to normal.

Related Pages:
- 4 Effective Ways to Recover Snapchat Photos from iPhone
- How to Restore iTunes Backup for iPhone/iPad/iPod?
Part 2: How to Restore iPhone without iTunes from iCloud Backup
Suppose you have deleted or lost important data from your iPhone, such as contacts, text messages, photos, videos, music, etc. In that case, you can rely on an iPhone restore software without iTunes - iPhone Data Recovery, to recover lost data from iPhone without iTunes backup or restore from iCloud backup without iTunes. Here, we show you how to restore iPhone from iCloud backup without iTunes. You can also learn how to recover data from iPhone directly.
Now, download and try the free trial version of iPhone Data Recovery to restore iPhone from iCloud backup without iTunes.
How to restore your iPhone without iTunes from iCloud backup:
1st click: Launch the program after you downloaded and installed it on your computer. Select "Recover from iCloud backup file" from the left side column.
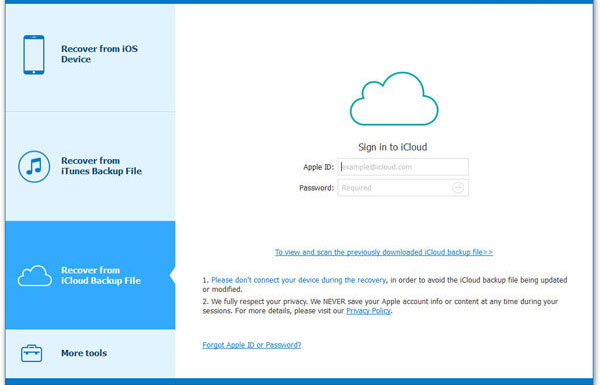
2nd click: Log in to your Apple ID and password, and all iCloud backups will be loaded here. Click the backup record you need and select the file types you wish to restore, then click the "Next" button.
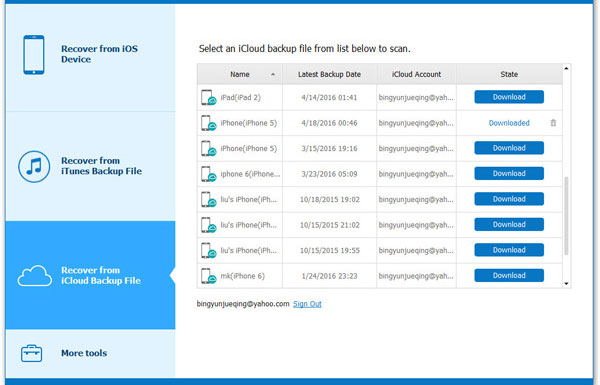
3rd click: All backup files like photos, messages, contacts, etc., will be scanned out and displayed in the program in the form of category. Preview and tick the files you wish to restore, and click "Recover" to recover iPhone without iTunes.
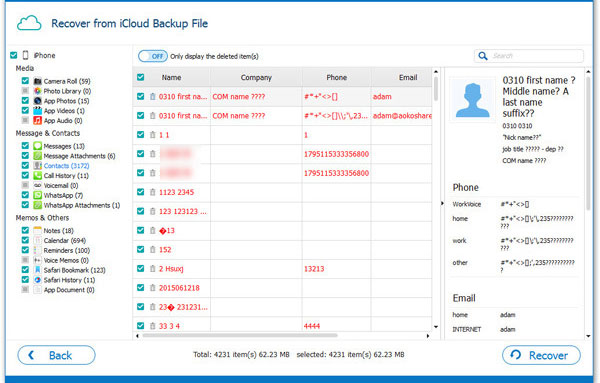
See Also:
- How to Restore iPhone Bookmarks from iTunes Backup File
- How to Restore Deleted Music from iPad on PC or Mac
Part 3: How to Reset iPhone without iTunes Using Factory Settings
I know that many people must be very concerned about how to reset iPhone without iTunes. Therefore, we have come to a section to tell you the easiest way to erase all data and restore iPhone to its default settings. The process is fairly simple. You don't need to download any tools, and all you need is the iPhone itself.
- Go to iPhone's Settings > iCloud > Find My iPhone. Enter your Apple ID and password to turn off the feature.
- Again, go to iPhone's Settings > General > Reset > Erase All Content and Settings.
- You will be asked to provide your Apple ID and Password.
- Tap on "Erase iPhone" from the pop-up window.
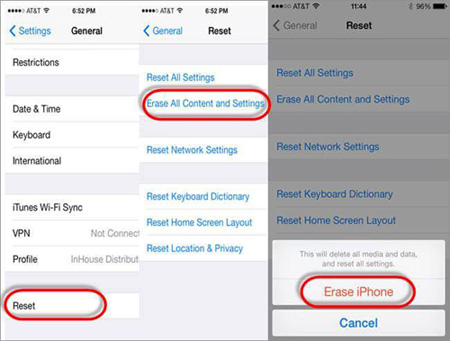
Words in the End
Let us make a review and summary quickly:
- If you want to restore data on an unresponsive iPhone, restoring iPhone is what you need to perform.
- Resetting iPhone is just restoring it to factory settings, and you can perform this operation without iTunes. But if your phone is in recovery mode or DFU mode, then resetting iPhone will not be available.
- If you lose important phone data, fortunately, you backed up your iPhone to iCloud, then you can restore your iPhone from the iCloud backup with the help of iPhone Data Recovery.
- If your iPhone is in recovery mode or DFU mode and you want to restore iOS without iTunes, you need to use third-party software, such as iOS System Recovery.
Related Articles:
How to Restore Backups to iPhone 14/13/12/11/XS/XR?
How to Restore iTunes Backup to Samsung Galaxy
Full Guide on How to Fix Error 6 while Restoring iPhone



