[100% Working] How to Restore WhatsApp Backup from Google Drive in iPhone
When it comes to Google Drive, you may consider that it can be mainly used to back up Android devices, just as you think of iCloud as a service for iPhone users. But if you have a WhatsApp backup in the Google Drive server and intend to restore the backup to a new iPhone running iOS, is there any way to get it done well?
OK, we will illustrate how to restore WhatsApp backup from Google Drive to iPhone differently. Just keep reading to learn more.
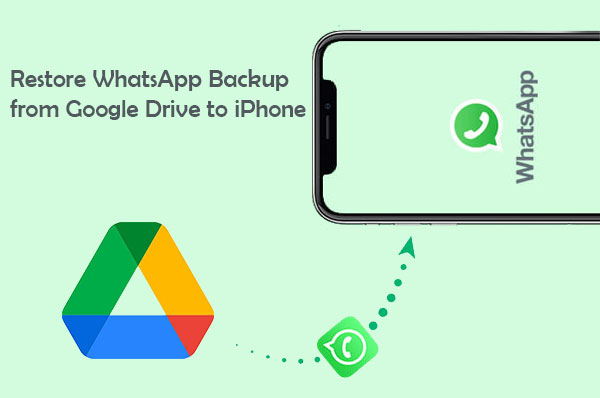
- Part 1: Can I Recover WhatsApp Messages from Google Drive to iPhone Directly?
- Part 2: How to Restore WhatsApp Backup from Google Drive to iPhone via WhatsApp Transfer
- Part 3: How to Restore WhatsApp Chat Backup from Google Drive in iPhone by Email
- Extra Tip: How to Back Up and Restore WhatsApp via Google Drive
Part 1: Can I Recover WhatsApp Messages from Google Drive to iPhone Directly?
No! The encryption protocols used by Google Drive are not compatible with the iOS system. There's only a clue telling you when it was created for the WhatsApp backup on this storage. You won't be able to see the WhatsApp data in it.
However, you can figure it out by restoring the backup from Google Drive to an Android phone and then to your iPhone. (Can I transfer WhatsApp Messages from Android to iPhone using Google Drive?)
Next, if you have a backup of WhatsApp data on Google Drive and are looking for an avenue to get the backup on your iPhone, just check out the two feasible methods in the following.
You May Also Like:
- Ultimate Guide to Back Up WhatsApp Photos/Videos on Android & iPhone
- How to Back Up Text Messages from iPhone to iCloud?
Part 2: How to Restore WhatsApp Backup from Google Drive to iPhone via WhatsApp Transfer
After restoring WhatsApp data from the Drive to an Android phone, you can use the ideal tool - WhatsApp Transfer to copy Google Drive WhatsApp backup to iPhone from Android in just four clicks. This software offers more options for handling your phone's app data. And it is able to maintain your WhatsApp info damage-free. Next, let's take a closer look at this product.
Main features of WhatsApp Transfer:
- Restore WhatsApp backup from Google Drive to iPhone indirectly.
- Move WhatsApp conversations from iPhone to Android, iPhone to iPhone, Android to iPhone, and Android to Android.
- Back up and restore your LINE/Viber/Kik/WeChat chats in one click.
- Restore WhatsApp messages and attachments to Android or iPhone. (How to save WhatsApp photos on Android?)
- Work well with almost all mobile phones, such as iPhone 14/14 Pro/14 Pro Max/14 Plus, iPhone 13/13 Pro (Max)/13 mini/12/12 Pro (Max)/12 mini, iPhone 11/11 Pro/11 Pro Max, iPhone X/XR/Xs/Xs Max, iPhone 8/8 Plus, iPhone 7/7 Plus, iPhone 6/6S/6 Plus, iPod touch, iPad, Samsung, Sony, Huawei, HTC, Motorola, ASUS, Google, Xiaomi, Vivo, ZTE, etc.
- It won't divulge your privacy.
How to get/access Google Drive WhatsApp backup on iPhone with WhatsApp Transfer?
Step 1. On an Android device, open Google Drive with the account you used for WhatsApp backup. Then install and run WhatsApp on your phone before verifying the phone number as required. After verification, a message will ask you to restore WhatsApp backup from the Drive. Just select "Restore" and confirm the action.
Step 2. Download, install and open WhatsApp on a computer. Then select the "WhatsApp Transfer" module from the primary screen.

Step 3. Click "WhatsApp" from the left menu and opt for "Transfer WhatsApp messages". Next, attach your Android phone and iPhone to the computer via USB cables. The detection will be created by this tool soon.
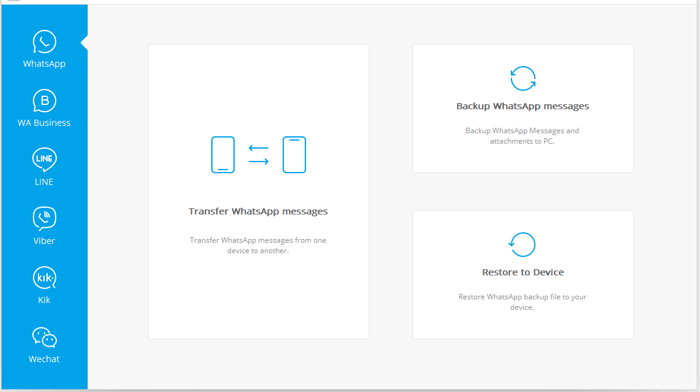
Step 4. After the connection, ensure the left one on the screen is Android. Otherwise, tap "Flip" in the middle panel.
Step 5. Click on "Transfer" to restore WhatsApp from Android to iPhone. After that, the transfer will commence in no time.
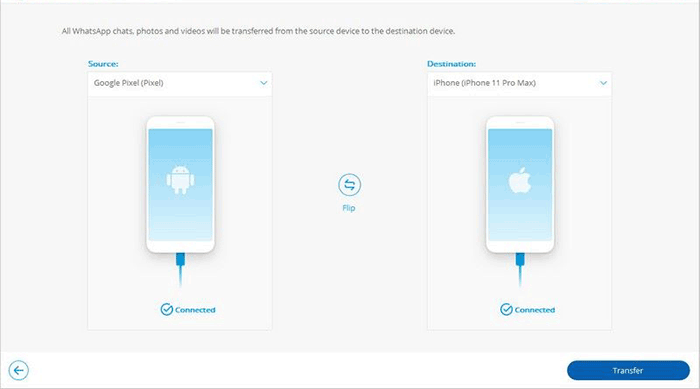
Part 3: How to Restore WhatsApp Chat Backup from Google Drive in iPhone by Email
Email can also be used to recover WhatsApp messages from Google Drive to iPhone. Likewise, you should ensure that there's an Android phone available for WhatsApp backup restore. Then, it's quite easy to perform the data transfer from Android to iPhone.
Email server supports up to 20MB (or 25MB) of the messages at a time. So when asked if you wish to transfer attached media files, you could decide as the case may be.
Here's how to retrieve/extract WhatsApp backup from Google Drive to iPhone by Email?
- Follow the drill in Step 1 of Part 2 to restore WhatsApp backup to your Android phone.
- After that, start WhatsApp on Android and head over to "Setting" > "Chat setting" > ("Chat history") > "Email chat".
- Choose the messages you wish to move to your iPhone.
- A pop-up window will appear and ask you whether to copy WhatsApp messages, including or excluding attached media. Choose either of them to continue.
- Now, you need to enter your email account and click on "Send".
- Sign in to the same email account on your iPhone, and you should find the WhatsApp messages on it directly.
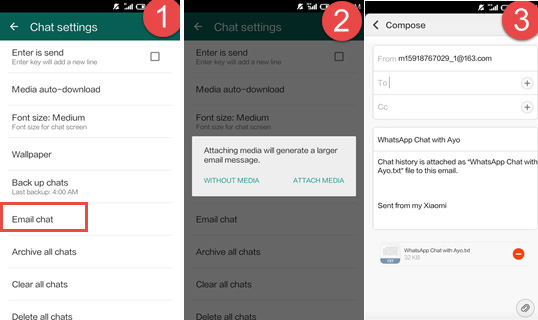
Learn More:
- How to Restore Deleted Files from Google Drive
- [Definitive Guide] How to Save WhatsApp Chat in PDF Efficiently?
Extra Tip: How to Back Up and Restore WhatsApp via Google Drive
We just talked about how to import/download WhatsApp chat from Google Drive to iPhone 13/12/11/XR/X/Xs/8/7. Some may wonder how to back up and restore WhatsApp to/from Google Drive. Now here it is:
* Back up WhatsApp on Google Drive:
- Open WhatsApp and tap the dotted lines on the right of the screen.
- Select "Settings" from the list and choose "Chats".
- Proceed with the option of "Chat backup".
- Click the "Back up to Google Drive" option.
- Hit "Google Account", where you want to make a backup of the WhatsApp chats.
- Press the "Allow" option.
- Enable "Include videos" to back up the videos along with the chat messages.
- Finally, click on "Back up".
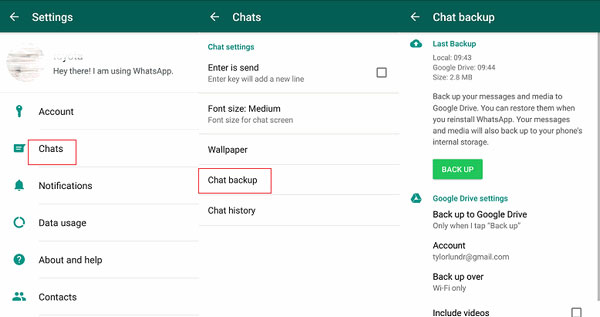
* Restore WhatsApp from Google Drive:
- Go to Google Play Store and download the WhatsApp application.
- After the download, please install it by following the wizards.
- Open the app after the installation.
- Tap on "Agree and Continue".
- Enter your WhatsApp phone number.
- Verify by entering the code received on your device.
- Click the "Continue" button and press the "RESTORE" button.
- Enter your name and click on "NEXT".
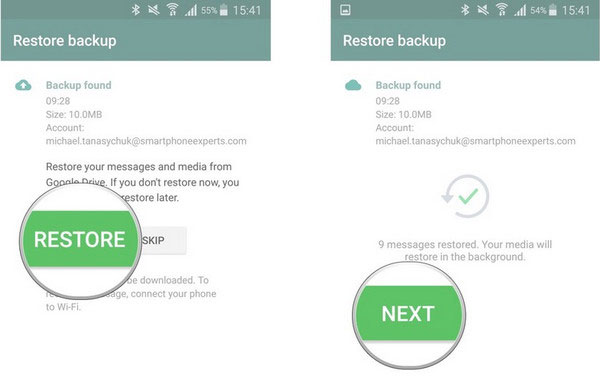
Ending Words
As you can see from the above, you have two options to indirectly restore WhatsApp backup from Google Drive to an iPhone. Specifically, if you have a great many WhatsApp conversations to copy, WhatsApp Transfer is an ideal tool to pick. And for those with a handful of messages to process, email can do it properly, too. Finally, any queries? Free free to drop a line in the comments below.
Related Articles:
9 Effective Ways to Fix Apple iPhone 14/13/12/11/X Stuck on Hello Screen
How to Access WhatsApp Backup on Local, Google Drive, iCloud, etc.?
3 Simple Steps to Transfer WhatsApp Backup from Google Drive to iCloud
How to Fix Google Drive Not Working on Android? [Basic & Advanced Troubleshooting]
How to Recover Deleted WhatsApp Videos from Android & iPhone?
How to Transfer WhatsApp Data from iPhone to iPhone? [Updated in 2023]



