[Tips & Tricks] How to See Blocked Messages on iPhone?
It's not uncommon for people to block messages from certain contacts or phone numbers for various reasons. However, sometimes you may be curious about what they have sent you during this time. "How to see blocked messages on iPhone" becomes a question of great interest. Fortunately, we have three different methods that allow you to view blocked messages on iPhone. Let's take a look at them together now.
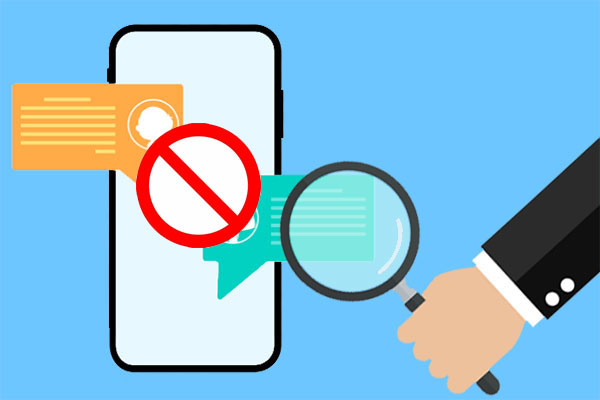
Part 1. Is There a Way to See Blocked Messages on iPhone?
Generally speaking, messages sent during a blackout can neither be seen nor restored. At the same time, there is no folder on the iPhone specifically for storing blocked messages. That is, once you block a contact, you will not receive any messages from that number after blocking, unless you ask him/her to resend after unblocking the contact. But before you block it, the text messages sent by the number can be viewed, and the deleted data can also be recovered. (How to recover deleted messages from iPhone?)
However, there are no absolutes in this world. Here are some tips and tricks you can try to view blocked messages on iPhone. Although there is no guarantee that they will be 100% successful.
Part 2. How to See Blocked Messages on iPhone
Way 1: Check the Blocked Contacts List
The first method on how to view blocked messages on iPhone is to check your iPhone's blocked contacts list. Please follow these steps:
- Open Settings on your iPhone.
- Scroll down and tap Messages.
- Find the "Blocked Contacts" section and enter it.
- There you will find the list of blocked contacts. Select the contact and swipe left to reveal the "Unblock" option.
- Click "Unblock" to allow that contact on your iPhone to send messages.
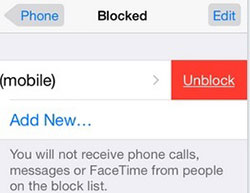
Once you unblock a contact, you can start receiving messages from them as usual. However, if you wish to see the messages sent while the contact was blocked, then unfortunately the answer is no, as these messages have been blocked and therefore will not be stored on your device. (See how to block and unblock WhatsApp contacts on iPhone?)
Way 2: Check the Junk Folder
How do you view blocked messages on iPhone without unblocking contacts? If you're using an iPhone running iOS 14 or later, you can go to your Spam folder to see if there are any blocked messages.
- Open the "Messages" app on your iPhone.
- Click the "Junk" folder at the bottom of the screen.
- Scan the Spam folder for messages from blocked contacts.
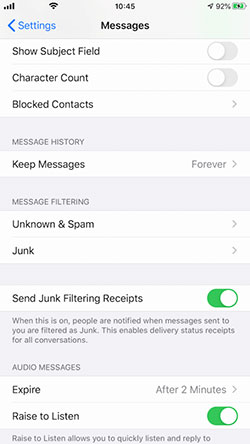
If you find any message from a blocked contact, you can click on the message to view it. You can even click "Move to Inbox" to move the message to your regular inbox.
Way 3: Use a Third-Party App
To check blocked messages on iPhone, you can also turn to iOS data recovery software. MobiKin Doctor for iOS is such an efficient and easy-to-use helper. It provides a high-success rate method for you to view and recover multiple types of files on your iPhone, including messages, contacts, music, photos, videos, etc. You just need to download and install the program on your computer, and there will be clear steps on the program to guide you step by step.
Core Features of Doctor for iOS:
- Recover more than 10 types of files from iPhone/iPad/iPod, such as messages, contacts, photos, videos, call history, notes, calendar, etc.
- Provide 3 different modes to get back your data: Recover for iOS Device, Recover from iTunes Backup File and Recover from iCloud.
- It allows you to preview the data before the recovery.
- It is compatible with all versions of iPhones, iPods and iPads, including iPhone 15/14/13/12/11/X/8/7/6/5.
How to find blocked messages on iPhone with Doctor for iOS:
Step 1. Install and launch the program on your computer. Choose "Recover from iOS Device" from the left sidebar, and connect your iPhone to the computer via a USB cable.

Step 2. All recoverable file types are displayed. Choose "Messages" and "SMS Attachments", and click "Start Scan" to let this program scan all deleted messages on the iPhone.

Step 3. After the scanning, you can preview and select the messages that you want to get back. Then, hit the "Recover to Computer" button to save the recovered messages on your computer.
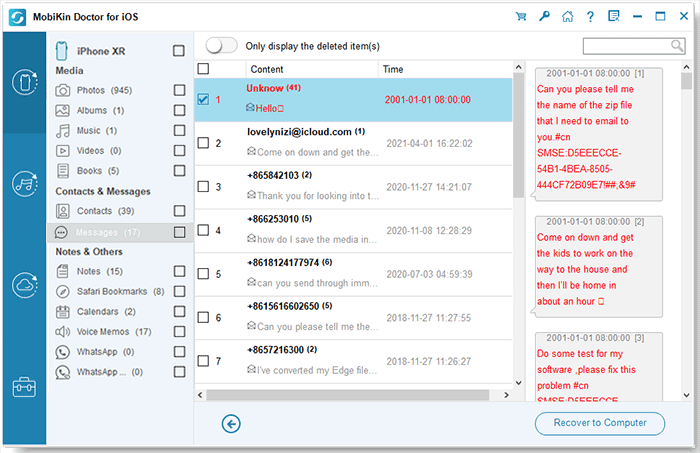
For users who have backed up messages to iTunes or iCloud in advance, you can also use this software to restore messages on iPhone/iPad/iPod from iTunes or iCLoud backup files. Specific steps can be found at:
Part 3. How to Block & Unblock Text Messages on iPhone
Blocking Someone on iPhone:
- Open the "Settings" app and select "Messages, Phone, or FaceTime".
- Scroll down and tap on "Blocked."
- Tap on "Add New" and choose the contact you want to block.
- Tap "Done" to confirm.
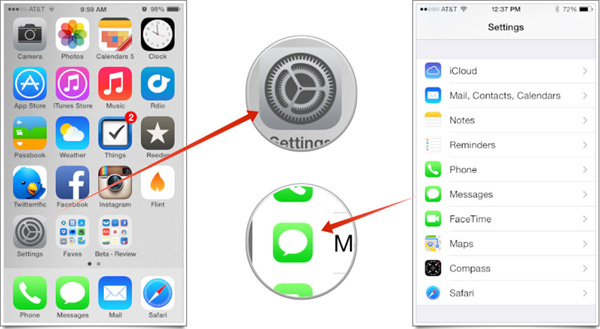
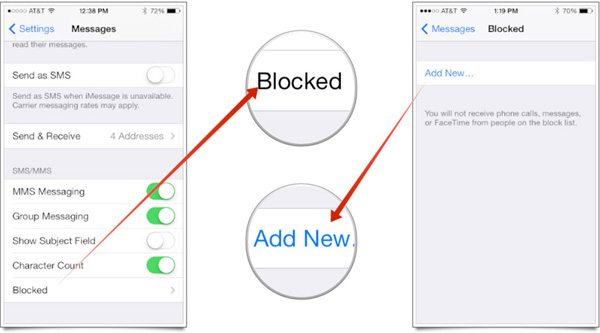
Unblocking Someone on iPhone:
- Open Settings and tap on Phone.
- Review the list of blocked numbers.
- Tap "Edit," then tap the minus sign next to the contact you want to unblock.
- Confirm by tapping "Unblock."
In fact, there are more ways to block messages on iPhone. Here is a detailed explanation: How to block calls and messages on iPhone?
The Bottom Line
Take a closer look at the contents of this article and you should now understand how to see messages from blocked numbers on iPhone and how to block and unblock texts easily. But as I said before, the above solutions are not guaranteed to be 100% successful. If you really want to see the messages from the blocked person, then I suggest you unblock him/her and let him/her message you again.
Related Articles:
How to Recover Photos from iPad without Backup? Nothing to it!
How to Recover iPhone Photos after Factory Reset without Backup



