How to Unlock A Disabled iPhone without iTunes or iCloud? (100% Useful)
"HELP! Recently I lost my iPhone and now I get it back. But I found everything on my iPhone is disabled. My Home screen says "iPhone is disabled connect to iTunes". Then when I connect to iTunes, it tells me I need to enter my unlock code. But when I slide to unlock my screen, it goes directly to the emergency call screen. So I can not unlock my phone to reconnect it with iTunes. This is very frustrating. Any suggestions of how to unlock a disabled iPhone without iTunes?"
If you have entered the incorrect passwords to unlock your iPhone six times, you will get a message on screen, saying "iPhone is disabled, connect to iTunes". In order to unlock a disabled iPhone, you have to erase all data and settings on your iDevice to remove the passcode through restoring iPhone with iTunes or iCloud. Those who don't want to lose phone data will ask: is it possible to unlock a disabled iPhone without iTunes? The answer is yes!
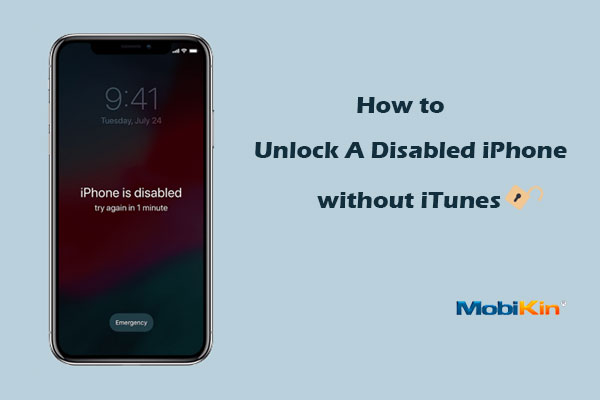
- Method 1. How to Unlock A Disabled iPhone without iTunes - via iCloud
- Method 2. How to Unlock Disabled iPhone without iTunes or iCloud - Using An Unlocking Tool
- Method 3. How to Unlock Disabled iPhone 12/11/Xs Max/9/8 without iTunes - via Recovery Mode
- Method 4. How to Unlock Disabled iPhone without iTunes - Using Siri
Method 1. How to Unlock A Disabled iPhone without iTunes - via iCloud
It is a great way to reset disabled iPhone without iTunes. But you should be noted that the "Find My iPhone" feature must be turned on before being locked out. Otherwise, you will not be able to restore or unlock your iPhone through iCloud. If you meet the requirements, just follow the steps below:
Step 1. Turn off your iPhone and visit the iCloud website on computer at https://www.icloud.com/find. Then sign into your iCloud account with Apple ID and passcodes.
Step 2. On the top of iCloud window, please click All Devices to choose your iPhone. Then you might hit Erase iPhone option to erase all contents on your iPhone. This will remove the passwords to unlock your device.
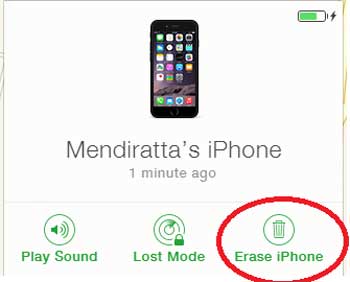
Step 3. After that, you might turn on your iPhone and follow the screen to set up your device. Just select the Restore from iCloud Backup option and log into your iCloud with Apple ID. Then choose an iCloud backup to restore your iPhone. Finishing the whole process, you can access your iPhone without passcodes.

See Also:
- Recover Deleted Photos from iPhone or iTunes
- 2 Ways to Recover iMessages from iCloud Selectively or Wholly
Method 2. How to Unlock Disabled iPhone without iTunes or iCloud - Using An Unlocking Tool
If you haven't enabled Find My iPhone, then the best option for you to unlock a disabled iPhone without iTunes is using iOS Unlock. It's my first choice for its strong features as well as the ease of use. It can help you solve the problems of unlocking locked iPhone, fix forgot iPhone passcode without restore, etc.
Main Features of iOS Unlock:
- It is able to unlock a disabled iPhone or iPad without iTunes or iCloud.
- It supports to unlock 4-digit passcode, 6-digit passcode, touch ID, face ID on iPhone/iPad.
- Unlock your iPhone in few clicks. You can handle it with no technical requirements.
- The most important thing is its super high success rate, and it will not track or leak any user information.
- Work well with practically all iDevices, such as iPhone 14/14 Pro/14 Pro Max/14 Plus, iPhone 13/13 Pro (Max)/13 mini, iPhone 12, 11/11 Pro (Max), iPhone X/XS/XR/XS Max, iPhone 8/8 Plus, iPhone 7/7 Plus, iPhone 6/6S/6 Plus, iPad Pro/mini/Air, iPod touch, etc.
How to unlock disabled iPhone 14 without iTunes, but using iPhone Unlock?
Step 1. Launch the program after you downloaded and installed it on your computer. Then select "Unlock" from the modules on the interface to begin.
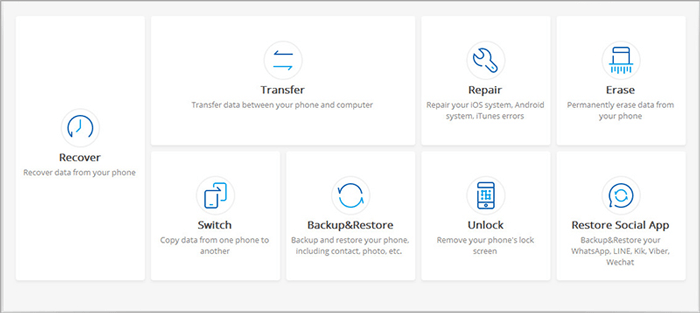
Step 2. Connect your disabled iPhone to the computer using a USB cable and wait for the system to automatically recognize your device. After that, click the "Unlock iOS Screen" option from the screen.
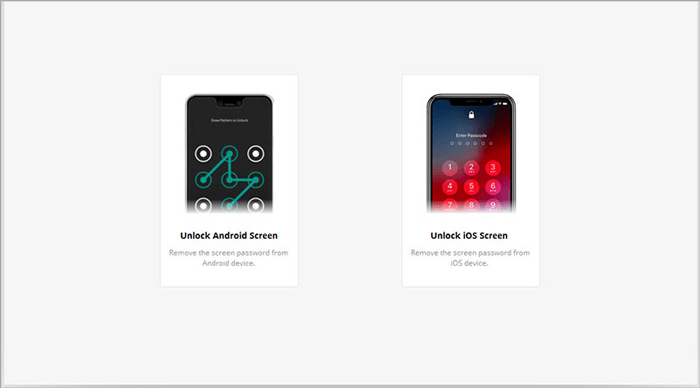
Step 3. The onscreen hints will cue you to put your iPhone into recovery/DFU mode. To do this, just select the specific and easy instruction according to your iPhone version.
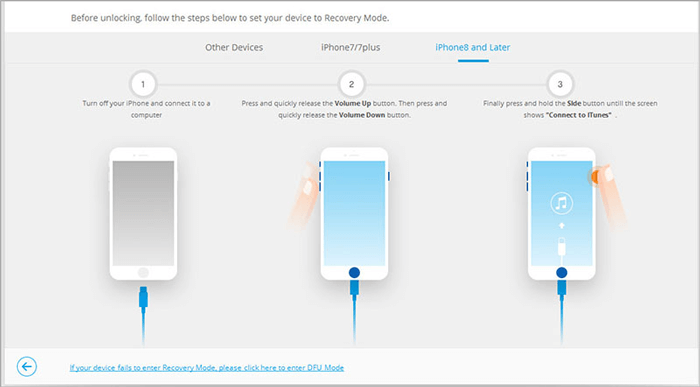
Step 4. While getting into the mode, you should enter your iPhone model and system version in the new window. Then click "Download" to download the firmware package for your phone.
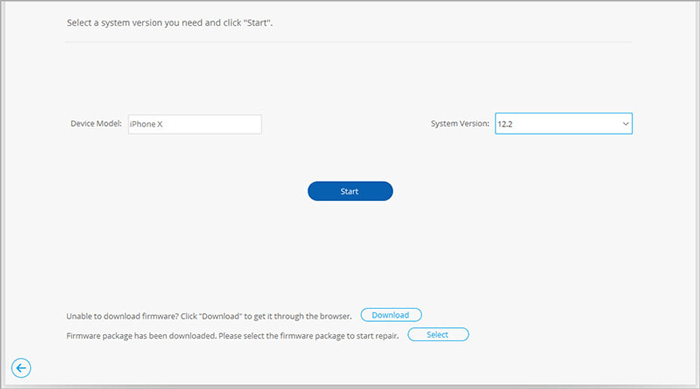
Step 5. After the downloading is done, click on "Unlock Now" to start the unlock process. Wait for a few while, your disabled iPhone will be unlocked without iTunes successfully.
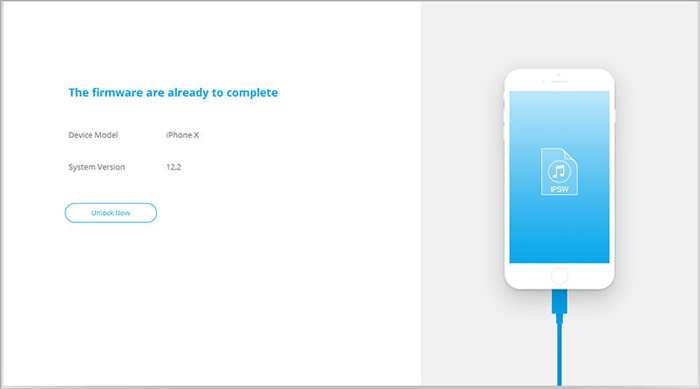
See Also:
- How to Back Up iPhone without Passcode? Way 1 is Recommended!
- How to Effectively Recover Data on A Locked iPad?
Method 3. How to Unlock Disabled iPhone 14/13/12/11 without iTunes - via Recovery Mode
You can unlock a disabled iPhone by enabling recovery mode, follow the instructions as below to unlock iPhone.
Step 1. Connect iPhone to PC with a USB cable, and launch iTunes on computer.
Step 2. Enable iPhone recovery mode by pressing and holding the Home button and Sleep/Wake button on your iPhone at the same time for a while. Don't let go until you receive a message from iTunes, asking you to restore or update your iPhone.
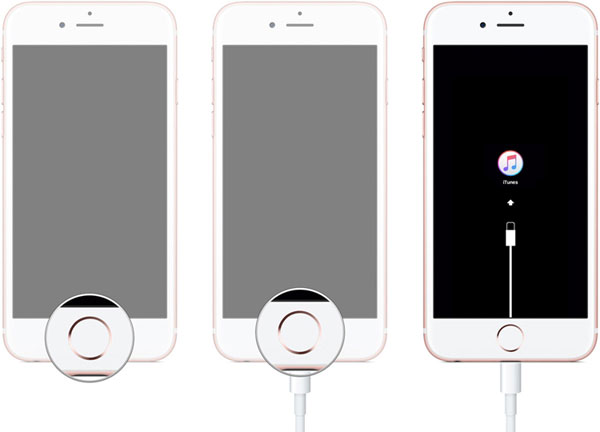
Step 3. Just click Restore option to begin the restoring process. Please keep your iPhone connected to computer during the process. After finishing the process, you can access your iPhone without passcodes and reset the passwords or iPhone unlock screen.
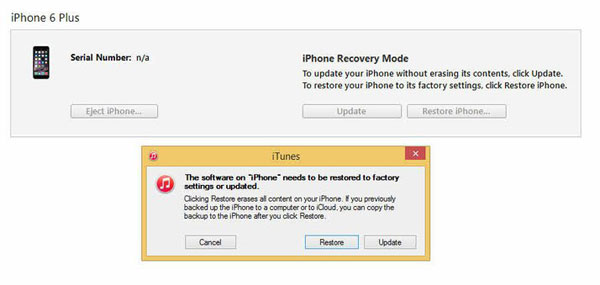
Note: For iPhone X/8 Plus/8/7 Plus/7, please press the Volume Down button instead of the Home button, for there is no real Home button on the latest version any more.
Method 4. How to Unlock Disabled iPhone without iTunes - Using Siri
You may not believe it, Siri can also help you solve the iPhone screen disabled issue. But this method only applies to devices running iOS 8/9/10/11. And the success rate is very low. But because it is no risk and does not delete the data on your device, you can still give it a try.
Step 1. On your iPhone, press the button "Home" to activate Siri and ask her the present time by saying, "Hey Siri, what time is it?" Then, click the clock icon and go to the top right to click the button "+" to add another clock.
Step 2. An interface will pop up, asking you to choose a city. Type anything into the blank field, double-tap on the gibberish you write and choose "Select All". Then, choose "Share" in the pop-up function bar and tap "Message" app.
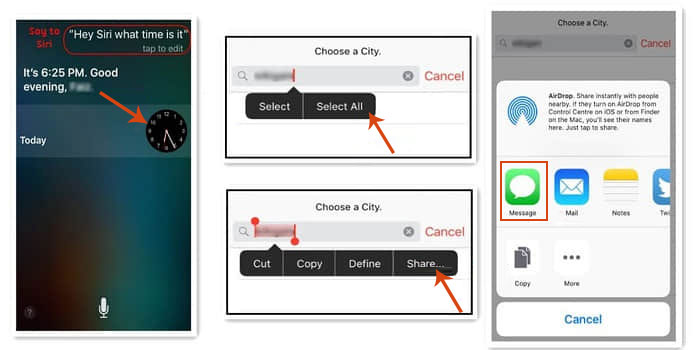
Step 3. Type random letter in the "To:" field and tap the "Return" button on the keyboard.
Step 4. Your text will be highlighted in green, select it and click on the "+" icon.
Step 5. From the new window, select the option "Create New Contact" and tap on "Add Photo" > "Choose Photo" in the new screen.
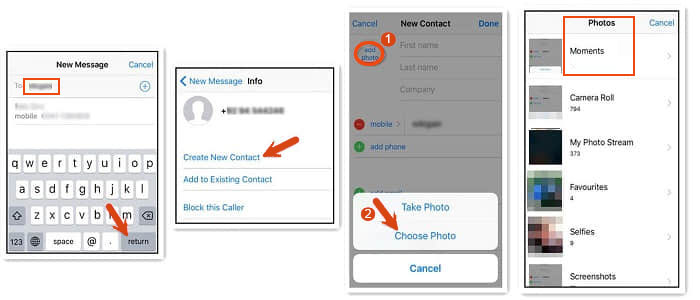
Step 6. When Siri opens the Photo library successfully, exit the interface by pressing the Home button which will take you to the home interface. Thus, your disabled iPhone is unlocked without iTunes.
The Bottom Line
I have also encountered a situation where the iPhone is disabled and inaccessible, so I know how frustrating this is. Above, I have provided you with multiple methods to unlock a disabled iPhone without iTunes. You can choose any one to get out of the current predicament. In order to prevent unexpected things one day, you'd better back up iPhone data regularly.
All in all, iOS Unlock is the best choice to remove iPhone passcode lock. If none of the above methods work, then you can only bring your proof of purchase to the Apple Store for help.
Related Articles:
3 Verified Ways of How to Back Up Locked/Disabled iPhone
[Solved!] How to Get into A Locked Phone without The Password
3 Methods to Resolve iPhone Stuck in Boot Loop



