Why Can't I Share My Screen on FaceTime? 11 Possible Solutions to Fix It
FaceTime gets on with iPhones, iPads, and Macs using front-facing cameras. SharePlay, built in this app, assists its users in screen sharing an iPhone, enjoying movies, making phone calls, and more. Often, its "Share My Screen" feature comes up on the right side during FaceTime calls whenever the iOS 15.1 (or later) update completes. However, some operators have found that FaceTime SharePlay refuses to work, and "why can't I share my screen on FaceTime iOS 15/16" has become one of the hot topics that people care about.
Well, go through this detailed guide to know the possible causes and solutions that have been proven by many folks.
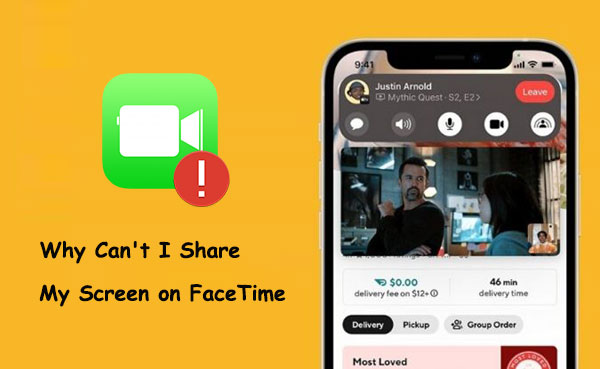
Part 1: Is FaceTime or Screen Share Available on iOS 15?
Introduced in iOS 15, SharePlay allows you to screen share FaceTime on an iPhone, coupled with watching movies/TV shows, listening to music, etc. Typically, this feature is available on iOS 15.0.1 or later, as stated by Apple officially. Yet at times, users are told to stay tuned for the functionality to resume its responsibility at a later date. Further, please note that SharePlay may still be underperformance even if your iPhone is running iOS 15.1, 16.1, or newer when a minor or significant bug occurs.
People Also Like:
- How to Mirror iPad Pro/Air/mini/4/3/2/iPhone to PC in 6 Ways [2023 Latest]
- Top 4 Solutions to Fix iPhone Unavailable without Data Loss
Part 2: How to Use FaceTime for Screen Sharing
In this section, we shall show you how to use FaceTime on your iPhone running iOS 15 or later for screen sharing. Here's how:
- Run FaceTime on your iPhone and click "Create Link" to establish a FaceTime link.
- Press the "i" button and tap "Share Link".
- Text or email your pals the meeting link and start "FaceTime".
- Press "New FaceTime," input your pals' names, and hit "FaceTime" to initiate a video call.
- During FaceTime, you can press "Screen Share" in the incoming controls panel.
- Click "Share My Screen". And after a countdown, the screen sharing begins.
- Lastly, choose the app you want to share on FaceTime.
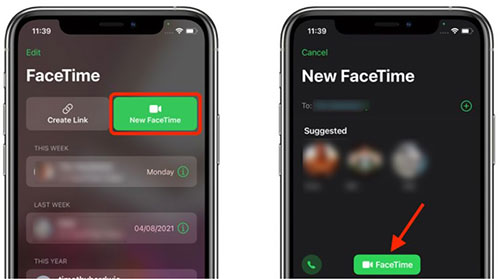
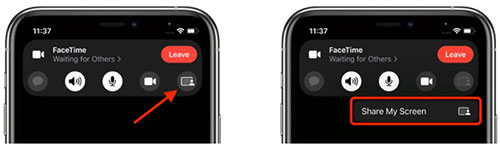
Part 3: Why Can't I Share My Screen on FaceTime
Users often complain that the phone screen freezes or turns blank when they try to use FaceTime to call someone. So, "why does my screen share not work on FaceTime" may arise. Actually, there are a number of reasons for this phenomenon. And here they are:
- You save a contact name along with an emoji.
- FaceTime SharePlay might not be supported in your country.
- Poor Internet, service, or signal issues.
- Your iPhone doesn't give permission to FaceTime.
- There's something wrong with the network settings or Apple ID.
- FaceTime SharePlay is disabled.
- A downtime on Apple services.
- Your phone is working with iOS 15 Beta or an outdated version of the system.
- Incorrect settings on display resolution.
- A bug link with iOS 15.
See More:
- Top 8 MP4 Screen Recorders: Which One Do You Like Best? [Pros, Cons, Reviews]
- How to Fix iPhone Frozen/Stuck on Lock Screen? [8 Methods Offered]
Part 4: Fix iOS 15 FaceTime Screen Share Not Working with 10 Tricks
Trick 1: Reset Network Settings
After going through "why is my screen share not working on FaceTime", follow the easy tips to fix the issue if required:
- Go to your iPhone's "Settings" > "General".
- Select "Transfer or Reset iPhone" > "Reset".
- Tap "Reset Network Settings" to reset your network settings.
- Enter your passcode to confirm.
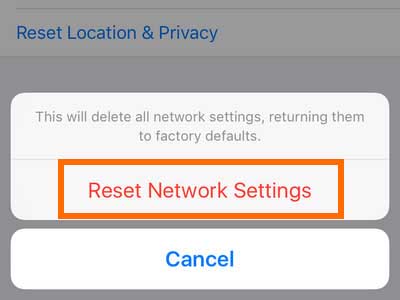
Trick 2: Change Display Resolution
When setting up FaceTime on your Mac, you can try to fix "share screen iPhone FaceTime not working" by changing the display resolution. Here are the instructions to follow:
- On your Mac, select "System Preferences" > "Displays".
- If you selected the "Scaled" option, just go for a lower display resolution.
- The text seems to be bigger, and your Mac should switch to a lower display resolution.
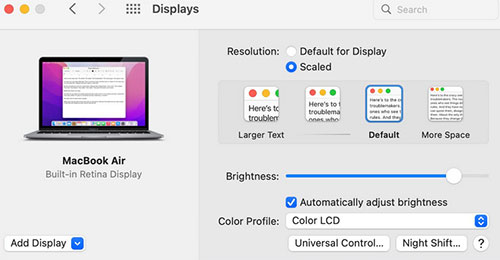
Trick 3: Give FaceTime Permissions
- Tap the Apple icon and choose "System Preferences" > "Security & Privacy".
- Click "Privacy" > "Screen Recording" from the left column.
- Select the "lock" icon at the bottom.
- Choose the "+" icon to open the "Applications" and pick "FaceTime". After that, click the lock icon again to confirm the changes.
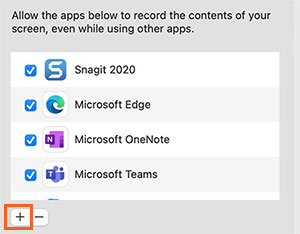
Trick 4: Use the Correct Version of iOS
FaceTime SharePlay requires to work with iOS 15.1 or newer. So, update iOS to troubleshoot screen share not working on FaceTime if necessary:
- Navigate to your iPhone's "Settings" app > "General'.
- Go for "Software Update", followed by "Download and Install".
- Tap "Install" to update your device if there's an update available.

Trick 5: Enable SharePlay
- Head to your iPhone's "Settings" and scroll down to find FaceTime.
- Click the "FaceTime" option and tap "SharePlay".
- Be sure to turn on "SharePlay" and try using FaceTime again.
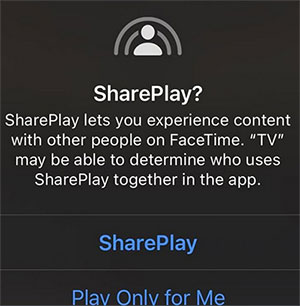
Trick 6: Reenable FaceTime on Mac
Reactivating FaceTime is an effective method to fix the iOS 15.1 FaceTime screen share not working before taking a while and a couple of tries to get it coming into play.
- Run the FaceTime app on your Mac and click the "FaceTime" option.
- Choose the "Preferences" menu and disable FaceTime for the account.
- Enable it again before composing FaceTime calls and sharing the screen.
Trick 7: Sign Out of FaceTime and Sign Back in
- Open FaceTime from your iPhone "Settings" > [your name].
- Tap "Sign Out" to log out of your account.
- Reactivate FaceTime SharePlay by logging in with your Apple ID again to fix the "screen share FaceTime not working". (Can't sign in to your Apple ID?)
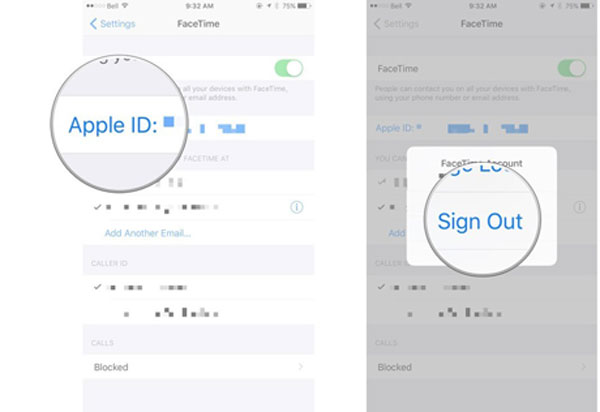
Trick 8: Remove Emojis from FaceTime Screen
- Tap a friend's name that includes emojis after going to the Contact app.
- Click "Edit" at the top-right corner and remove any emojis.
- Save the changes and reboot FaceTime.
- Make a phone call to this contact again.
Trick 9: Check Apple System Status
Amid a background of downtime on Apple servers, screen share on FaceTime not working may thus come out. Try to fix the matter by visiting and checking the FaceTime option from the System Status page as below:
- After visiting the Apple System Status page, verify the green indicator next to "FaceTime".
- If it is facing an issue, a red indicator will appear.
- Wait for Apple to repair FaceTime from its end and try again.

Trick 10: Force Restart iPhone
- For iPhone 8 or newer, press the "Up Volume" button; release it and press the "Power On/Off" button; hold it until the Apple logo appears, and your iPhone restarts.
- For iPhone 7/7 Plus, press the "Power On/Off" button and hold it; meanwhile, press the "Down Volume" button and hold it; hold the buttons for 10 seconds until the Apple logo turns up.
- For iPhone 6S or earlier, press the "Power On/Off" button and hold it; press and hold the "Home" button; hold the buttons for 10 seconds until the Apple logo comes out.
Part 5: Use a Dedicated Tool to Fix Screen Share Not Working on FaceTime
Well, if your iPhone is working with an outdated version of iOS and you cannot settle the matter with some quick fixes above, iOS System Recovery is a great option to help your out independently. As one of the most remarkable products for iOS device repair, it is fully capable of troubleshooting 50+ iOS mode/iDevice/screen/iTunes issues without iTunes.
Main characteristics of iOS System Recovery:
- Fix screen shares not working by updating your iPhone directly.
- Downgrade iOS without iTunes.
- Troubleshoot the iOS system issues using two repair modes, such as Touch ID not working, loop restart, iPhone stuck on emergency SOS, iTunes errors, iPhone clicking on its own, and more.
- Work well with virtually all iOS devices, covering iPhone 14/14 Plus/14 Pro (Max), iPhone 13/13 Pro (Max)/13 mini/12/12 Pro (Max)/12 mini, iPhone 11/11 Pro/11 Pro Max, iPhone X/XR/Xs/Xs Max, iPhone 8/8 Plus, iPhone 7/7 Plus, iPhone 6/6S/6 Plus, iPod touch, iPad, etc.
- It won't disclose your privacy.
Easy steps to fix FaceTime screen share not working on Mac/PC with iOS System Recovery:
Step 1. After the free download and installation, run the product on your computer. Choose "More Tools" > "iOS System Recovery".

Check the information of your iOS device before clicking the "Start" button to go on.

Step 2. There are two modes to repair your iPhone. First, "Standard Mode" lets you troubleshoot common issues without data loss. If it doesn't work, switch to "Advanced Mode", which may clear off the existing data from the device and return it to its normal state.
Step 3. Next, the tool will list the latest iOS version on its screen. You can now select it and tap the "Download" button nearby it.
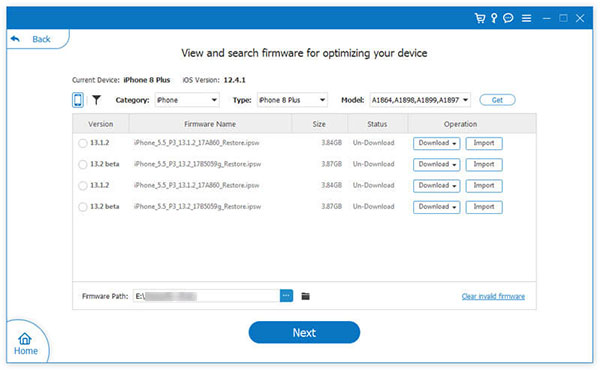
Step 4. Once downloaded, please click on the "Fix" button. The task may fix the screen-sharing issues after a short while.

Closing Remarks
Overall, this passage is mainly about what is responsible for the iOS 15 FaceTime screen share not working and how to fix it with basic and advanced solutions. Since the reasons for this phenomenon are a bit perplexing, we would be very glad if any of the methods we offered could do you a big favor. Finally, please leave us a comment below if any questions are leaving you at a loss.
Related Articles:
How to Screen Share Mac with iPad or the Other Way Around [6 Creative Ways]
How to Fix iPhone/iPad Pink Screen of Death [Answered 2023]
5 Proven Ways to Sync Videos to iPhone 14/13/12/11/X/8/7
Control Android from PC with the 7 Best Screen Mirroring Apps
How to Convert iPhone Video to MP4? 7 Best Ways You Must Know
How to Back Up Videos from iPhone to PC/Mac/iTunes/iCloud/Google Photos



