Why Won't My iPhone Update? 10 Fixes to Update iOS
Tips: To update your iPhone or iPad, ensure you have a compatible device, an internet connection, and sufficient storage space. Additionally, keeping your device plugged into a power source can be beneficial.
Apple just released a new iPhone software update, and you can't wait to try out all the new features. However, your iPhone won't update. Despite multiple attempts, you keep getting error messages or the update process gets stuck. This is extremely frustrating. Why won't my iPhone update? Below, you'll find all the ways to fix iOS update problems to ensure your device updates smoothly.
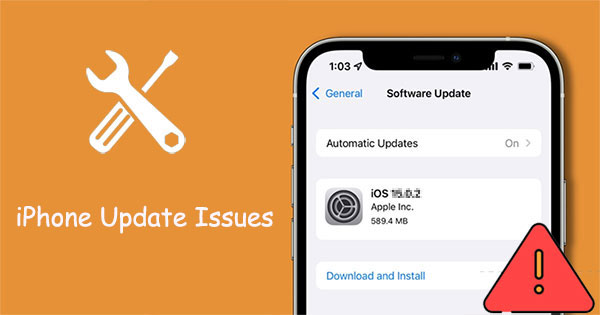
Part 1: Why Won't My iPhone Update?
There are several reasons why won't my iPhone software update.
If your iPhone is too old to support Apple's latest operating system, the update may fail. Over time, Apple phases out support for older devices when their hardware can no longer handle new operating systems.
In addition, there are some other common reasons:
- Your iPhone model is not eligible for the update.
- It is not charged to at least 50%.
- You don't have enough storage space.
- You have a poor Internet connection.
- You can't reach Apple servers.
- The update didn't download completely.
Part 2: How to Fix an iPhone that Won't Update
- Fix 1: Check Compatibility
- Fix 2: Restart Your iPhone
- Fix 3: Charge your iPhone
- Fix 4: Ensure your iPhone is connected to the internet
- Fix 5: Make Sure You Have Sufficient Free Space
- Fix 6: Consider Removing a Previous Update Download
- Fix 7: Update Your iPhone Using a PC or Mac
- Fix 8: Check Apple's System Status
- Fix 9: Using Professional iOS System Repair
- Fix 10: Contact Apple Support
Fix 1: Check Compatibility
Are you unsure if the latest iOS version is compatible with your iPhone? Visit Apple Support and enter the iOS version you want to update to in the search bar. You'll see a list of all iPhone models eligible for that specific iOS version.
Not sure which iOS version is currently installed on your phone? Go to "Settings" > "General" > "About" to find out.
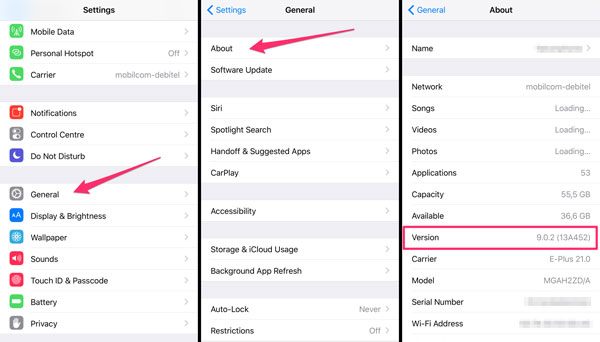
Fix 2: Restart Your iPhone
Have you tried turning it off and on again? A simple restart can fix many issues. Press and hold the Side button along with the Volume Up or Down button until "Slide to Power Off" appears.
You can also ask Siri to restart your iPhone. After your iPhone reboots, try the update again. This often resolves problems by resetting all background processes responsible for your iPhone's regular operation.
Fix 3: Charge your iPhone
People often wonder, "why my iPhone won't update?" but forget that the update download process requires at least 50% battery life.
Keep in mind, you can choose to accept updates automatically and receive notifications when updates are available. Your phone will automatically update itself at night if it is charged and connected to the internet. (iPhone battery draining fast?)

Fix 4. Ensure your iPhone is connected to the internet
To download iOS updates, your iPhone must be connected to the internet. Some updates are large and require a Wi-Fi connection. Since Wi-Fi is faster and doesn't use up your data plan, we recommend using it for updates instead of cellular data.
Go to Settings, then select Wi-Fi. Make sure the Wi-Fi switch is turned on and that there's a checkmark next to your network name.

Fix 5. Make Sure You Have Sufficient Free Space
If insufficient free space is the issue, you will likely see a specific message notifying you. However, it's always a good idea to check if you're experiencing problems. Space is required on your iPhone to download and unpack the update. Once the update is installed, your iPhone will regain the available space.
To check your iPhone's storage capacity: Go to Settings > General > iPhone Storage. You can see your available free space and tap on the apps using the most space to explore options for reducing their size.
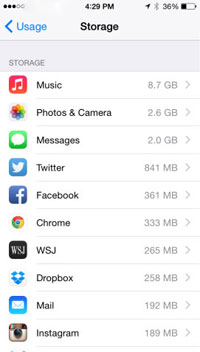
For additional advice, see our tutorial on making room on an iPhone or iPad.
Fix 6: Consider Removing a Previous Update Download
If an update has already been downloaded but won't install, try uninstalling it and downloading it again. Here's how to do it:
- Go to "Settings" > "General" > "iPhone Storage" and look for any pending updates at the bottom of the app list.
- Swipe left on the update to delete it, just like you would with an app.
- Return to "Settings" > "General" > "Software Update" and attempt the download again.
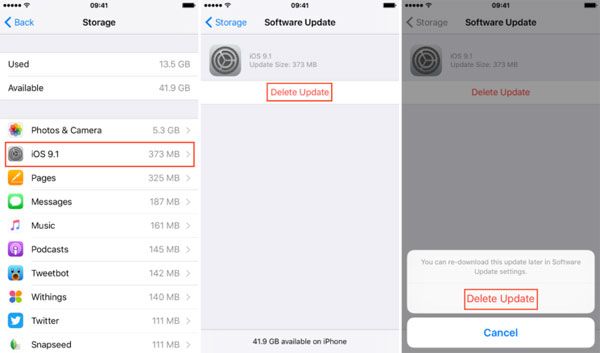
Fix 7. Update Your iPhone Using a PC or Mac
While updating your iPhone over-the-air (OTA) is convenient, it's not the only option. You can use Finder or iTunes to update your iPhone by connecting it to a Mac or PC.
On a Mac:
- Use an appropriate cable to connect your iPhone to your Mac.
- Open Finder and locate your iPhone in the sidebar.
- Click on your iPhone and then click "Check for Update" on the "General" page.
On a Windows PC:
- Install and start iTunes.
- Connect your iPhone to your PC.
- Select your device, then click the "Check for Update" button on the "General" tab.
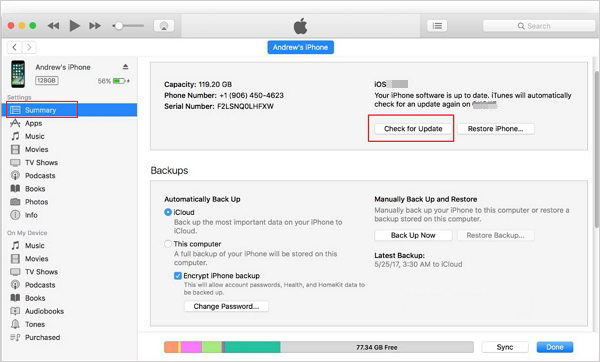
Fix 8. Check Apple's System Status
In rare cases, an issue with Apple may prevent your iPhone from updating. Service disruptions can occur, although they are uncommon. For the latest information, visit the Apple System Status website.
If you see a green indicator and the message "All services are operating normally," the issue is likely on your end. You can expand each service status by using the plus ("+") button to check their individual statuses. Note that while Apple provides a specific indicator for macOS upgrades, there isn't one specifically for iOS software updates.

Fix 9: Using Professional iOS System Repair
If none of the methods mentioned above work for you, consider using the best iOS System Recovery tool to resolve iPhone update issues. iOS System Recovery is an advanced application designed to examine and fix various iPhone problems with just a few clicks.
Here are some features of iOS System Recovery:
- Provides professional iOS system recovery services for iPhone, iPad and iPod.
- Fixes all iOS issues, including iPhones stuck in update loops, recovery mode, DFU mode, or stuck on the Apple logo.
- Offer two repairing modes to resolve various system issues.
- Upgrade or downgrade iOS in the absence of iTunes.
- Supports all iOS devices, including iPhone 15/14/13/12/11/X/8/7/6, and more.
- Offers a user-friendly interface and secure system recovery.
How to fix iPhone won't update errors with iOS System Recovery:
Step 1. Download and install the software on your computer for free. Launch the software and select "iOS System Recovery" from the user interface. Connect your iPhone to the computer using a USB cable, and when prompted, click "Trust" on your device.

Step 2. Click the "Start" button on the next screen to proceed.

Step 3. Choose "Standard Mode", review the basic information of your iPhone, and then click "Optimize".
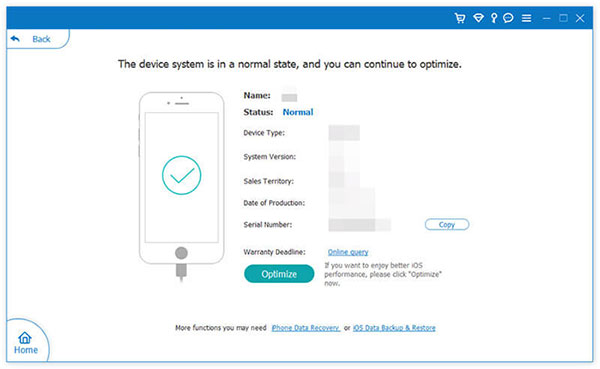
Step 4. Verify that the information about your iPhone is correct within the software. If it's incorrect, make necessary adjustments. The software will display compatible iOS versions for your device. Select the appropriate one and click "Next" to begin downloading the firmware for the iOS upgrade.
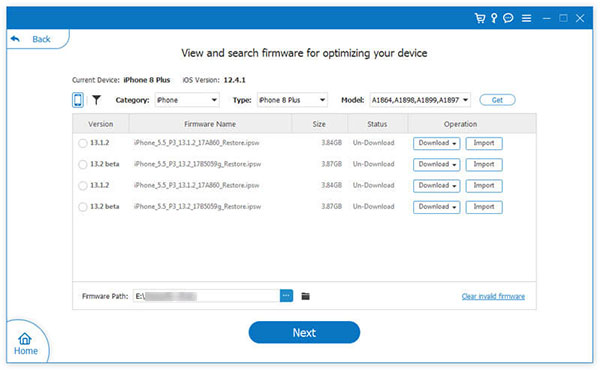
Fix 10: Contact Apple Support
I hope you've successfully downloaded and installed the latest iOS or iPadOS version by now. If not, it's advisable to contact Apple Support, as there may be a hardware issue that needs attention. If you found this post helpful, explore our other troubleshooting articles for solutions to various Apple software and hardware issues.
The Bottom Line
And there you have it: your iPhone is now updating again! I hope this guide was helpful to you. Feel free to share which solutions worked best for you in the comments section below.
Related Articles:
[Tips and Tricks] How to Undo/Revert an iOS Update on iPhone?
3 Methods to Update iPhone without iTunes [iOS 17/16 Supported]
[Fixed]iPhone Can't Make or Receive Calls after iOS Update? 7 Tips to Solve It!



