11 Easy Fixes to AirDrop Contacts Only Not Working [Latest Info]
"AirDrop is not working when I select the contacts only option. (It doesn't get selected, let alone work) Did someone else also encounter a similar issue?" -- from Apple Support Community
AirDrop is a convenient feature for sharing files between Apple devices, but users may sometimes encounter issues with the "Contacts Only" setting. When AirDrop is set to these settings, it restricts file transfers to people saved in the contacts list. However, you may encounter the AirDrop Contacts Only not working - perhaps it doesn't recognize iOS devices, or it's unable to receive contacts.
Fret not! This page will collect 11 hassle-free ways to fix this issue, offering solutions and troubleshooting tips to help you resolve common problems with AirDrop.
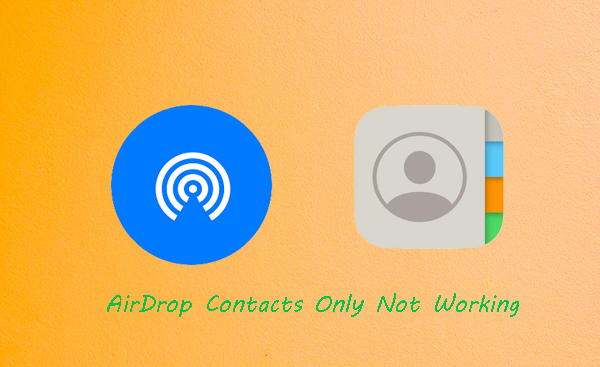
- Part 1: How Does AirDrop Contacts Only Work
- Part 2: AirDrop Contacts Only Not Working? 11 Quick Solutions
> Fix 1: Check device compatibility
> Fix 2: Inspect battery power
> Fix 3: Turn Bluetooth and WiFi off and on
> Fix 4: Reset network settings
> Fix 5: Set AirDrop to Everyone
> Fix 6: Ensure your iDevice is unblocked
> Fix 7: Delete Email address from contacts
> Fix 8: Quit VPN if any
> Fix 9: Update iOS/iPadOS
> Fix 10: Hard reset iPhone/iPad
> Fix 11: Reach out to Apple Support - Part 3: Transfer Contacts to New iPhone with an AirDrop Alternative [Smooth]
Part 1: How Does AirDrop Contacts Only Work
AirDrop's "Contacts Only" setting allows you to share files exclusively with people in your contacts. Here's how you can use it for contact transfer:
1.1 Ensure Both iDevices Are Set Up Correctly:
Both you and the person you're sharing with need to have Wi-Fi and Bluetooth turned on. Make sure the two devices are as close together as possible in case of AirDrop not finding contacts.
1.2 Adjust AirDrop Settings:
- On your device, go to "Settings > General > AirDrop and select Contacts Only".
- Alternatively, you can open the "Control Center", long-press the network settings card, and tap "AirDrop" to choose "Contacts Only".
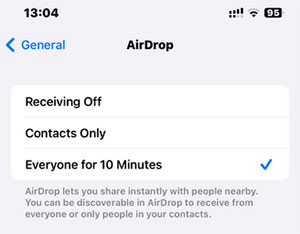
1.3 Share Contacts:
- Open the app with the contacts you want to share.
- Tap the "Share" button, then tap the "AirDrop" icon.
- Select the contact you want to share with. (If they are in your contacts and nearby, their device should appear).
1.4 Accept AirDrop Transfer:
- You'll see an alert on your screen asking you to tap "Accept" or "Decline".
- If you tap "Accept", the content will open in the appropriate app.
You Might Also Want to Know: There are some reliable and seamless ways out there to help you copy contacts from your Mac to your iPhone. Check them out if needed.
Part 2: AirDrop Contacts Only Not Working? 11 Quick Solutions
> Fix 1: Check device compatibility
Why is my AirDrop not connected to contact? Check out the following requirements: AirDrop works on iPhone 7 or later (iOS 10+), iPad 4 or later (iPadOS 13+), and Macs from 2012 onward with OS X Yosemite or later. Internet transfers require iOS/iPadOS 17.1+.
If your device storage is full, AirDrop may not work for sending or receiving files. Also, AirDrop won't work if you are using a Personal Hotspot; you must turn it off to use AirDrop and can turn it back on afterward.
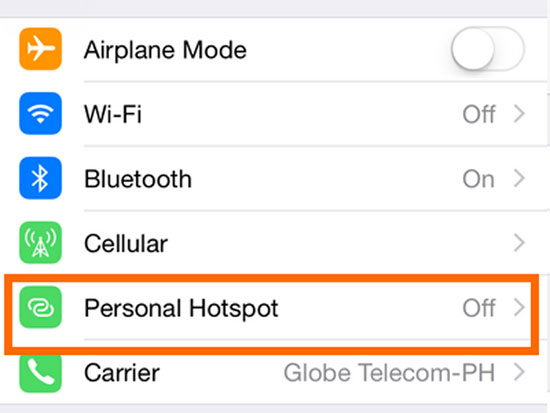
> Fix 2: Inspect battery power
AirDrop relies on Bluetooth and Wi-Fi, which can drain your battery. If your battery is below 40% or even 20%, charge it before trying again. If you can't charge, check if "Low Power Mode" is on and turn it off temporarily to attempt the transfer.
> Fix 3: Turn Bluetooth and WiFi off and on
* Re-enable Bluetooth and WiFi on iPhone and iPad:
- Proceed to "Settings > Bluetooth" and switch the "Bluetooth" option off, then back on.
- Navigate to "Settings > Wi-Fi" and switch the "Wi-Fi" option off, then back on.
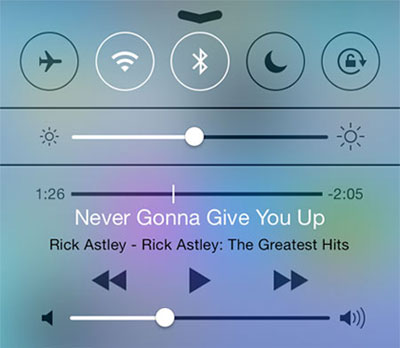
* Re-enable Bluetooth and WiFi on Mac:
- Access the "Control Center", click on the "Bluetooth" icon, and toggle Bluetooth off, then on again.
- Select the "Wi-Fi" icon and turn off "Wi-Fi", then turn it back on.
> Fix 4: Reset network settings
Unknown network errors can cause AirDrop issues. Resetting network settings might help, but it will erase all Wi-Fi passwords and Bluetooth connections.
- For iPhone: Go to "Settings > General > Transfer or Reset iPhone > Reset > Reset Network Settings".
- For Mac: Go to the "Apple" menu > "System Preferences" > "Network". Press "–" to remove the Wi-Fi connection. Press "+" to add and select the Wi-Fi connection > "Create" > "Apply".

Note: It's not necessary to secure your iPhone data before resetting network settings, as this does not affect your personal content. And your device will restart automatically once the reset is complete. After that, you will need to re-enter your Wi-Fi passwords and reconnect to your networks.
> Fix 5: Set AirDrop to Everyone
If you are not in the Contacts of the receiving device, just have it set the AirDrop receiving setting to "Everyone" in order to receive the file. To do this:
- For iPhone and iPad, navigate to "Settings", then "General", followed by "AirDrop", and select "Everyone".
- For Mac, open "Finder", access "AirDrop", and enable the "Everyone" option.
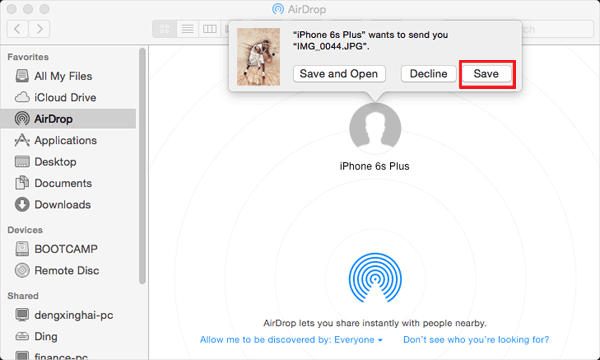
> Fix 6: Ensure your iDevice is unblocked
Once your iOS device is locked, it won't show up for AirDrop. To receive files, ensure your iPhone 16/15/14/13/12 or iPad is on and unlocked with Face ID, Touch ID, or a passcode.
> Fix 7: Delete Email address from contacts
If you're using an email address as your Apple Account and AirDrop on all your devices, removing the email from Contacts might help:
- Go to "Settings > Contacts > Accounts".
- Tap the account you want to remove and switch off "Contacts".
- Click "Delete from My iPhone".
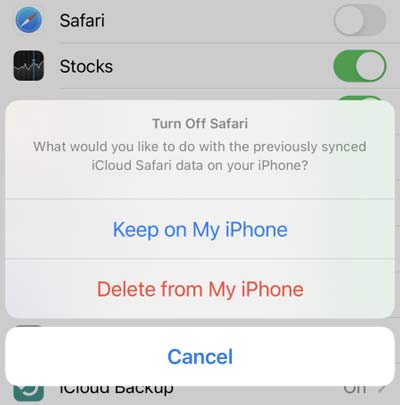
> Fix 8: Quit VPN if any
- Open the Settings app on your iPhone.
- Tap "VPN". Depending on your iOS version, you might find this directly under "General" or have a "VPN & Device Management" section.
- Turn off the VPN by toggling the switch next to "Status" or simply tapping "Disconnect".
Note: When you AirDrop contacts to your Mac other than another iPhone/iPad and the machine isn't appearing for AirDrop, adjust the firewall settings: 1. Go to "Apple Menu > System Settings" (or System Preferences). 2. Select "Network" (or Privacy & Security). 3. Click "Options..." and uncheck "Block all incoming connections". 4. Check "Automatically allow built-in software to receive incoming connections".
> Fix 9: Update iOS/iPadOS
Updating to the latest version can resolve AirDrop issues by fixing bugs and improving compatibility.
- Open the Settings app on your iPhone or iPad.
- Go to "General > Software Update".
- If an update is available, tap "Download and Install".
- Follow the on-screen instructions to complete the update.

> Fix 10: Hard reset iPhone/iPad
- Hard Reset iPhone - For iPhone 8 or later: Press and release "Volume Up", then "Volume Down". Hold the "Side" button until the Apple logo appears. For iPhone 7/7 Plus: Hold the "Volume Down" and "Side" buttons until the Apple logo appears.
- Hard Reset iPad - With Face ID: Press and release "Volume Up", then "Volume Down". Hold the "Top" button until the Apple logo appears. With Home Button: Hold the "Home and Top/Side" buttons until the Apple logo appears.
- Hard Reset Mac - Click "Apple Menu" > "Restart" and hold "Command + R" until the Apple logo appears.
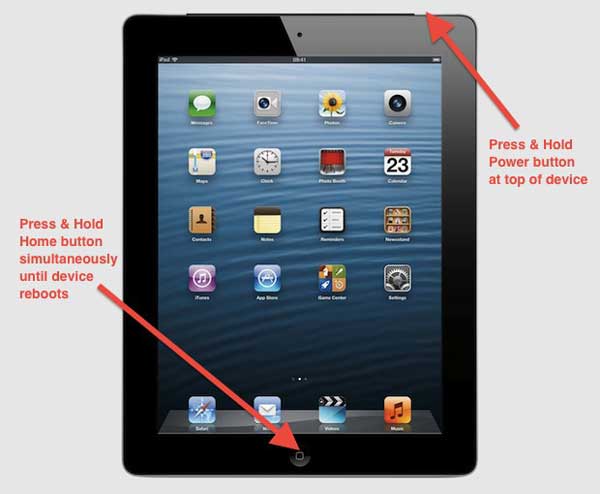
> Fix 11: Reach out to Apple Support
To contact Apple Support for AirDrop issues:
- Visit Apple Support and search for "AirDrop."
- Use the Apple Support app to describe your issue.
- Call Apple Support using the number on the Contact page.
- Chat with support on the Apple Support website.
- Visit an Apple Store and make a Genius Bar reservation.
Part 3: Transfer Contacts to New iPhone with an AirDrop Alternative [Smooth]
Despite AirDrop being an official feature for Apple devices and its recent integration with the NameDrop functionality in iOS 17 and later, users continue to encounter issues such as the inability to transfer contacts or photos, as well as limitations on the amount of content that can be shared at once.
Consequently, many individuals prefer to forgo this seemingly unreliable feature in favor of more dependable third-party applications. MobiKin Transfer for Mobile (Windows and Mac) presents an effective solution to the challenges associated with difficulties in data transfer. It simplifies the process, eliminates complex configurations, and boasts exceptional compatibility.
Why MobiKin Transfer for Mobile is remarkable?
- Error-free to transfer contacts to a new iPhone/iPad in minutes.
- Copy data between mobile phones, regardless of the OS they are running on.
- Work for contacts, SMS, call logs, photos, music, videos, calendars, documents, notes, apps, etc.
- Easy to connect, offline running, and no data/quality loss.
- Get on well with almost all iOS/Android devices, such as iPhone 16/15/14/13/12/11/X/8/7, iPads, iPod touch, Galaxy, Huawei, Motorola, Google, Xperia, TECNO, Infinix Google, OPPO, HTC, vivo, etc.
- It doesn't let out users' privacy.
How to share my contact on iPhones using MobiKin Transfer for Mobile?
Step 1. Connect iDevices - Begin by downloading, installing, and launching the software on your computer. Subsequently, connect iPhones to the computer using USB. To establish a virtual connection, you may need to select "Trust" and then "Continue" when prompted by the tool.

Step 2. Verify Positions - Once the Apple devices are recognized, ensure that the source iPhone/iPad appears on the left side of the interface and the target one on the right. If their positions are incorrect, please click "Flip" to adjust them accordingly.

Step 3. Transfer Contacts - The main screen will display all the types of data that can be transferred. Finally, select the "Contacts" option and click "Start Copy" to commence the data transfer promptly.
Video Tutorial: Learn how MobiKin Transfer for Mobile works by clicking the video below.
Know More: Here's an informative and easy guide from which users can directly transfer iPhone contacts to a Mac with 6 dependable methods.
The End
In conclusion, while AirDrop is a powerful tool for direct file transfers, issues with the "Contacts Only" setting can hinder its functionality. By following the steps outlined, you can address these problems and restore AirDrop's effectiveness. For a smoother and quicker transfer experience, consider using MobiKin Transfer for Mobile. It provides a reliable alternative for migrating data efficiently, ensuring your files are moved without hassle.
Related Articles:
How to Transfer Contacts from One Apple ID to Another? 4 Hassle-free Ways
What to Do When iPhone Won't Connect to Mac? [11 Workarounds]
Top 6 Methods to Recover Deleted Contacts from iPhone with/without Backup
4 Ways to Permanently Delete Contacts from iPhone [100% Unrecoverable!]



