Apps Didn't Transfer to New iPhone 14/13/12/11/X/8/7? Try the 7 Solutions Here
"I just set up my new iPhone 13, but my apps didn't transfer. Do I have to re-download each individual app now? Or can I redo the setup process so that it looks exactly like my old device?" -- from Apple Support Community
Apps are major memory consumers of an iPhone. When you get a brand new iPhone and intend to arrange them there, it's frustrating to download and install all apps in one go. Therefore, many Apple users would choose to back up the content of the old iPhone to iCloud and restore it to the new one.
However, things may not go as smoothly as you expected. For example, if apps didn't transfer to new iPhone, your plan might be temporarily stranded. Well, fret not! Go over this page to learn how to fix apps not transferring to the new iPhone in several possible solutions. And this article is likely to provide you with a new idea.
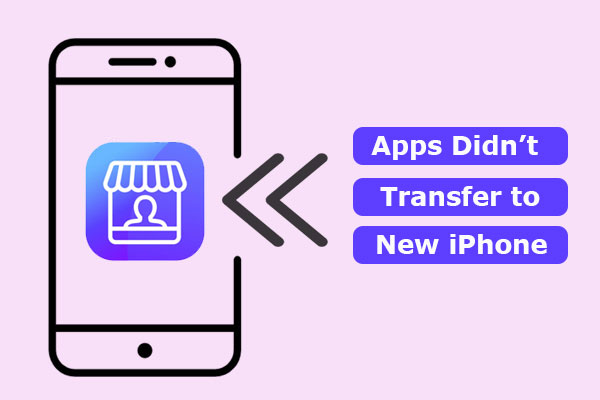
Part 1: Why Didn't My Apps Transfer to My New iPhone?
There could be a few reasons why your apps failed to be transferred to the new iPhone. And here are some of the main ones:
- Your iCloud account doesn't match on two iPhones. (Apple ID has been disabled?)
- Everything goes well, but the transmission is sluggish.
- Your iDevices are connecting to an unstable Wi-Fi network.
- Unknown errors occurred during the restoration.
- The apps aren't available in App Store at present.
- There's not enough storage space on your new iPhone.
Click to Learn:
- 7 iPhone Photo Recovery Apps Help Restore Pictures Easily [iOS 15 Supported]
- 9 Best iPhone Repair Software to Fix Various iPhone Software Issues
Part 2: Apps Didn't Transfer to New iPhone? 8 Fixes for You
Fix 1: Reset network settings
Apps not transferring to new iPhone 13/12/11/X/XR/Xs/8/7? First and foremost, check if the Wi-Fi network is working by running the Safari app. Then ensure the network connection is stable enough by resetting network settings as follows:
- Run the "Settings" app on your old iPhone.
- Go to its "General" > "Reset" > "Reset Network Settings".
- After that, the Wi-Fi network, cellular data Settings, and passwords will be removed.
- Enter the required info to reconnect the network.
- Repeat the same procedure on your new iPhone.

Fix 2: Make sure your iPhone isn't out of storage
Apps haven't transferred to the new iPhone. Chances are that your iPhone is running out of space. So, you can check the storage by going to its "Settings" > "General" > "iPhone Storage". If there's not enough memory on it, it's wise to free up space on iPhone by deleting certain useless photos, videos, long texts, app data, etc.

Fix 3: Ensure there's enough iCloud storage
Some apps might not be included in the iCloud backup of your old iPhone. Thus, checking if the iCloud storage is full may give you a valuable clue:
- Go to your source iPhone's "Settings" > [your name] > "iCloud" > "Manage Storage".
- Check the iCloud storage available.
- Pay for extra space if the storage runs out and sync the iPhone to iCloud again.

See More:
- Top 6 iPhone Contacts Backup Apps to Back Up Contacts on iPhone
- How to Transfer Photos from iPhone to iPad Easily (iPad Pro/Air/mini Included)
Fix 4: Enter the password to transfer purchased apps
To copy purchased apps to your new iPhone from iCloud backup, you have to input the necessary passcode to start the transfer. Therefore, make sure to do it to let that kind of item be copied across.
Fix 5: Check the background-based transfer process
Some apps didn't transfer to the new iPhone? Well, sometimes, you may think the transmission is over, but in fact, it may turn out to be an illusion. Then you cannot see all the apps before downloading them all. To check the transfer process, you can:
- Head to iPhone's "Settings" > [your name] > "iCloud" > "iCloud Backup". (iCloud backup stuck?)
- When you see "This [device] is currently being restored and will automatically backup when it is done", it means the backup files are still being restored.
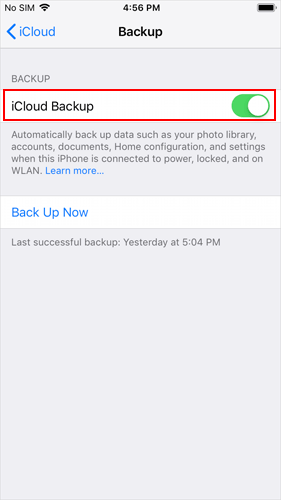
Fix 6: Use App Store
Apple officially keeps track of all apps you download. Thus it's possible for you to regain the apps by reinstalling them on an iPhone. By doing so, you can selectively get the apps on the same iPhone or the one you upgrade to later:
- Sign in with your Apple ID for the new iPhone. (App Store keeps asking for password?)
- Go to App Store and tap the image in the upper-right corner.
- Select "Purchased" > "Not on this iPhone".
- Your purchased apps that haven't been on your new iPhone will be displayed here.
- Tap "Download" to install your wanted items one by one.
Fix 7: Use iTunes
Apps didn't transfer to the new iPhone? Try the task with iTunes. But note that you'd better restore the backup on a brand new iPhone. Otherwise, you need to clear all the content and settings on it before restoring it. What's more, please keep your iPhone connected to Wi-Fi though it is physically connected to the computer. Next, let's see how to make it with iTunes:
- Unlock your source iPhone and connect it to a computer through USB.
- Run iTunes and click the device name from the top left corner. (iTunes could not connect to this iPhone?)
- Go to the "Summary" tab and mark "This computer".
- Go for "Back Up Now" under the "Backups" section.
- Once done, set up your new iPhone and reach the Apps & Data screen.
- Press "Restore from iTunes Backup" > "Next".
- Link your iPhone to the computer where you kept the backup.
- Open iTunes and select your iPhone.
- Tap on "Restore Backup" and pick a backup available.
- After that, follow the steps to complete the rest on your new iPhone.

Extra: How to Transfer Other File Types to New iPhone
MobiKin Transfer for Mobile (Win and Mac) comes in handy when you'd like to transfer other file categories to your new iDevice seamlessly. It works for mobile data copy, irrespective of the OS your device is running. And when you install the proper version of the program on your computer, you can make the migration lightly without even going through the user guide.
Key highlights of MobiKin Transfer for Mobile:
- Transfer data to a new iPhone from the old one with one tap.
- Copy files from iOS to iOS, iOS to Android, Android to Android, and Android to iOS.
- The supported data types: Contacts, text messages, books, notes, bookmarks, calendars, music, videos, photos, and more.
- End-to-end connection, quick transfer, and free trial.
- Play functions on a whole range of iDevices, including iPhone 13/13 Pro (Max)/13 mini/12/12 Pro (Max)/12 mini, iPhone 11/11 Pro/11 Pro Max, iPhone X/XR/Xs/Xs Max, iPhone 8/8 Plus, iPhone 7/7 Plus, iPhone 6/6S/6 Plus, iPod touch, iPad, etc.
- It won't disclose your privacy.
How to transfer data to a new iPhone using Transfer for Mobile?
- Download, install, and launch the program on your computer.
- Get two phones connected to the computer via USB cables.
- Click "Trust" when a popup appears (Can't see the popup?).
- After that, the product will recognize your devices.
- It'll display your devices as "Source phone" (On the left of the screen) and "Destination phone ". (Click "Flip" if they are wrongly placed.)
- Mark your desired data types on the screen and click "Start Copy" to transfer data from your old phone to the new iPhone.

Ending Words
That's all! The methods above are a summary of practical experiences from many netizens. They can not only serve the situation that apps cannot transfer to a new iPhone but apply to contacts, text messages, photos, etc. Honestly, we can't guarantee that these will get you out of your current dilemma, but they are undoubtedly the most comprehensive solutions presented online now. Finally, you can also use MobiKin Transfer for Mobile, a great iCloud alternative, to transfer other content between your phones.
Related Articles:
How to Tell If Your Phone Has Been Cloned in 2023 [6 Alarming Signs]
App Store Keeps Asking for Password? 6 Common Reasons & 9 Efficient Solutions
6 Flexible Ways to Transfer Apps from Android to Android
How to Transfer WhatsApp Data from iPhone to iPhone? [Updated in 2023]
9 Quick Solutions to Troubleshoot Messages Didn't Transfer to New iPhone



