How to Fix iPhone Videos Blurry/Fuzzy on Android? 10 Fixes 2024
For cross-device video sharing, such as from Apple to Android devices, the perplexing query - why do iPhone videos look bad on Android often arises. This disparity in video quality sparks a quest for an effective iPhone to Android video quality fix. Individuals find themselves navigating this terrain when they encounter compatibility challenges, codec discrepancies, unintended compression during the transfer process, etc.
Well, this article delves into more underlying reasons and explores 9 quick and 1 ultimate solutions to address the common issues that may perplex you right now.

- Part 1: Why Do Videos from iPhone to Android Look Blurry
- Part 2: How to Fix Blurry Videos Sent to Android? (9 Quick Solutions)
- Part 3: Send Videos via Transfer for Mobile (Ultimate Video Quality Fix)
- Conclusion - Additional Tips to Avoid Blurry/Fuzzy Videos
Video Guide: Click the video below to know all about this passage vividly.
Part 1: Why Do Videos from iPhone to Android Look Blurry
- When playing iPhone videos on Android, the use of a different codec leads to unoptimized videos, resulting in a less-than-ideal appearance.
- Compatibility issues with video formats and automatic compression can contribute to video quality degradation.
- Sharing files through incompatible apps can affect how iPhone videos appear on Android.
- The iPhone's aspect ratio is 19.5:9, while Android typically uses a 16:9 aspect ratio, influencing the visual presentation of videos.
- Sending videos from iPhone to Android via MMS may lead to quality loss.
- Unstable networks may cause packet loss, negatively impacting video quality during the transfer process.
Could video transfer quality be impacted by software updates? Yes. It's often said that regular device updates enhance compatibility with diverse file formats and transfer technologies, ensuring a smoother and more efficient video transfer experience.
You Might Like:
Part 2: How to Fix Blurry Videos Sent to Android? [9 Quick Solutions]
Solution 1: Adjust Display Settings on Android
First, verify the display settings and confirm that the resolution is at the highest supported level for the device. Then, make sure to deactivate any display enhancements or upscaling features on the Android device.
Solution 2: Use iPhone to Capture Clearer Videos
When shooting videos with your iPhone under specific conditions, make sure to optimize its video capture settings for the best quality to ensure clear playback on Android.
How to send clear videos from iPhone to Android by capturing clearer ones:
- Go to your iPhone "Settings > Camera > Record Video > Set the videos to 4K or HD".
- Clean your iPhone camera lens for sharp videos.
- Record in a well-lit environment.
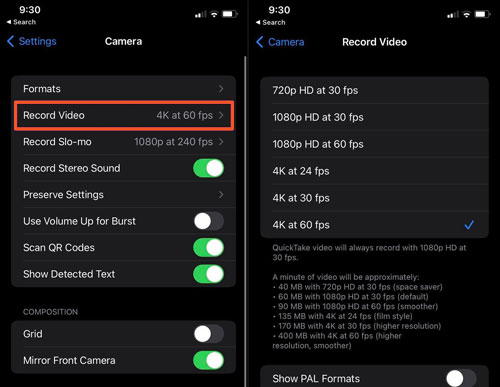
Solution 3: Convert Videos to Android-friendly Formats
Utilize video conversion tools to change the format from iPhone-compatible (H.264 or HEVC) to Android-friendly (VP8 or VP9), which could potentially fix blurry video from iPhone to Android:
- Check supported formats on Android devices (e.g., MP4).
- Pick a reliable video conversion tool.
- Install and launch the tool.
- Add iPhone video files.
- Select Android-compatible format.
- Adjust video settings if needed.
- Choose the output folder before starting the conversion.
Note: If the video remains blurry after the format conversion, lower the resolution to match the Android device's capabilities, minimizing downscaling for improved video quality.
Solution 4: Try a Video Editing App
- Install video editing apps on iPhone and Android.
- Choose an app supporting video conversion for both systems.
- Import iPhone video into the iPhone's app.
- Use the app's conversion feature for Android compatibility.
- Apply adjustments like brightness or color correction.
- Save the converted video on your iPhone.
* If you want to make the job easier on a computer, please get into this guide - 8 best MP4 video editors for Windows and Mac.
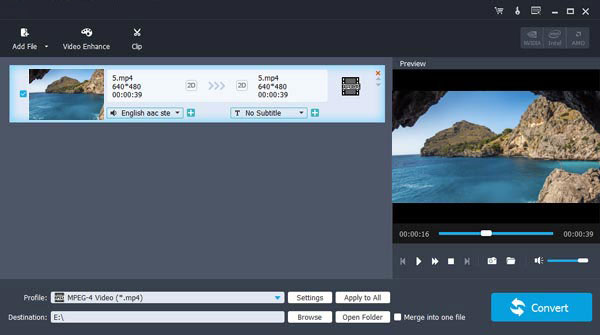
Solution 5: Use a Video Repair Program
Once videos shared from iPhone appear blurry on Android, it's possible they were damaged during creation or transfer. A professional video repair tool, like Repairit Video Repair Online, can address blurriness. Next, let's see how to make iPhone videos clear on Android in this way:
- Visit Repairit Video Repair Online on your Android browser.
- Click "Add" and select the iPhone-received video.
- Click "Repair" and wait for the job to finish.
Solution 6: Utilize Another Video Player
Opt for a third-party video player app like VLC Media Player or MX Player instead of relying on the default player on your iPhone or Android device. These applications provide advanced playback features, enhancing video quality and delivering a superior viewing experience.
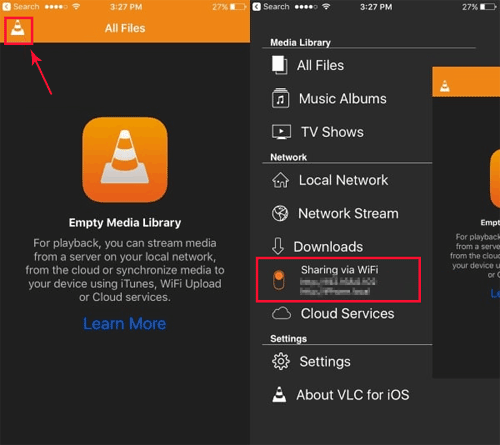
Solution 7: Restore Videos from iCloud
By storing iPhone videos in iCloud, you can download them from anywhere while maintaining their original quality. Here's the guide: Generate a stable link to your desired video from your iPhone; choose specific individuals to share the video with and tap "Send"; get the items on Android. After that, you can choose to move videos to an SD card from Android if you want to free up your phone's storage space.
Any idea how to verify that your videos are included in your iCloud backup? You can do this by going to "Settings > [Your Name] > iCloud > Manage Storage > Backups" and then selecting your device to see the content included. Besides, if you notice a degradation in video quality, consider contacting Apple Support for assistance.
Solution 8: Get Videos from iPhone to Android via Google Drive
For sending videos from Android devices, cloud services like Google Drive are smart choices. It allows you to share lossless videos without being restricted by hardware limitations.
How to fix blurry videos from iPhone to Android using Google Drive?
- Get Google Drive from App Store on iPhone.
- Log in to Drive using your Gmail credentials.
- In the app, tap "Files" and the "Plus" icon.
- Choose "Upload" > "Upload Photos or videos".
- Select the videos on your iPhone to upload.
- On Android, open Google Drive, ensuring you're signed in with the same Gmail account.
- Tap the menu bar and select "Recent" to find the uploaded videos.
- Click the three-dot icon on each video and select "Download" to save them to your Android's gallery.

Click to Know More:
Solution 9: Copy Videos via Email
Wonder how to get better video quality from iPhone to Android in an easier way? Consider using email. This method allows you to send and download high-resolution videos effortlessly for viewing on Android:
- Open the Photos app on iPhone, find the video, and tap the sharing icon in the bottom left corner.
- Choose the mail icon from the sharing methods and fill in the recipient's email ID.
- Once sent, log in to the recipient's email on your Android, open the email, and download the video attachment to Android.
Note: Due to limitations in transmission efficiency and data size, email may present challenges. If you encounter such issues, consider utilizing messaging apps like WhatsApp, Telegram, or Facebook.
Part 3: Send Videos via Transfer for Mobile (Ultimate Video Quality Fix)
If your iPhone video formats are compatible with Android, consider using MobiKin Transfer for Mobile (Win and Mac). This professional software stands out as the most direct and efficient solution for transferring data from iPhone to Android. It ensures a seamless transfer process, minimizing the chances of errors or compressed files.
It doesn't depend on additional tools or cloud storage. With its high-level security, compatibility, and simple interface, it proves to be an exceptional program for smooth data transfer between smartphones.
Main features of MobiKin Transfer for Mobile:
- Fix iPhone video quality loss on Android by transferring original video collections.
- Selectively copy your wanted data types between devices, whether Android or iOS.
- Supported data types: Videos, contacts, call logs, messages, images, songs, apps, bookmarks, notes, docs, and a lot more.
- End-to-end transfer, trouble-free technical support, and lossless results.
- Compatible with 8000+ devices, covering iPhone 15/14/13/12/11/X/8/7, Samsung, Xiaomi, OnePlus, realme, TECNO, Infinix, Itel, vivo, Huawei, TCL, OPPO, Google Pixel, T-Mobile, etc.
- It won't disclose your privacy.
FREE download this clever program and follow the drill below to learn how to send videos from iPhone to Android with lossless quality:
Step 1. Connect devices to a computer and start the software
Connect your iPhone and Android smartphone to your computer via USB cables after launching the installed Transfer for Mobile. The interface will appear; remember to follow the simple on-screen instructions to get devices connected.

Step 2. Check the "Videos" box for data copy
Once linked, ensure the iPhone is the source device, and the Android mobile is the destination one. If their positions are reversed, use the "Flip" button to switch them. Subsequently, mark "Videos" from the file list.

Step 3. Transfer videos from iPhone to Android without loss
Click the "Start Copy" button to initiate the data transfer process. A notification will appear upon completion of the transfer. Afterward, eject the phones and verify all transferred video clips on Android.

Conclusion - Additional Tips to Avoid Blurry/Fuzzy Videos
All in all, this comprehensive guide is created to equip you with the know-how to enhance your cross-platform video-sharing endeavors, not limited to iPhone to Android. We hope you found it helpful. Finally, here are some tricks to potentially minimize the blurring in videos when transferring from iPhone to Android.
- Check and ensure high-quality videos on your iPhone.
- Use compatible video formats like MP4.
- Set the iPhone's capture settings to the highest quality.
- Test with a small video before transferring large files.
- Choose reliable transfer methods like USB or cloud services.
- Avoid third-party compression apps.
- Use cloud services for compression-free transfers.
- Monitor and ensure sufficient storage on both devices.
Related Articles:
How to Transfer Data from Mi to vivo? 6 Validated Ways in 2024
[5 Options] How to Transfer Videos from Android to Mac with/without USB
4 Fabulous Ways to Recover Deleted Videos from Android Phone
Top 6 Methods to Transfer Videos from PC/Computer to iPhone 15/14/13/12/11/X/8
5 Possible Ways to Download/Save YouTube Videos to iPhone Camera Roll
12 Ways to Fix Unable to Load Video on iPhone 15/14/13/12/11/X/8 [Worth a Shot]



