8 Easy Solutions to NameDrop Not Working [1 Alternative Included]
NameDrop, the upgraded version of AirDrop introduced in iOS 17 and above, typically offers a seamless way to share contact details and other data between iPhones. With its desire for enhanced sharing, many users have eagerly adopted this feature. However, some may encounter incompatibility issues or experience problems due to various causes, which can prevent NameDrop from working correctly.
Suppose you're wondering how to fix NameDrop not working. In that case, move on to check out this page with the possible reasons and 8 quick fixes to resolve the issue, ensuring a smooth and reliable sharing experience.
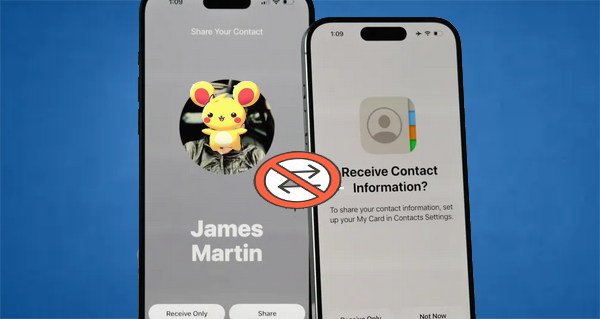
Part 1: Why Is NameDrop Not Working
- Incompatible Devices: Requires iPhones running iOS 17 or newer and models iPhone XR or later.
- AirDrop Disabled: NameDrop relies on AirDrop being enabled.
- Devices Too Far Apart: NameDrop needs close proximity between devices.
- Bluetooth or Wi-Fi Disabled: Both must be turned on for NameDrop to function.
- Focus/Do Not Disturb Mode: These settings can block NameDrop.
- Low Power Mode: May restrict wireless functions like NameDrop.
- Software Bugs: There could be issues in the current iOS version.
- Parental Controls or Restrictions: AirDrop may be restricted by settings.
- Interference from Phone Cases: Thick or metal cases might cause problems.
Part 2: How to Use NameDrop Correctly
It is conceivable that you are utilizing the feature properly, yet it remains nonfunctional. The process is straightforward. Simply adhere to the following steps. Below is how to get NameDrop to work appropriately:
- Ensure Wi-Fi, Bluetooth, and AirDrop are turned on for both phones. Verify this in the "Control Center" by making sure all three icons are enabled.
- Turn on and unlock the screens on both iPhones.
- Bring the iPhones close together, almost touching.
- When the NameDrop screen appears, select the contact details you want to share, and they will be sent instantly.
- A glow will appear from the top of both devices to indicate the connection.
- Keep holding the phones together until NameDrop appears on both screens.
- On your iPhone, tap "Share" or "Receive Only".
- If you tap "Share", your contact information will be shared. If you tap "Receive Only", you'll receive the other person's contact details.
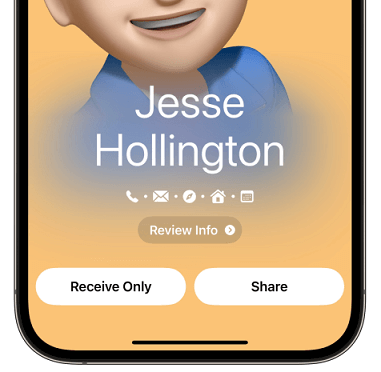
Part 3: How to Fix NameDrop Not Working in 8 Ways
Solution 1. Enable AirDrop, WiFi, and Bluetooth
- For AirDrop: Open "Control Center" > long press the network box > tap "AirDrop" > choose "Everyone" or "Contacts Only".
- For Wi-Fi: Open "Control Center" > tap the Wi-Fi icon to enable it.
- For Bluetooth: Open "Control Center" > tap the "Bluetooth" icon to enable it.
* After the above, make sure both iPhones are turned on and unlocked. Hold the tops of the two iPhones near each other until the NameDrop screen appears.
Solution 2. Verify iPhone Compatibility
- iOS Version: NameDrop requires iOS 17 or later. You can check your iOS version by going to "Settings > General > About" and checking the "Software version".
- iPhone Model: NameDrop is compatible with iPhone XR or newer models. To check your iPhone model, go to "Settings > General > About" and look for the "Model Name".
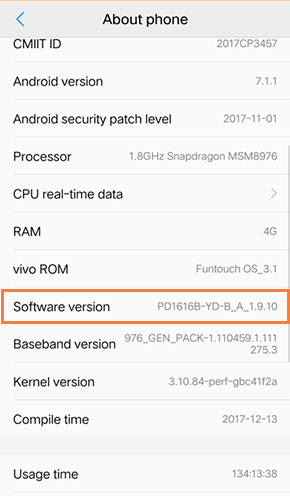
Solution 3. Disable Low Power Mode
The power mode should help resolve any potential network issues affecting NameDrop functionality. To turn it off, follow these steps:
- Open "Settings" and scroll down to tap "Battery".
- Toggle off "Low Power Mode" (the switch will turn from green to gray).
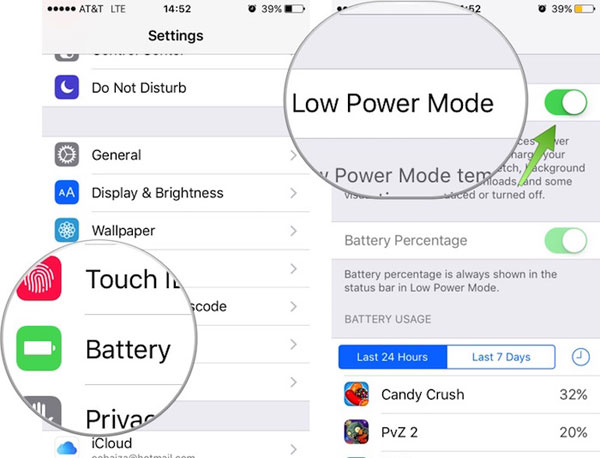
Solution 4. Disable VPN
- Open "Settings", scroll down, and tap "VPN & Device Management" (or just VPN on older iOS versions).
- Toggle off the "VPN" switch or tap the active VPN connection and select "Disconnect".
Solution 5. Resign into Your Apple Account
- Begin by accessing the "Settings" application on your iPhone and selecting your name located at the top of the display.
- Next, scroll down to the bottom of the menu and choose the "Sign Out" option.
- You will then be prompted to input your Apple ID password; after doing so, select "Turn Off."
- Finally, confirm your action by tapping "Sign Out" to finalize the procedure.

Solution 6. Reset Network Settings
- Tap on the "Settings" app on your home screen.
- Scroll down and select "General".
- Scroll to the bottom and tap on "Transfer or Reset iPhone".
- Choose the "Reset" option.
- From the list, tap on "Reset Network Settings".
- You may need to enter your passcode.
- Confirm the action by tapping "Reset Network Settings" again.

Solution 7. Restart Both Devices
To restart an iPhone XR and newer models, including those running iOS 17 and above, follow these steps:
- Press and hold the "Side" button and either the "Volume" button (up or down) until the "Power Off" slider appears.
- Drag the "Power Off" slider to the right to turn off your iPhone.
- After the device is completely off, press and hold the "Side" button until you see the Apple logo.
When a simple reboot doesn't work, try to force restart your iPhone. For almost all iPhone 8 and newer devices, press the "Volume Up" button and quickly release it; press the "Volume Down" button and quickly release it; Press and hold the "Side" button until the Apple logo appears, then release the button.
Solution 8. Downgrade iOS
NameDrop is available in iOS 17 and subsequent versions. So, if you are willing to accept the potential risk of system degradation, you may want to consider downgrading your system to iOS 16. For further details, please refer to this article - How to downgrade from iOS 17 to iOS 16 without data loss.
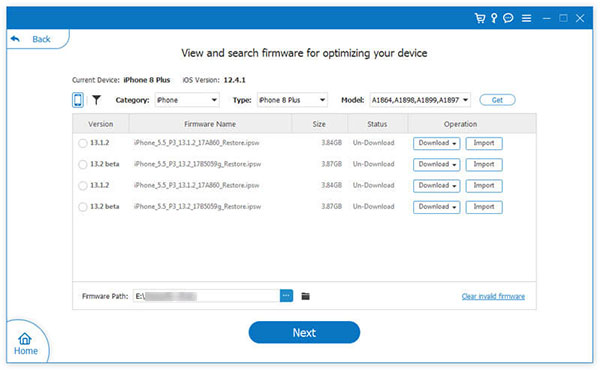
Part 4: What to Do If NameDrop Still Doesn't Work? Try a Better Alternative
In the event that the aforementioned methods do not yield successful results, or if you prefer a seamless data transfer to a new iPhone 16/15 without complications, MobiKin Transfer for Mobile (Windows and Mac) is worth considering.
This reputable tool is specifically designed for this task without requiring a reset. It is compatible with both Apple and Android devices and supports a wide variety of data types, including media files, contacts, SMS, call logs, applications, and more. The application is user-friendly and guarantees complete privacy protection.
How to transfer data to a new iPhone smoothly with MobiKin Transfer for Mobile?
Step 1: Initiate the process by downloading, installing, and launching the relevant software on your computer. Following this, connect both iPhones to the computer via USB. To create a connection between the devices, you may need to select "Trust" and then "Continue" when prompted by the software.

Step 2: After the devices are detected, ensure that the source iPhone is displayed on the left side of the interface while the target device appears on the right. If the arrangement is not as required, please click on "Flip" to rearrange their positions accordingly.

Step 3: The main interface will showcase all the types of data available for transfer. To continue, select the desired data types for migration and click on "Start Copy" to commence the transfer right now.

Video Guide:
Words in the End
Hopefully, you can fix most NameDrop-related problems by following the outlined solutions. For ongoing difficulties, reaching out to Apple Support is also a wise step to ensure your device operates as intended. Plus, if the issue persists, simply consider the replacement - MobiKin Transfer for Mobile, which can always offer smooth data transfers.
Related Articles:
10 Ways to Fix AirDrop Stuck on Waiting on iPhone 16/15/14/13/12/Mac/iPad
How to Back Up iPhone before Upgrading to iOS 18 [Safe, No Loss]
5 Effective Tips to Factory Reset iPhone without Computer
How to Transfer Data from iPhone to iPhone 16? 7 Creative Methods



