iPhone Cloner: 5 Methods to Clone an iPhone 14/13/12/11/X/8 with Ease
The question often arises: "Is it possible to clone an iPhone?" This curiosity frequently emerges when users find themselves in specific situations where iPhone cloning becomes not just a desire but a necessity. Whether it's for preserving cherished memories, safeguarding crucial data, or simplifying the transfer to a new device, there are compelling reasons why individuals seek to clone their smartphones.
In this post, we embark on a journey to unravel the possibilities of device cloning and explore how to clone an iPhone easily. Our aim is to empower you with the knowledge needed to navigate this process effectively.

- Part 1: Tips to Follow When Cloning an iPhone to Another iPhone
- Part 2: How to Clone an iPhone in One Click
- Part 3: How to Clone an iPhone for Free via Quick Start
- Part 4: How to Clone an iPhone to Another iPhone Using iTunes
- Part 5: How to Duplicate iPhone with iCloud
- Part 6: How to Clone an iPhone via Phone Clone
- Part 7: FAQs on iPhone Clone
Part 1: Tips to Follow When Cloning an iPhone to Another iPhone
Cloning an iPhone to another typically implies that you want to transfer data from one phone to another, including media files, documents, settings, apps, and more. This process can be done wirelessly or using a computer, depending on your preferences and the devices you have. Here are some tips to follow when cloning an iPhone 14/13/12/11/X/8:
- Back Up Old iPhone: Ensure you have a recent backup.
- Update Both iPhones: Ensure they're running the latest iOS.
- Quick Start or iCloud/Computer: Use Quick Start or restore from iCloud/iTunes/Finder backup.
- Use iCloud Account: Sign in with your iCloud account during setup.
- Transfer Apps: Apps and data transfer with iCloud or iTunes backup.
- Migrate Messages and Call History: Use iCloud or a trusted 3rd-party program.
- Copy Photos, Videos, Contacts, etc: Use iCloud Photos or 3rd-party software.
- Set Up Security: Configure Face ID/Touch ID and passcode.
- Double-Check Data: Verify data transfer completeness.
- Remove Old Device: Erase and sign out of the old iPhone.
- Test Everything: Ensure all apps and features work.
Remember to exercise caution with your personal data during the cloning process and ensure the security of your devices and accounts. Always follow best practices for data backup and security. Then, can you clone an iPhone to another iPhone seamlessly? Let's check out the most recommended methods now.
You Might Find Appealing:
- How to Transfer WhatsApp Data from iPhone to iPhone? [Updated in 2023]
- [Fixed!] How to Switch Android Phones without Losing A Thing?
Part 2: How to Clone an iPhone in One Click
Are you uncertain about which tool to select for iPhone cloning first? Worried about complex operations or potential damage to the target iPhone's content? Today, you'll discover a recommended iPhone cloner: MobiKin Transfer for Mobile (Windows and Mac). This user-friendly software simplifies the cloning process once your iPhones are connected to your computer. It's designed to accommodate users of all backgrounds, ensuring a seamless transfer and satisfying outcomes.
How can MobiKin Transfer for Mobile support you?
- Best iPhone transfer software to effortlessly clone an iPhone to another one.
- Seamlessly transfer data between iPhones, between iPhone and Android, or between Android devices.
- Migrate a wide range of data, including contacts, text messages, call logs, photos, music, documents, videos, apps, and more.
- Independent operation, instant copy, original qualities retaining, and free trial.
- Get on well with almost all iOS and Android devices, covering iPhone 14/14 Plus/14 Pro (Max), iPhone 13/13 Pro (Max)/13 mini/12/12 Pro (Max)/12 mini, iPhone 11/11 Pro/11 Pro Max, iPhone X/XR/Xs/Xs Max, iPhone 8/8 Plus, iPhone 7/7 Plus, iPhone 6/6S/6 Plus, iPod touch, iPad, Samsung, Huawei, Sony, DELL, Motorola, Xiaomi, LG, Google, OPPO, OnePlus, etc.
- It won't divulge your privacy.
How to duplicate iPhone with MobiKin Transfer for Mobile?
Step 1. Initiate the software and link iPhones to a computer
Connect both iPhones to your computer using USB cables. Then, follow the on-screen prompts until the devices are recognized.

Step 2. Determine the source and destination devices
Once connected, the iPhone clone software will display the devices as "Source iPhone" and "Destination iPhone". If they are in the wrong positions, click "Flip" to correct their alignment.

Step 3. Clone an iPhone to another instantly
In the middle of the screen, you'll find a list of file types. Finally, select the data types you want to clone and click "Start Copy" to initiate the transfer from one iPhone to the other.
Part 3: How to Clone an iPhone for Free via Quick Start
Utilizing Quick Start may be the most efficient method for iPhone cloning, which involves transferring all data from one iPhone to another, provided the following conditions are met:
- Both devices run iOS 12.4 or a later version.
- The target device has not undergone its initial setup.
- You intend to use the same Apple ID on both. (Transfer directly from iPhone not working?)
Can an iPhone be cloned directly via the built-in feature? Try these steps:
- Power on your new device and place it in close proximity to your current device, which you intend to clone.
- Look for a prompt that asks you to set up the new device using your Apple ID.
- Verify that the Apple ID displayed is the correct one. Then, click the "Continue" button.
- If you don't see the "Continue" button, make sure Bluetooth is enabled on your old device.
- Wait for an animated icon to appear on the new device.
- Align your old device with the new one, ensuring the animated icon is centered in the viewfinder.
- You will receive a prompt that says, "Finish on New Device".
- If your old iPhone's camera is inaccessible, click "Set up manually" to proceed.
- When prompted, enter the password from your old device on the new one.
- Follow the instructions to set up either Touch ID or Face ID on the new device.
- You will encounter the "Transfer Data from iPhone" menu.
- Click "Start Transfer" to initiate the iPhone cloning.
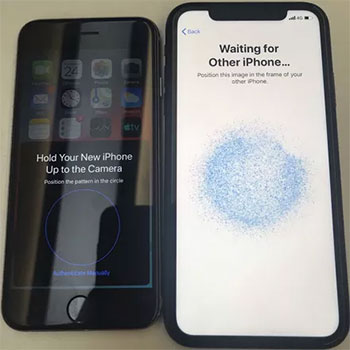

Further Exploration:
- How to Erase Deleted Files on iPhone Permanently
- 3 Easy Ways to Recover Deleted Photos from iPhone without Backup
Part 4: How to Clone an iPhone to Another iPhone Using iTunes
iTunes is an alternative for iPhone cloning via backup and restore. It covers most data and settings but excludes iTunes Store, App Store, PDF book files, synced iTunes data, iCloud photos, iMessage, SMS/MMS messages, Touch ID settings, Apple Pay info, Activity, Health, and Keychain data.
How to clone an iPhone via iTunes?
- Connect your source iPhone to your computer and launch iTunes if it doesn't open automatically.
- Click on the device icon and select "Summary".
- Click "Back Up Now" to create a copy of your iPhone data on the computer. (What if iPhone isn't syncing with iTunes?)
- Connect your target iPhone to the same computer used for the backup.
- Click the device icon and choose "Restore Backup".
- Select the appropriate backup and click "Restore". (If you used an Encrypted Backup, you'll need to enter the password.)

Part 5: How to Duplicate iPhone with iCloud
As an iPhone's internal service, iCloud can be used for cloning. However, it comes with limitations: its 5 GB storage may require to expand with a fee, and you must enable iCloud backup before transferring content from your old iPhone. Plus, it primarily clones vital data like contacts, SMS, photos, and videos.
How to clone an iPhone for free with iCloud?
- Turn on your new iPhone and go to the App Data menu. (iPhone won't turn on past Apple logo?)
- Select the "Restore from iCloud Backup" option.
- Enter your Apple ID and Password, then click the "Sign in with your iCloud Apple ID" button. (If you can't recall your Apple ID or Password, click the "Forgot Apple ID or Password" button and follow the prompts to recover your iCloud password.)
- Choose the backup associated with your old device that you want to restore data from.
- Click the "Backup" button to initiate the restoration of backed-up data from your old device to the new one.

Part 6: How to Clone an iPhone via Phone Clone
Despite being created by Huawei, the Phone Clone app offers a straightforward, wireless solution for cloning an iPhone (iOS 8.0 and above) in just four simple steps. It utilizes local hotspots for swift data transfer. This application enables the seamless transfer of videos, photos, and contacts from your previous iPhone to a new one.
How do you clone an iPhone with the Phone Clone app?
- Download "Phone Clone" from the App Store, then position both devices next to each other.
- Open the app and wait for the devices to connect through local hotspots.
- Choose the specific items you wish to transfer and the "Transfer" button to copy them to the new phone.
- Monitor the transfer progress and wait for it to finish.
- Once you see the "Transfer Complete" notification, click "OK" to close the tab. You can now access the transferred data on your new device.
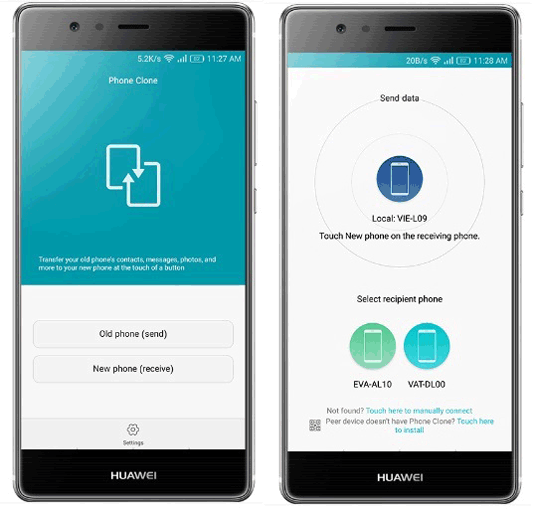
Part 7: FAQs on iPhone Clone
Q1: What are the risks when cloning an iPhone?
Cloning an iPhone carries risks, including potential data loss, compatibility issues, security concerns, and app problems. To mitigate these risks, back up your data, use official methods, choose trusted apps, keep your devices updated, secure them with strong passwords, and test thoroughly after cloning.
Q2: How long does it take to clone an iPhone?
The time it takes to clone an iPhone varies based on data amount, connection speed, device performance, network congestion, etc. Generally, it can range from 30 minutes to a few hours, but it may take longer for extensive data or slower connections. (Know more about how long to transfer iPhone to iPhone?)
Q3: Can someone clone my iPhone without my awareness?
Yes! Cloning an iPhone without your awareness is possible but illegal. It typically requires physical access to your device or knowledge of your Apple ID and password. Protect yourself by using strong authentication, regularly changing your Apple ID password, and reporting any unauthorized access to the authorities.
Q4: What if your iPhone refuses to clone itself?
Ensure both devices are on the latest iOS version, have a stable Wi-Fi connection, and have enough iCloud or computer storage. If problems persist, contact Apple Support or the third-party app developers for assistance.
Ending Words
Overall, we not only answer the question of whether iPhone cloning is possible but also discover the art of making the process a breeze. As you navigate through those approaches, we encourage you to consider the synergy between them. Combining them can yield a comprehensive solution for your iPhone cloning needs. Now, let's embark on this enlightening journey into the world of iPhone cloning together and thereby achieve the maximum effect.
Related Articles:
6 Easy & Quick Solutions to Fix iPhone/iPad Stuck in Guided Access
[Free Download] 9 Best iPhone Unlock Software to Unlock iPhone with Ease
Top 6 Methods to Transfer Videos from PC/Computer to iPhone 14/13/12/11/X/8
4 Essential Skills to Sync Messages from iPhone to MacBook [In-depth Guide]
Top 5 Methods to Download Photos from Google Drive to iPhone 14/13/12/11/X/8
13 Ways to Fix Text Messages from One Person Disappeared on iPhone 14/13/12/11/X/8



