[8 Ways] How to Send Video from Android to iPhone - Incredibly Easy
Recently, you have switched to a new iPhone Xs from an old Android phone, and you are wondering how to send video from Android to iPhone with ease. Just relax, the purpose of writing this article is to introduce you 8 ways that how to transfer video from Android to iPhone Xs/Xs Max/XR/8 Plus/8/X/7 Plus/7/6S/6S Plus. These methods provide you with fast transfer and ensure that these transferred videos keep their original quality.
After you read it, you will find that it's extremely simple to accomplish this transfer and tell which method is suitable for you. Cut the crap and start to learn.

- Way 1: How to Send Video from Android to iPhone via Android to iPhone Transfer
- Way 2: How to Send A Large Video from Android to iPhone via Move to iOS
- Way 3: How to Transfer Video from Android to iPhone via iTunes
- Way 4: Transfer Video from Android to iPhone via Gmail
- Way 5: Send Video from Android to iPhone via Third-Party App
Way 1: How to Send Video from Android to iPhone via Android to iPhone Transfer
Most people are wondering and searching for the easiest way to transfer video from Android to iPhone. Now, I will make your dream come true. Android to iPhone Transfer, specially designed to transfer all kinds of files between two portable devices, is the easiest and the most efficient transfer tool to send videos from Android phone to iPhone. The reason why I say that lies as follow.
Key Features:
- Not only can send videos, but also transfer contacts, photos, audio, music, apps, SMS and so on from Android to iPhone.
- In addition to Android to iPhone transfer, you can also use this transfer tool to transfer all contacts, text messages and important media files from iPhone to Android, Android to Android and iPhone to iPhone.
- Supports the latest Android device from different brands like Samsung, HUAWEI, HTC, LG, Motorola, Sony, etc, and the latest iPhone, such as iPhone Xs/Xs Max/XR/8 Plus/8/X/7 Plus/7/6S/6S Plus, etc.
- It's easy to use and with no data loss during the process of transfer. You can safely use it without any worries.
Click the button and follow the tutorial to have a free trial. As you know, the practice is better than talking.
Step 1: Launch the program and connect your devices to the computer.
Launch the transfer tool after you install it. Use USB cables to connect your Android device and the new iPhone to your computer.

Tips: Please remember to enable USB debugging on your Android and install the latest iTunes on the computer at first.
Step 2: Check the position of two devices and select the "Media" option.
When you succeed to connect two phones to your computer, check whether the "Source Device" is your Android phone, the "Target Device" is your new iPhone. If not, click "Switch" to switch their position. After that, select the "Media" option in the list.
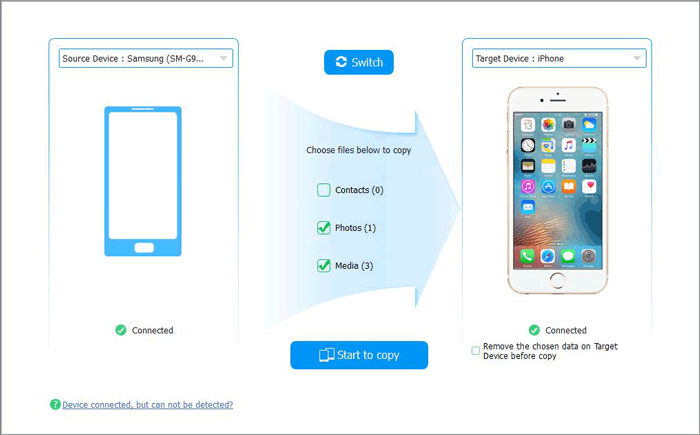
Step 3: Send the videos from Android to iPhone.
Click the "Start to Copy" button to transfer all media files from Android to iPhone. Done! Now, you can view all your video from Android on your new iDevice easily.

Tips: By the way, if you want to send video from iPhone to Android, you just need to click "Switch" button to switch their positions.
Check If You Need:
- How to Transfer Contacts from Samsung to iPhone - 5 Methods You'd Better Know
- [Fast Transfer] How to Transfer Music from iPhone to Android in 2019?
Way 2: How to Send A Large Video from Android to iPhone via Move to iOS
With the help of Move to iOS, it is very easy for Android user to send the large videos from old Android to a new iPhone. Follow the steps below to have a try.
Step 1: Download the app on Android and make iPhone go to the "App & Data" page.
Install the Move to iOS on your Android first. Set up your iPhone to the screen of "App & Data" on your iPhone, and then click on the "Move Data from Android" button.

Tips: If you have set up the iPhone already, go to "Settings" to erase your iDevice and perform a factory reset.
Step 2: Connect Android device to iPhone with Move to iOS App.
Launch the app on Android phone, select "Continue" and follow the instructions. Choose the "Continue" button on iPhone as well when it shows the screen of "Move from Android". Wait for a 6-digit or 10-digit code to show up and use this code to enter your Android device.

Step 3: Send videos from Android to iPhone.
Then, choose the option of "Camera Roll" on "Transfer Data" screen on Android and tap on "Next". Now, the new iPhone will receive all the videos and photos from your old Android device. Then, click on the "Done" icon on your Android and continue to finish the set up of your iPhone.

See? Above is how to send large videos from Android to iPhone by using Move to iOS app. It's not hard, is it?
Way 3: How to Transfer Video from Android to iPhone via iTunes
You can also get videos off the Android device to iPhone/iPad via iTunes. More complex but work. First, you should install the latest iTunes on the computer. Here's how to transfer video from Android to iPhone by using iTunes.
Step 1: Copy the videos from Android to the computer.
Use a USB cable to connect Android phone to computer. Open "Computer", double-click to enter your Android device, go to "Internal storage" and you will find a folder named "DCIM". Copy the folder to your computer. This folder saved all videos from your Android. Then, you can disconnect the Android phone to the computer.

Step 2: Connect iPhone to computer and sync the videos to iPhone.
After you finish the connection between iPhone and computer, launch the iTunes and choose your iPhone on the device icon. Press on "Movies" or "TV Shows" on the menu, click "Sync Movies" or "Sync TV Shows" and tap "Apply" to start the process of sync the videos to iPhone.

Way 4: Transfer Video from Android to iPhone via Gmail
Gmail as one of the most popular email that can transfer videos from Android to iPhone as well. If you are a Gmail user, you don't want to miss this way to transfer your video.
Step 1: Set up the Gmail on both your devices.
On Android device, turn on "Settings", click on the icon of "Account", choose "Add Account" and select "Google".

On iDevice, go to "Settings", choose "Mail", tap "Accounts", select "Add Account" and tick on the "Google" button.

Step 2: Send videos that you need from Android to iPhone.
Select the videos that you want, press the button of "Share" and choose "Email". Next, input your Gmail address and you can click "Send" to transfer the videos. Go to your new iPhone and access your Gmail account, you will receive the mail that attaches the videos files. Download the files, you can watch them on your iPhone now.

Check If You Need:
- How to Transfer Contacts from iPhone to Samsung (Practical in 2019)
- How to Transfer Music from iPhone to iPhone? [6 Proven Tips in 2019]
Way 5: Send Video from Android to iPhone via Third-Party App
Sending video from Android to iPhone can also be realized by using third-party application like Dropbox, WhatsApp, and SHAREit. Some of them maybe have some limitations, but work. Next, we will introduce the three apps one by one.
Dropbox
More and more people are using cloud service now. Most cloud service can transfer files, too. Dropbox, one of the cloud service, can help us to transfer video from Android to iPhone. The steps are lies as follow.
Step 1: Go to the App Store to download the application on your Android and iPhone. Then login your account on Android and ready to upload the videos.
Step 2: Go to the screen of "photos", click the icon of "+" to upload the files and choose the "Upload photos or videos" option. Once you selected the videos, tap on "UPLOAD".
![]()
Step 3: Launch the app on your iPhone and sign in the same account. Open the "photos" folder and find the videos that you upload, select them, press the button of "Save Videos" to download the videos to iPhone.
Here are the steps of transferring videos from your old Android phone to iPhone by using WhatsApp, an instant message app. The transfer speed is slower but still work.
Step 1: After installing the app, launch it on both your Android and iPhone, and sign in two different accounts.
Step 2: Navigate to the chats window and choose a contact that you log in the other account on your iPhone. Select the icon of "Attach", choose "Video" on the menu list and now tick the video that you want to transfer. Tap on the "Send" button and your iPhone will receive the video that you send.

SHAREit
As a multi-transfer free app - SHAREit can also help you to transfer a large video from Android to iPhone. The transfer speed depends on the Wi-Fi or the Hotspot functionalities. Follow the steps to get the video off Android to iPhone via SHAREit.
Step 1: Download the SHAREit app on both your phones from the App Store and run the app on Android first. Click the "Send" button on Android and select the videos that you'd like to send. Tap the "OK" button to finish.

Tips: Make sure both your devices connect the same Wi-Fi or the Hotspot functionalities first.
Step 2: Press the icon of "Receive" on iPhone when you launch the app. You will see your iPhone is starting to detect and the icon of your old Android phone will show up on the avatar. Hit the icon and the videos from Android will start to send to your iPhone now.

The Bottom Line
Sending videos from Android to iPhone seems like not so difficult right? All above the ways can work but many will have certain limitations, such as slow transfer speed, especially for large videos, can be a waste of time. You must want the best way to solve this question rather than using a complex method. Android to iPhone Transfer must be your best choice to send all large videos between your two different smartphones. Only use your finger to click the buttons with your mouse can deal with all the trouble of transfer. Why not click the download button to have a try?
Related Article:
Nearby Share from Android to iPhone: Practical Guide & Decent Alternative
5 Ways to Transfer Photos from Android to iPhone in 2019
How to Transfer Photos from iPhone to Android? - Best 5 Ways
How to Transfer Files from Android to iPhone X/8 Plus/8/7
5 Fast & Easy Ways to Transfer Contacts from iPhone to Android



