How to Transfer Contacts from Android to iPhone 16/15/14/13/12 [6 Ways]
Mobile phones contain our most valuable information, including contact lists that have transformed into digital address books essential for maintaining our connections. However, what occurs when transitioning from an Android device to an iPhone? How can one guarantee that these crucial contact details are transferred smoothly to the new device?
In this discussion, we shall walk you through how to transfer contacts from Android to iPhone 16. we will examine six methods to facilitate the seamless relocation of your contact list to your new device. Continue reading to ensure a stress-free migration experience.

- Option 1: How to Transfer Contacts from Android to iPhone 16 via Transfer for Mobile [Time-saving]
- Option 2: How to Import Contacts from Android to iPhone 16 via Move to iOS
- Option 3: How to Transfer Phone Numbers from Android to iPhone 16 via Google Account
- Option 4: How to Get Contacts from Android to iPhone 16 via iTunes
- Option 5: How to Move Contacts from Android to iPhone 16 with vCard File
- Option 6: How to Send Contacts from Android to iPhone 16 with SIM Card
- FAQs on Contact Transfer from Android to iPhone
Option 1: How to Transfer Contacts from Android to iPhone 16 via Transfer for Mobile
Some individuals prefer to employ a USB connection to link two phones and subsequently utilize specialized software to directly transfer contacts. This method offers the advantage of ensuring both rapid data transfer and privacy.
As a prominent player in the realm of mobile tools, MobiKin Transfer for Mobile (Windows and Mac) has been committed to facilitating file transfers for numerous years. Its comprehensive support for data transmission and robust, reliable software design have garnered it a substantial following and the admiration of many users.
What benefits can MobiKin Transfer for Mobile provide you?
- Transfer contacts from Android to iPhone without losing data.
- Be proficient in data transfer from Android to iPhone, iPhone to Android, Android to Android, and iPhone to iPhone.
- Quickly and seamlessly move various data types, including contacts, SMS, call history, music, videos, photos, apps, notes, books, and more.
- Free trial, navigational interface, instant technical support, and worry-free outcome.
- Work well with almost all mobile phones/tablets, including Samsung Galaxy, Xiaomi/Mi, Huawei, Sony Xperia, Google Pixel, Motorola, OnePlus, HTC, iPhone 16/15/14/13/12/11/X/8/7, iPod touch, iPad, etc.
- It won't disclose your privacy.
How to transfer my contacts from Android to iPhone 16 with MobiKin Transfer for Mobile?
Step 1. Link Android and iPhone devices to your computer - Begin by installing and launching the transfer software on your computer. Connect both devices to the computer through USB. Next, please adhere to the on-screen instructions to ensure the tool recognizes them.

Step 2. Ensure both devices are in place - Once the recognition completes, ensure the Android device appears as the source phone on the left side and the iPhone as the destination phone on the other side. If not, click the "Flip" button in the center of the interface to switch their positions.

Step 3. Transfer contacts from Android to iPhone - Select "Contacts" from the options available. Once your choices are made, click "Start Copy" to commence the data transfer. Be sure to maintain the USB cable connections until the task is completed.
Video Guide:
The Bad:
- It doesn't support wireless transfers.
- The full version requires a purchase for unlimited transfers.
Option 2: How to Import Contacts from Android to iPhone 16 via Move to iOS
Move to iOS has the capability to transfer various data, including contacts, messages, camera photos, videos, web bookmarks, email accounts, and calendars. If you've already finished setting up your new iPhone, consult the provided guide for instructions to see how to make the transfer using Move to iOS:
- When setting up your iPhone, select "Move Data from Android".
- On your Android device, open the "Move to iOS" app and tap "Continue".
- Agree to the terms, and tap "Next".
- On your iPhone, tap "Continue" and wait for a ten-digit or six-digit code to be displayed.
- On Android, enter the provided code and wait for the "Transfer Data" screen to appear.
- Choose the data items, such as contacts, that you want to transfer to your iPhone.
- Tap "Next" and wait for the data transfer to complete.
- After that, tap "Done" on your Android phone and tap "Continue Setting Up iPhone" on the recipient. (Move to iOS didn't move contacts?)
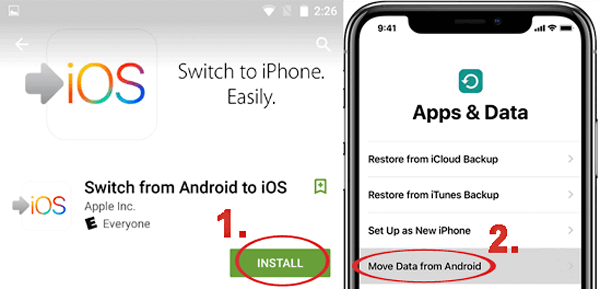
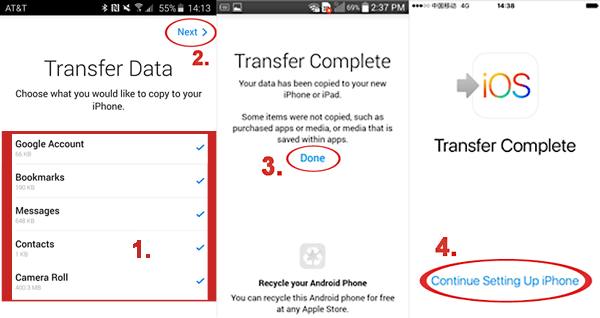
Note: The "Move to iOS" app is for transferring data from an Android to a new iPhone during the initial setup. Yet, if your target device is already set up, you can still manually transfer some data from your Android device after a prior data erasure.
The Bad:
- You can only use Move to iOS when setting up a new iPhone or after a factory reset.
- The wireless transfer sometimes fails due to weak or interrupted Wi-Fi signals.
Option 3: How to Transfer Phone Numbers from Android to iPhone 16 via Google Account
As you back up your Android contacts to Google and store them in the cloud, you can access your items from various devices, including your iPhone, as long as you're signed in to your relevant Google account. Please ensure a reliable internet connection for this seamless experience.
How to export contacts from Android to iPhone 16 using your Google account?
- Unlock your Android phone, access "Settings", and navigate to "Account & Sync".
- Select "Google" before logging in with your Google account.
- Enable the "Sync Contacts" option, and this action will back up your Android contacts to your Google account.
- Afterward, go to your iPhone's "Settings" and go to "Mail, Contacts, Calendars".
- Select "Add Account", opt for Google, and log in with your Gmail account.
- Turn on the "Contacts" option and save the settings to automatically import all your Google contacts to your iPhone.
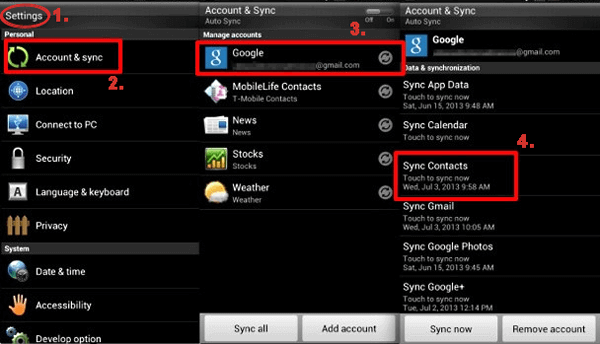
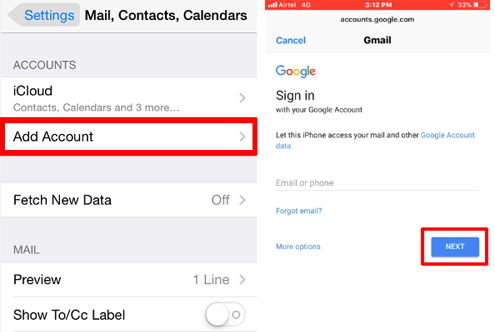
Sometimes, you might have duplicate contacts after the transfer. Use the "Link Contacts" or "Merge Contacts" feature in your iPhone's Contacts app to clean up any duplicates.
The Bad:
- Some contact fields, such as custom ringtones or notes, may not transfer properly.
Option 4: How to Get Contacts from Android to iPhone 16 via iTunes
iTunes, which isn't compatible with the Android system, may not transfer contacts from Android. Nevertheless, a handy tool called MobiKin Backup Manager for Android (Win and Mac) enables you to initially move your Android contacts to your computer before allowing you to sync them to your iPhone using iTunes. Further, this tool isn't limited to contacts; it also facilitates the transfer of media files, SMS, and various other items.
How to share contacts from Android to iPhone 16 using iTunes?
- Download MobiKin Backup Manager for Android onto your computer.
- Use a USB cable or Wi-Fi to link your Android device to the machine.
- When your phone is recognized, go for "Backup" from the main window.
- Choose "Contacts" and click "Browser" to specify a location.
- Click "Back Up" to save all contacts on this computer.
- Begin by launching iTunes and connecting your iPhone device via USB.
- Subsequently, click on the "device" icon and opt for "Info".
- Select "Sync Contacts" and choose "Windows Contacts" from the provided menu.
- Finally, click "Apply" to sync your Windows Contacts with your iPhone.

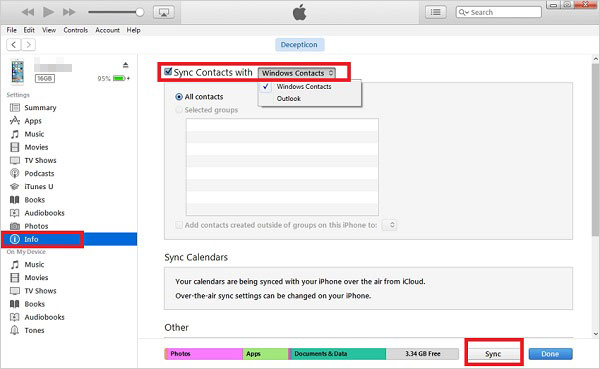
The Bad:
- Unlike Google or iCloud, iTunes does not support real-time contact syncing.
- Every time you add or modify contacts, you'll need to repeat the sync process.
Option 5: How to Move Contacts from Android to iPhone 16 with vCard File
This approach entails exporting your Android contacts and then transferring the export to your iPhone. It's a convenient choice if some of your contacts aren't stored in a Google account or if you prefer to transfer only a select few contacts.
How to transfer contacts from Android to iPhone 16/15/14/13 via vCard File?
- Run the Contacts app on the Android smartphone.
- Head over to the upper right corner and touch the "Menu" button.
- From the dropdown list, select "Import/export".
- On the pop-up window, choose "Export to .vcf file" to export contacts to a VCF file from Android.
- After the export process is finished, find the VCF file on your phone.
- If you can't locate it easily, you can use your Android file browser to search for it.
- Tap the "menu" sign, pick the "Share" option, and choose Email.
- Get the file out to your email address.
- Now, switch to your iPhone and access the mail you just sent.
- Download the attached file, including all the contacts you just sent.
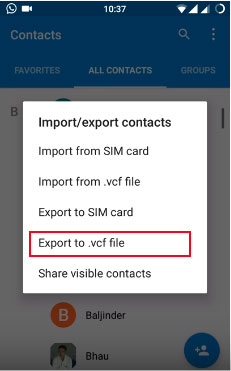
You can combine multiple vCard files by opening them in a text editor on your computer and copying all the contact information into one file. Save the new file as a single .vcf, and then import it to your iPhone 16.
The Bad:
- Some details like contact photos, custom ringtones, and notes may not transfer.
- If the vCard file gets corrupted, the contacts may not be imported to the iPhone 16.
- Exporting and importing large contact lists via vCard can take a lot of work.
Option 6: How to Send Contacts from Android to iPhone 16 with SIM Card
It's possible to use your Android SIM card as a conduit for transferring contacts, but this way can be less convenient because it necessitates physically swapping SIM cards between the phones. Therefore, make sure the SIM card in Android is compatible with your iPhone.
How to sync contacts from Android to iPhone 16 via a SIM card?
- Open the Contacts app on your Android and access the menu.
- Proceed to "Import/Export" > "Export to SIM card".
- Take out your SIM card and insert it into your iPhone.
- Navigate to "Settings" and select "Contacts" on the target device.
- Choose "Import SIM Contacts".
- If prompted, specify the location on your iPhone where you want to import your contacts.
- Wait for your iPhone to complete the import of your SIM card contacts.
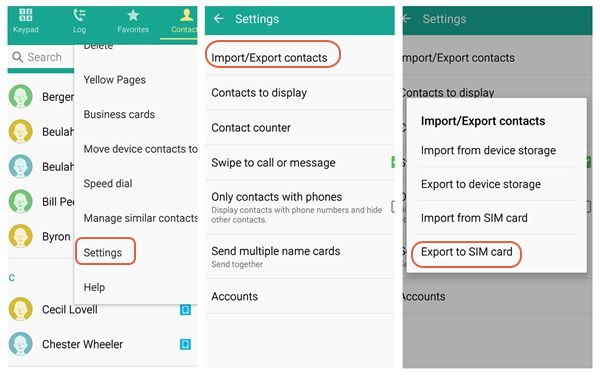
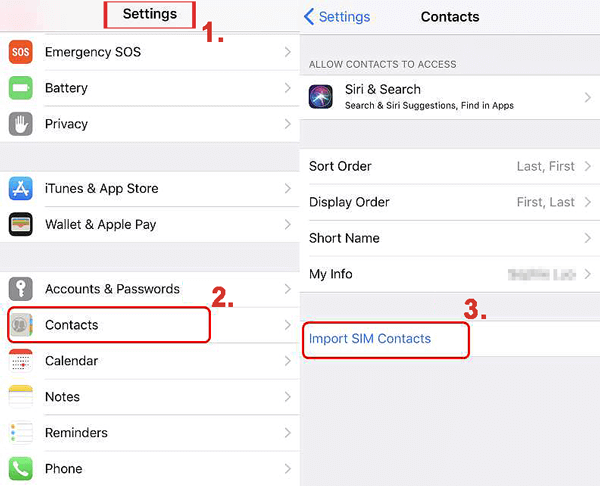
The Bad:
- SIM cards can typically store only a limited number of contacts (up to 250).
- Only basic contact information, such as names and phone numbers, is transferred.
- Newer devices tend to use eSIM, reducing reliance on physical SIM transfers.
FAQs on Contact Transfer from Android to iPhone
Q1: Is it possible to transfer Android contacts to iPhone via Bluetooth?
It's an older question, but the answer remains the same: No, you can't transfer contacts from Android to iPhone via Bluetooth, even if the devices are paired.
Q2: Are there any risks of data loss when transferring contacts?
Data loss is minimal if you follow the correct transfer methods. Therefore, always ensure you have backups before initiating any transfer.
Conclusion
To sum up, the following is sufficient to give you a comprehensive understanding of this passage:
- MobiKin Transfer for Mobile makes it a lot easier to transfer contacts from Android to iPhone 16 with just a single click. It's possible that you have no knowledge of it until the transfer is completed so quickly.
- "Move to iOS" is typically intended for use during the initial setup of your iPhone.
- It's convenient to sync contacts via a Google account. But by syncing contacts in this way, you might feel locked into using Google services.
- iTunes cannot transfer contacts on its own. Before that, you need to use a tool to move the items to your computer first.
- You can copy individual contacts using a vCard file. Yet, this does not apply to transferring a large number of contacts.
- Before using a SIM card to move contacts, make sure the card matches both devices and use appropriate tools to remove and reinsert the card.
Related Articles:
5 Trusted Ways to Transfer Contacts from Android Phone to Computer/Laptop/PC
4 Most Efficient Means to Create a Contact Group on iPhone 16/15/14/13/12/11/X/8/7
4 Simplest Ways to Sync Outlook Contacts with iPhone 16/15/14/13/12/11/X/8/7
How to Recover Deleted WhatsApp Contacts on Android with/without Backup?



